
Cette page vous montre comment ajouter une icône « Afficher le bureau » à la barre des tâches de Windows 10 afin que vous puissiez simplement cliquer sur l'icône pour revenir rapidement au bureau.
Suivez les trois étapes.
1) Accédez au bureau.
2) Faites un clic droit sur n'importe quelle zone vide du bureau, pointez sur Nouveau et sélectionnez Raccourci.
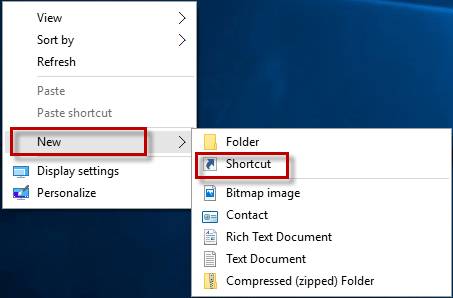
3) Une fois l'assistant "Créer un raccourci" ouvert, tapez %windir%explorer.exe shell:::{3080F90D-D7AD-11D9-BD98-0000947B0257} dans la zone d'emplacement, puis cliquez sur Suivant.
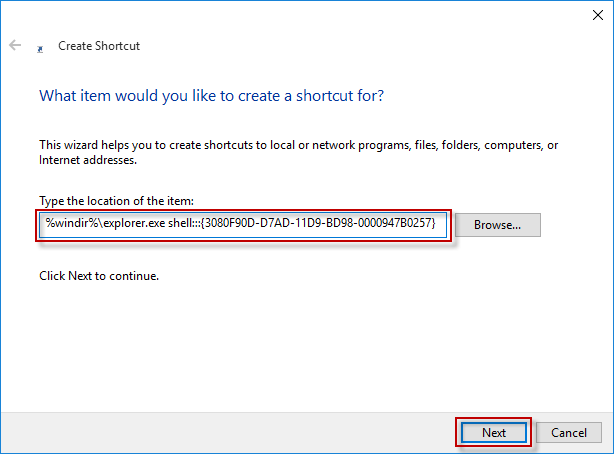
4) Nommez le raccourci « Afficher le bureau » et cliquez sur Terminer. Bien sûr, vous pouvez également le nommer comme tout autre nom que vous pouvez identifier.
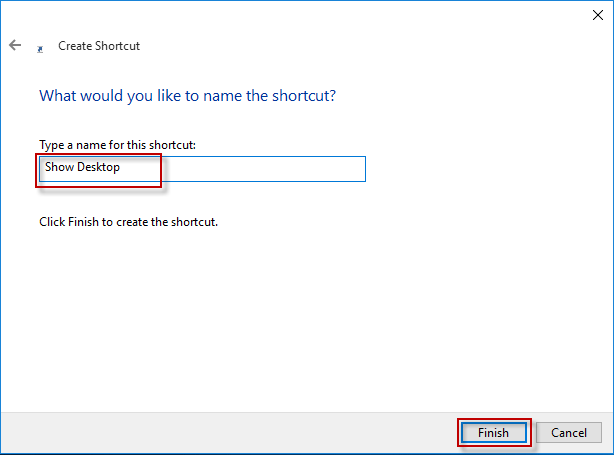
5) Ensuite, vous verrez un raccourci "Afficher le bureau" sur le bureau.
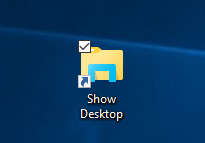
L'icône par défaut du raccourci "Afficher le bureau" est la même que l'icône de l'Explorateur de fichiers. Pour vous permettre d'identifier plus facilement le raccourci "Afficher le bureau", vous pouvez modifier son icône.
1) Faites un clic droit sur le raccourci "Afficher le bureau" et sélectionnez Propriétés dans le menu contextuel.
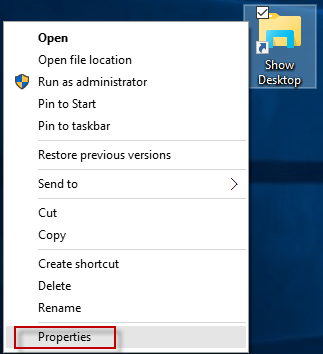
2) Sélectionnez l'onglet Raccourci et cliquez sur le bouton "Changer d'icône".
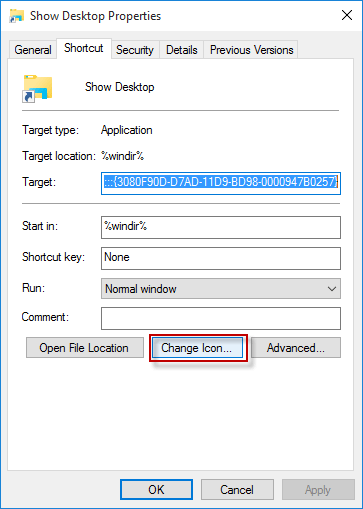
3) Sélectionnez une icône dans la liste et cliquez sur OK.
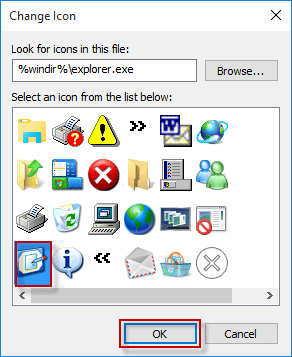
4) Cliquez sur Appliquer suivi de OK.
1) Faites un clic droit sur le raccourci "Afficher le bureau" et sélectionnez "Épingler à la barre des tâches" dans le menu contextuel.
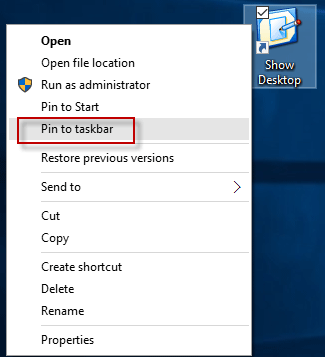
2) Ensuite, vous verrez que l'icône "Afficher le bureau" se trouve sur la barre des tâches. Une fois que vous avez cliqué sur l'icône, Windows 10 réduira toutes les fenêtres ouvertes en même temps et affichera immédiatement le bureau. Une fois que vous aurez cliqué une deuxième fois sur l'icône, vous ramènerez toutes les fenêtres ouvertes.

3) Vous pouvez supprimer le raccourci "Afficher le bureau" sur le bureau si vous le souhaitez. Si vous supprimez le raccourci sur le bureau, l'icône « Afficher le bureau » sur la barre des tâches fonctionne toujours correctement.
Ce qui précède est le contenu détaillé de. pour plus d'informations, suivez d'autres articles connexes sur le site Web de PHP en chinois!
 commentaires html
commentaires html
 Quelles sont les instructions couramment utilisées dans vue ?
Quelles sont les instructions couramment utilisées dans vue ?
 COMMENT INSTALLER LINUX
COMMENT INSTALLER LINUX
 numéro de série d'installation pscs5
numéro de série d'installation pscs5
 La différence entre Linux et Windows
La différence entre Linux et Windows
 Problèmes avec votre adaptateur sans fil ou votre point d'accès
Problèmes avec votre adaptateur sans fil ou votre point d'accès
 Comment utiliser les macros Excel
Comment utiliser les macros Excel
 Quelle est la balise article utilisée pour définir ?
Quelle est la balise article utilisée pour définir ?