
Si vous utilisez des pense-bêtes pour noter des choses importantes, il est impératif de créer une copie de sauvegarde des contextes de Sticky Notes. Cela permet de récupérer des notes autocollantes supprimées accidentellement. Lorsque votre ordinateur subit un redémarrage soudain, une panne ou une panne de courant, cela entraînera une perte de notes autocollantes.
Cet article vous montrera comment sauvegarder et restaurer des notes autocollantes dans Windows 10.
Une sauvegarde est une deuxième copie de tous vos fichiers importants. Utilisez les méthodes ci-dessous pour sauvegarder les notes autocollantes.
Le moyen le plus simple de faire une copie de quelque chose est de prendre un instantané de votre écran via l'outil Snipping.
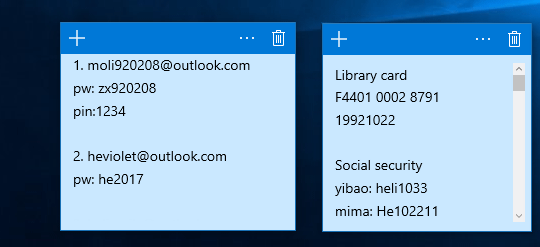
Copiez le contenu de Notes dans un bloc-notes, puis enregistrez ce bloc-notes dans un emplacement sécurisé, comme OneDrive.
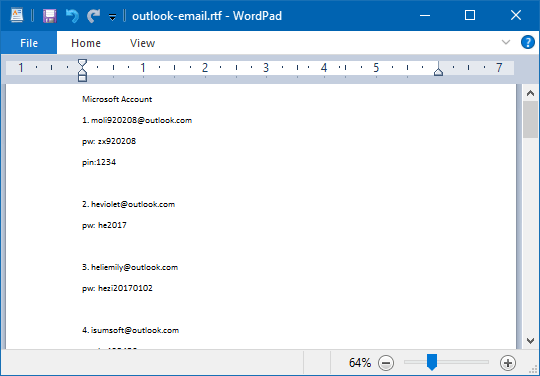
Étape 3 : Copiez le fichier StickyNotes.snt ou plum.sqlite à l'endroit de votre choix comme sauvegarde de vos Sticky Notes.
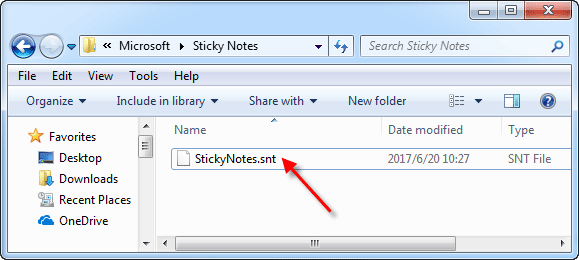
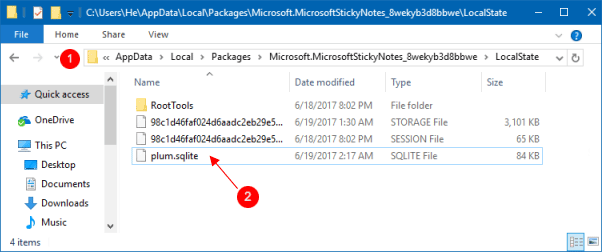
Avant de restaurer Sticky Notes pour votre compte dans Windows 10, vous devez fermer toutes les instances de Sticky Notes (Microsoft.StickyNotes.exe) dans le Gestionnaire des tâches. Voici comment procéder :
Étape 1 : Appuyez sur Ctrl+Alt+Suppr pour ouvrir le Gestionnaire des tâches.
Étape 2 : Dans le Gestionnaire des tâches, cliquez sur l'onglet Détails. Sélectionnez ensuite Microsoft.StickyNotes.exe, cliquez sur le bouton Fin de tâche.
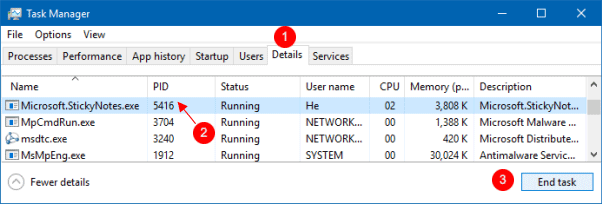
Étape 3 : Ouvrez la boîte Exécuter en appuyant sur les touches Win+R .
Étape 4 : Copiez et collez l'emplacement suivant dans Run, puis appuyez sur la touche Entrée.
Pour Windows 7, Windows 8 et Windows 10 version 1511 et versions antérieures
Pour la mise à jour anniversaire de Windows 10 version 1607 et ultérieure
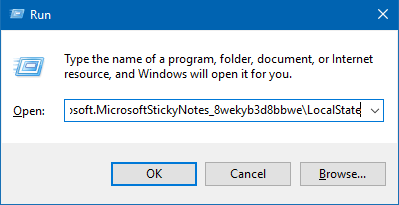
Étape 5 : Copiez et collez le fichier plum.sqlite ou StickyNotes.snt sauvegardé dans le dossier LocalState.
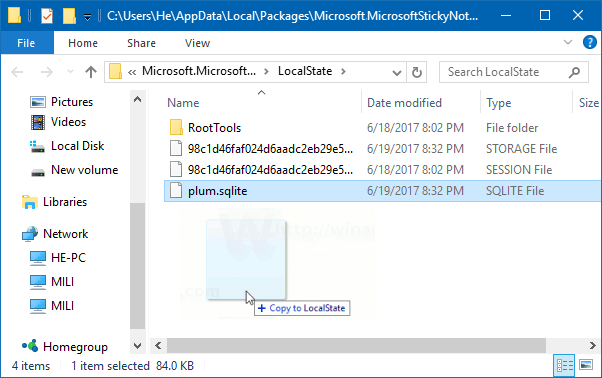
Étape 6 : Cliquez sur Remplacer le fichier dans la destination. Ensuite, ouvrez l'application Sticky Notes , vous verrez apparaître vos Sticky Notes restaurées.
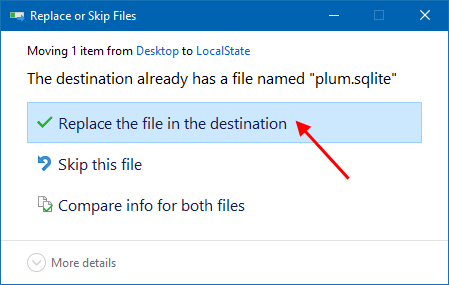
Ce qui précède est le contenu détaillé de. pour plus d'informations, suivez d'autres articles connexes sur le site Web de PHP en chinois!
 types de données de base Java
types de données de base Java
 Que signifie le réseau maillé ?
Que signifie le réseau maillé ?
 Introduction à la méthode d'interception de chaînes en js
Introduction à la méthode d'interception de chaînes en js
 tutoriel pascal
tutoriel pascal
 La différence entre la balise d'article et la balise de section
La différence entre la balise d'article et la balise de section
 Comment restaurer les données du serveur
Comment restaurer les données du serveur
 Comment résoudre le problème de l'impossibilité de créer un nouveau dossier dans Win7
Comment résoudre le problème de l'impossibilité de créer un nouveau dossier dans Win7
 Comment configurer un VPS sécurisé
Comment configurer un VPS sécurisé