
Microsoft Edge, en tant que navigateur Web par défaut dans Windows 10, présente les avantages d'une interface simple, d'une vitesse d'exécution rapide, etc., mais il présente encore des imperfections, dont l'une est qu'il n'est pas si facile de modifier l'emplacement de téléchargement.
Par défaut, le répertoire de téléchargement par défaut de Microsoft Edge et des autres navigateurs Web dans Windows 10 est C:UsersYourUserNameDownloads. Cependant, le lecteur C est l'emplacement où votre système d'exploitation est installé. Trop de fichiers enregistrés sur le lecteur C peuvent ralentir le fonctionnement du système, voire même planter. Par conséquent, vous devrez peut-être modifier l'emplacement de téléchargement par défaut de votre navigateur Web vers un autre lecteur de disque au lieu du lecteur C. Mais malheureusement, il ne semble pas si facile de modifier l'emplacement de téléchargement dans le navigateur Microsoft Edge. Maintenant, dans cet article, je vais vous montrer comment modifier l'emplacement de téléchargement par défaut de Microsoft Edge dans Windows 10, des deux manières suivantes.
Étape 1 : Démarrez le navigateur Microsoft Edge.
Étape 2 : Cliquez sur l'icône Hub, puis cliquez sur l'icône Téléchargements et cliquez sur le Ouvrir le dossier. Cela s'ouvrira directement à l'emplacement de téléchargement par défaut de Microsoft Edge, qui est C:UsersUsernameDownloads.

Étape 3 : Dans le dossier Téléchargements, cliquez sur le bouton Propriétés, puis choisissez Propriétés pour ouvrir la boîte de dialogue Propriétés du dossier Téléchargements. Vous pouvez également cliquer avec le bouton droit sur le dossier Téléchargements dans le volet gauche de l'explorateur de fichiers, puis sélectionner Propriétés.

Étape 4 : Dans la boîte de dialogue Propriétés des téléchargements, sélectionnez l'onglet Emplacement, supprimez l'emplacement par défaut "C:UsersUsernameDownloads", puis saisissez l'emplacement où vous souhaitez que les fichiers téléchargés depuis Microsoft Edge soient enregistrés, puis cliquez sur Postulez. Dans mon exemple, je change l'emplacement par défaut en "F: Téléchargements".

Étape 5 : Cliquez sur Oui pour déplacer tous les fichiers de l'emplacement de téléchargement d'origine vers le nouvel emplacement.
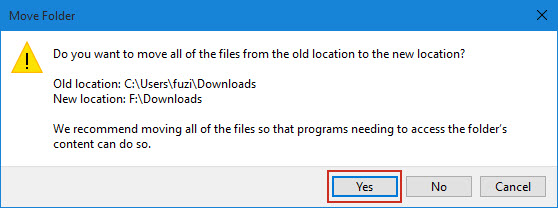
Étape 1 : ouvrez l'éditeur de registre.
Étape 2 : Accédez à
HKEY_CURRENT_USERSOFTWAREMicrosoftWindowsCurrentVersionExplorerUser Shell Dossiers. Cliquez sur User Shell Folders, puis localisez les données "%USERPROFILE%Downloads" dans le volet de droite et double-cliquez sur son entrée nommée "{374DE290-123F-4565-9164-39C4925E467B}".

Étape 3 : modifiez les données de valeur par défaut "%USERPROFILE%Downloads" par le chemin du dossier dans lequel vous souhaitez que les fichiers téléchargés dans Microsoft Edge soient enregistrés, puis cliquez sur OK pour enregistrer les modifications.
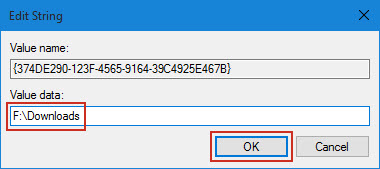
Étape 4 : Redémarrez votre ordinateur pour que les modifications prennent effet. Ensuite, les fichiers téléchargés depuis Microsoft Edge seront enregistrés dans le nouvel emplacement que vous avez spécifié.
Ce qui précède est le contenu détaillé de. pour plus d'informations, suivez d'autres articles connexes sur le site Web de PHP en chinois!
 Pourquoi l'ordinateur continue de redémarrer automatiquement
Pourquoi l'ordinateur continue de redémarrer automatiquement
 Étapes de création du projet SpringBoot
Étapes de création du projet SpringBoot
 Comment calculer les frais de traitement du remboursement pour le chemin de fer 12306
Comment calculer les frais de traitement du remboursement pour le chemin de fer 12306
 Que dois-je faire si la vidéo Web ne peut pas être ouverte ?
Que dois-je faire si la vidéo Web ne peut pas être ouverte ?
 Solution à une signature invalide
Solution à une signature invalide
 Introduction au logiciel de calcul en ligne
Introduction au logiciel de calcul en ligne
 Comment résoudre le problème de téléchargement lent de Baidu Netdisk
Comment résoudre le problème de téléchargement lent de Baidu Netdisk
 Introduction au contenu principal du travail du backend
Introduction au contenu principal du travail du backend