
Windows 10 contient de nombreuses publicités et astuces intégrées. Si ces publicités et conseils vous dérangent, vous pouvez les désactiver. Cet article illustrera 6 façons de désactiver les publicités et astuces intégrées dans Windows 10.
Windows 10 affiche des publicités sur l'écran de verrouillage via Windows Spotlight. Parfois, Windows Spotlight affichera simplement des fonds d'écran sympas, mais il diffusera également des publicités pour le jeu dans le Windows Store. Pour désactiver ces publicités sur écran de verrouillage, voici comment :
Étape 1 : Ouvrez l'application Paramètres. Cliquez sur Personnalisation > Écran de verrouillage.
Étape 2 : désactivez l'option "Obtenez des informations amusantes, des conseils, des astuces et bien plus encore sur votre écran de verrouillage".
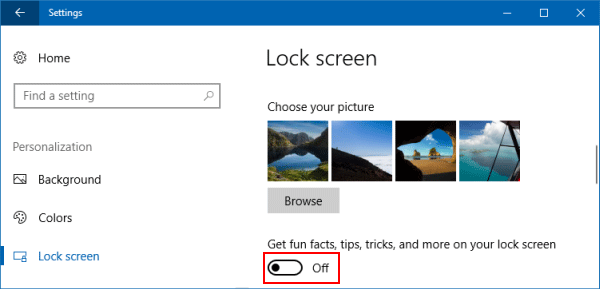
Windows 10 affichera occasionnellement des applications suggérées dans le menu Démarrer. Même si certains conseils peuvent être utiles, certaines suggestions peuvent inclure de la publicité. Ces applications occupent un espace précieux dans le menu Démarrer. Vous ne souhaiterez peut-être plus voir ces notifications. Pour supprimer les applications suggérées d'apparaître dans le menu Démarrer, voici comment procéder :
Étape 1 : Accédez à Paramètres > Personnalisation > Démarrer.
Étape 2 : désactivez l'option Afficher occasionnellement des suggestions dans Démarrer.
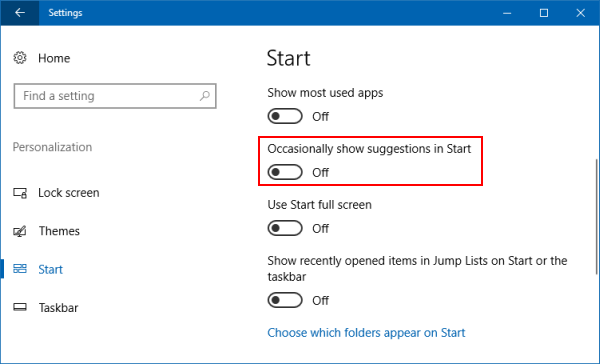
Pour désactiver les astuces et les notifications liées aux fonctionnalités de Windows 10, accédez à Paramètres > Système > Notifications et actions. Désactivez les options « Montrez-moi l'expérience de bienvenue de Windows après les mises à jour et occasionnellement lorsque je me connecte pour mettre en évidence les nouveautés et les suggestions » et « Obtenez des conseils, des astuces et des suggestions lorsque vous utilisez Windows ».
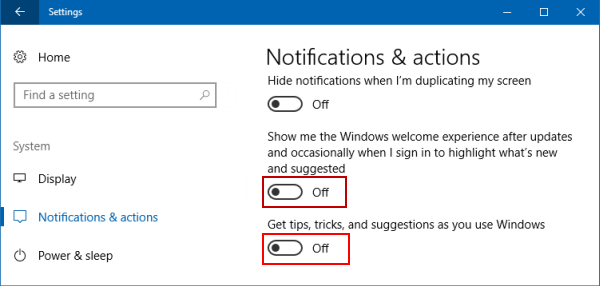
Allez dans
Paramètres > Appareils > Pen & Windows Ink et désactivez l'option "Afficher les suggestions d'applications recommandées" pour supprimer ces publicités d'applications suggérées.
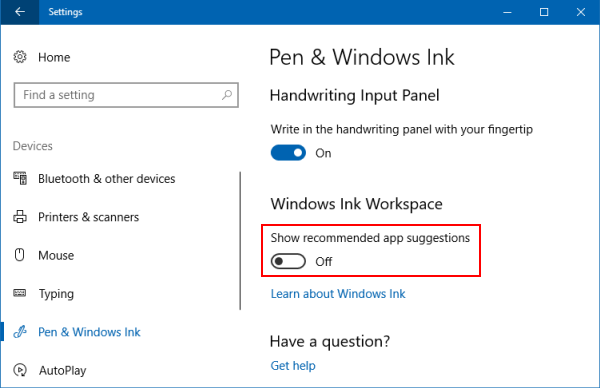
Paramètres affiche des conseils sur les différentes options disponibles sur la page actuellement ouverte. Ces conseils peuvent inclure des conseils généraux, des liens vers une aide en ligne et des didacticiels vidéo. Si vous ne souhaitez pas voir ces conseils en ligne, vous pouvez les désactiver via l'éditeur de stratégie de groupe local.
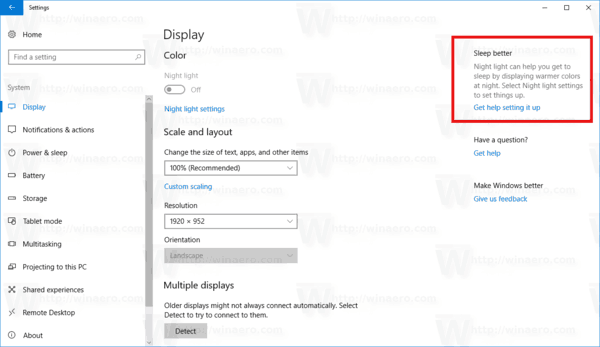
Appuyez sur la touche
Logo Windows pour vous concentrer sur la zone de recherche, entrez dans gpedit.msc, puis appuyez sur la touche Entrée.
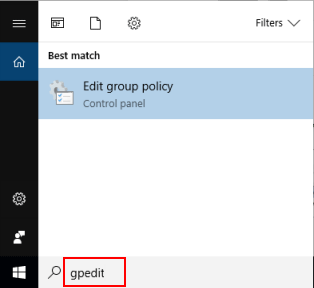
Configuration de l'ordinateur > Modèles administratifs > Panneau de configuration. Double-cliquez sur l'option de stratégie Autoriser les conseils en ligne pour la désactiver.
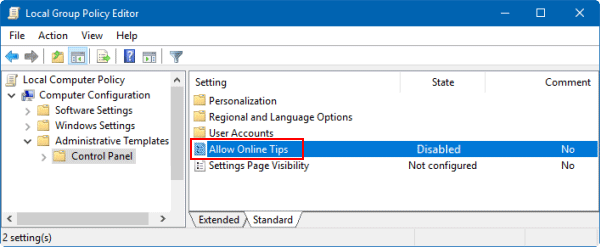
Étape 1 : Ouvrez l'Explorateur de fichiers. Cliquez sur l'onglet
Affichage, puis sélectionnez Options.
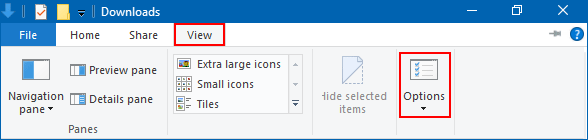
Étape 2 : Dans les options des dossiers, cliquez sur l'onglet Afficher, puis décochez "Afficher les notifications du fournisseur de synchronisation".
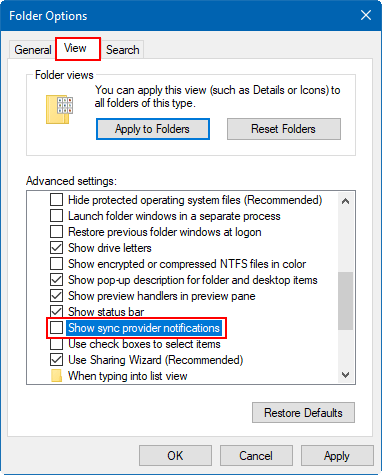
Ce qui précède est le contenu détaillé de. pour plus d'informations, suivez d'autres articles connexes sur le site Web de PHP en chinois!
 tutoriel CSS3
tutoriel CSS3
 Plateforme de trading personnelle Bitcoin
Plateforme de trading personnelle Bitcoin
 quel fichier est iso
quel fichier est iso
 Comment fermer le démarrage sécurisé
Comment fermer le démarrage sécurisé
 fonction de la touche prtscr
fonction de la touche prtscr
 MySQL change le mot de passe root
MySQL change le mot de passe root
 Comment résoudre le problème des 400 requêtes incorrectes lorsque la page Web s'affiche
Comment résoudre le problème des 400 requêtes incorrectes lorsque la page Web s'affiche
 À quel point Dimensity 9000 équivaut-il à Snapdragon ?
À quel point Dimensity 9000 équivaut-il à Snapdragon ?