
VirtualBox vous permet d'exécuter Linux sur une machine virtuelle, et vous constaterez souvent que la taille de vos disques virtuels augmente continuellement, même si vous les avez effacés de fichiers. Je vais vous montrer comment réduire la taille de ces volumes, les compacter et économiser votre espace disque.
Si vous avez utilisé VirtualBox avec des invités Windows (dans la terminologie des machines virtuelles, « l'invité » est le système d'exploitation exécuté dans la machine virtuelle), vous êtes probablement habitué à votre Les volumes de disque VirtualBox diminuent à mesure que vous en supprimez des fichiers, de sorte qu'ils n'utilisent que autant d'espace sur votre disque physique que nécessaire pour contenir les fichiers qu'ils contiennent.
C'est le but recherché de la fonctionnalité d'allocation dynamique de VirtualBox, mais elle ne fonctionne pas avec les invités Linux. Lorsqu'ils utilisent des invités Linux, de nombreux utilisateurs constatent que les disques atteignent leur taille maximale, puis ne diminuent jamais à mesure que les fichiers y sont supprimés.
Cela est dû à la façon dont Linux gère ses systèmes de fichiers et à la manière dont il interagit avec son hôte VirtualBox. Linux ne « met pas à zéro » (écrasement avec des données vides) les fichiers lorsqu'ils sont supprimés pour des raisons de performances, donc VirtualBox n'a aucun moyen de savoir quelles données sur un disque virtuel sont des données actives et lesquelles sont supprimées.
Vous pouvez résoudre ce problème en remettant à zéro ces données vous-même et en demandant à VirtualBox de compacter le volume, en le ramenant à sa taille réelle. Voici comment procéder.
La première chose que vous devez faire pour récupérer de l'espace disque sur les disques virtuels de vos invités Linux est de vous assurer que l'allocation dynamique est activée. Si ce n'est pas le cas, vous devrez convertir votre disque en disque alloué dynamiquement.
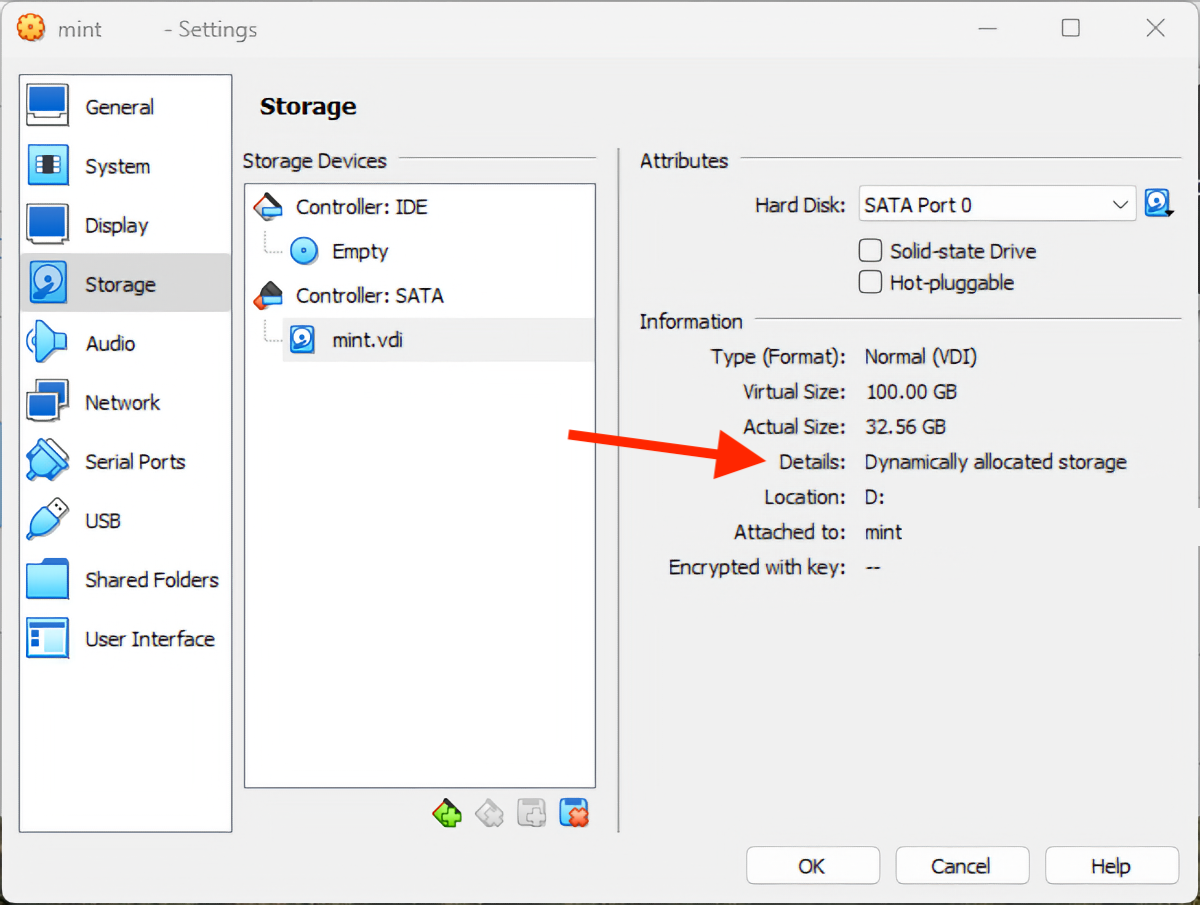
Ensuite, sauvegardez votre disque virtuel. Si quelque chose ne va pas (comme une commande mal saisie ou une coupure de courant à mi-chemin du processus), vous risquez de perdre toutes les données de votre invité Linux.
Ensuite, sur votre invité Linux, exécutez la commande suivante dans le terminal :
sudo dd if=/dev/zero of=/var/deleteme
Cette commande écrira les données mises à zéro (vides) dans le fichier /var/deleteme jusqu'à ce que le disque soit complètement plein. Cela écrase tous vos fichiers précédemment supprimés, résolvant ainsi le problème selon lequel Linux n'écrase pas automatiquement les données supprimées.
Soyez prudent lorsque vous utilisez la commande dd car elle écrasera les données sans avertissement ! Vérifiez soigneusement vos commandes et vos chemins avant de les exécuter.
Ce processus peut prendre un certain temps selon la taille du volume, alors soyez patient et ne l'interrompez pas. Une fois terminé, le processus se terminera (éventuellement avec une erreur indiquant qu'il manque d'espace). Une fois que cela est arrivé, vous pouvez supprimer le fichier mis à zéro et arrêter votre invité Linux :
sudo rm -rf /var/deleteme <p> sudo shutdown now -h</p>
Maintenant, l'espace inutilisé sur votre disque virtuel est mis à zéro et VirtualBox pourra récupérer l'espace sur votre hôte en le réduisant. il. La dernière étape consiste à utiliser la commande vboxmanage pour compacter l'image du disque virtuel. Pour ce faire, exécutez :
<code class="hljs ">vboxmanage modifymedium disk /path/to/image.vdi -compact</code>
Vous devez remplacer /path/to/image.vdi par le chemin du disque virtuel que vous souhaitez compacter. Si vous êtes sous Windows, vous devrez utiliser VBoxManage.exe comme ceci :
VBoxManage.exe modifymedium disk /path/to/image.vdi -compact
Si VBoxManage.exe n'est pas disponible à partir de la ligne de commande sur votre système Windows, lisez la suite pour savoir comment l'activer.
Cette méthode de compactage d'un invité VirtualBox Linux utilise la commande dd pour écrire un fichier vide sur le disque afin que l'espace vide puisse être identifié par VirtualBox.
La commande dd (duplicateur de données) convertit et copie des fichiers, et peut également être utilisée pour écrire des données. L'option "if" qui lui est transmise fournit le fichier d'entrée (dans ce cas, /dev/zero fournit un flux constant de données de valeur nulle ou de données nulles). L'option "of" spécifie le fichier de sortie et ce flux de données nulles y est écrit. Cela continuera jusqu'à ce que le disque soit plein car /dev/zero ne cesse de fournir des données nulles.
Par défaut, VBoxManage.exe n'est pas disponible sur la ligne de commande Windows. Vous pouvez l'ajouter en mettant à jour le chemin de votre système Windows pour inclure le répertoire d'installation de VirtualBox, ou en appelant le chemin complet de l'exécutable lorsque vous l'utilisez :
& "C:/Path/To/VBoxManage.exe" modifymedium disk /path/to/image.vdi -compact
Le symbole "&", appelé opérateur d'appel, qui exécute la commande citée . Cela vous permet d'utiliser des espaces dans le chemin d'accès à l'exécutable.
À mesure que vos invités grandissent, vous pouvez augmenter la taille de leurs disques virtuels ainsi que les réduire. Le snapshot vous permet de prendre l'état de votre machine virtuelle à un moment donné et de l'enregistrer ; si vous souhaitez plus tard revenir à la situation à ce moment précis (par exemple après avoir testé un changement de configuration), vous pouvez simplement revenir en arrière et tout sera comme avant.
VirtualBox est un puissant outil de virtualisation qui est utilisé à la fois professionnellement par les développeurs pour créer et tester des logiciels, et par les utilisateurs particuliers pour exécuter des logiciels et des jeux plus anciens sur des ordinateurs modernes, ou exécuter d'autres systèmes d'exploitation sans avoir à acheter une deuxième machine. Vous pouvez exécuter Windows, Linux, ChromeOS, Android et d'autres systèmes d'exploitation sur des hôtes MacOS, Windows et Linux.
Vos modifications ont été enregistrées
L'e-mail est envoyé
L'e-mail a déjà été envoyé
Veuillez vérifier votre adresse e-mail.
Envoyer un e-mail de confirmationVous avez atteint le maximum de sujets suivis dans votre compte.
Ce qui précède est le contenu détaillé de. pour plus d'informations, suivez d'autres articles connexes sur le site Web de PHP en chinois!
 collection de codes HTML
collection de codes HTML
 Quel est le format du nom de compte de Steam
Quel est le format du nom de compte de Steam
 Comment mettre à jour le pilote de la carte graphique
Comment mettre à jour le pilote de la carte graphique
 Introduction au document en JS
Introduction au document en JS
 Logiciel gratuit de récupération de données
Logiciel gratuit de récupération de données
 Comment résoudre l'incompatibilité de charge du serveur
Comment résoudre l'incompatibilité de charge du serveur
 commutateur proxy
commutateur proxy
 Raisons pour lesquelles le chargement du CSS a échoué
Raisons pour lesquelles le chargement du CSS a échoué