Installation de SageMath

SageMath est un système logiciel de mathématiques open source gratuit qui s'appuie sur de nombreux packages open source existants, notamment NumPy, SciPy, matplotlib, Sympy, Maxima, GAP, FLINT, R et plus. Contrairement aux logiciels propriétaires comme Magma, Maple, Mathematica et MATLAB, Sage est gratuit et vous permet d'afficher et de modifier le code source. Si vous êtes familier avec Python, vous vous sentirez comme chez vous avec Sage car il étend Python avec un ensemble robuste d'outils mathématiques.
Le moyen le plus simple de démarrer avec Sage consiste à exécuter du code dans un classeur basé sur un navigateur sur une plate-forme appelée CoCalc. L'offre gratuite de CoCalc offre plusieurs avantages, notamment la collaboration, la gestion automatique des dépendances et la commodité d'exécuter du code Sage sans installer le logiciel localement. Cependant, après avoir utilisé CoCalc pendant un certain temps, je me suis retrouvé à souhaiter une configuration plus rapide, libérée des limitations d'un environnement cloud. Cela m'a amené à installer Sage localement sur ma machine.
Si vous utilisez Windows, l'installation de Sage nécessite quelques étapes supplémentaires.
- Téléchargez le sous-système Windows pour Linux. Assurez-vous que vous utilisez WSL2.
- La lecture Mettre en place un environnement de développement WSL est également utile.
Vous pouvez trouver des instructions pour l'installation locale dans le Guide d'installation de Sage.
Il existe plusieurs façons d'installer Sage, chacune avec ses avantages. L'installation de Sage à partir des sources offre la plus grande flexibilité, mais il s'agit d'un processus long qui peut présenter certains défis. L'installation des dépendances nécessaires peut prendre un temps considérable, et la commande make — utilisée pour construire Sage — demandera également un peu de patience, en fonction des ressources de votre ordinateur.
Pour ceux qui recherchent un processus d'installation plus simple et plus rapide, utiliser conda-forge est une excellente alternative. Conda-forge est une collection communautaire de packages pour conda, facilitant l'installation et la gestion de Sage sans avoir à gérer les complexités d'une version source. Voici comment commencer :
curl -L -O "https://github.com/conda-forge/miniforge/releases/latest/download/Miniforge3-$(uname)-$(uname -m).sh" bash Miniforge3-$(uname)-$(uname -m).sh conda create -n sage sage python=3.11
Après avoir installé Sage via conda, vous verrez un message similaire au suivant. Faites attention aux instructions fournies, car elles vous guident sur la façon d'activer et de gérer votre nouvel environnement Sage :
Transaction finished
To activate this environment, use:
micromamba activate /home/samuel-lubliner/miniforge3
Or to execute a single command in this environment, use:
micromamba run -p /home/samuel-lubliner/miniforge3 mycommand
installation finished.
Do you wish to update your shell profile to automatically initialize conda?
This will activate conda on startup and change the command prompt when activated.
If you'd prefer that conda's base environment not be activated on startup,
run the following command when conda is activated:
conda config --set auto_activate_base false
You can undo this by running `conda init --reverse $SHELL`? [yes|no]
[no] >>> no
Cette invite vous demande si vous souhaitez que conda s'initialise automatiquement à chaque démarrage de votre shell. Je préfère garder mon environnement propre, alors j’ai choisi non. Ce choix maintient l'environnement de base inactif au démarrage, ce qui permet d'éviter d'encombrer l'invite de commande avec des activations d'environnement inutiles. Si vous préférez cette configuration, tapez non lorsque vous y êtes invité.
You have chosen to not have conda modify your shell scripts at all. To activate conda's base environment in your current shell session: eval "$(/home/samuel-lubliner/miniforge3/bin/conda shell.YOUR_SHELL_NAME hook)" To install conda's shell functions for easier access, first activate, then: conda init Thank you for installing Miniforge3!
L'activation manuelle de votre environnement garantit que vous gardez le contrôle sur le moment et la manière dont vos environnements conda sont chargés. Cette approche est bénéfique si vous utilisez plusieurs environnements.
Comme j'ai choisi de ne pas laisser conda modifier mes scripts shell, j'exécute Sage manuellement à l'aide des commandes suivantes. Cette méthode garantit un environnement propre et me permet de contrôler quand activer Sage :
samuel_lubliner@DESKTOP-QGSGOAI:~$ eval "$(/home/samuel_lubliner/miniforge3/bin/conda shell.bash hook)" (base) samuel_lubliner@DESKTOP-QGSGOAI:~$ conda activate sage (sage) samuel_lubliner@DESKTOP-QGSGOAI:~$ sage -n jupyter
- La première commande initialise conda dans votre shell actuel.
- La deuxième commande active l'environnement sage.
- La troisième commande démarre Sage avec l'interface du notebook Jupyter.
Remarquez que (base) indique que l'environnement de base conda est activé et (sage) montre que l'environnement sage est actif. Exécuter ces commandes à chaque fois peut devenir répétitif, automatisons donc ce processus en créant un script bash. Nous pouvons créer le fichier sage_nb.sh. Si vous utilisez WSL, la documentation recommande :
#!/bin/bash # Switch to desired windows directory cd /mnt/c/path/to/desired/starting/directory # Start the Jupyter notebook SAGE_ROOT/sage --notebook # Alternatively you can run JupyterLab - delete the line above, and uncomment the line below #SAGE_ROOT/sage --notebook jupyterlab
Dans mon cas, j'ai installé JupyterLab car je préfère son interface plus moderne. Voici mon script :
#!/bin/bash # Start JupyterLab /home/samuel_lubliner/miniforge3/envs/sage/bin/sage --notebook jupyterlab
Pour exécuter le script, vous devez d'abord le rendre exécutable :
chmod ug+x ~/sage_nb.sh
Vous pouvez désormais exécuter le script chaque fois que vous souhaitez démarrer Sage :
cd ~ ./sage_nb.sh
Si tout est correctement configuré, l'exécution du script démarrera le serveur Jupyter dans votre terminal. À partir de là, vous pouvez commencer à travailler avec Sage dans votre navigateur.
Si vous préférez une approche plus conviviale, vous pouvez aller plus loin dans ce script bash en créant un raccourci cliquable sur votre bureau. Cela vous permet de démarrer Sage et JupyterLab d'un double-clic. Vous pouvez trouver des instructions détaillées sur la façon de créer ce raccourci dans la documentation SageMath.
Ce qui précède est le contenu détaillé de. pour plus d'informations, suivez d'autres articles connexes sur le site Web de PHP en chinois!

Outils d'IA chauds

Undresser.AI Undress
Application basée sur l'IA pour créer des photos de nu réalistes

AI Clothes Remover
Outil d'IA en ligne pour supprimer les vêtements des photos.

Undress AI Tool
Images de déshabillage gratuites

Clothoff.io
Dissolvant de vêtements AI

Video Face Swap
Échangez les visages dans n'importe quelle vidéo sans effort grâce à notre outil d'échange de visage AI entièrement gratuit !

Article chaud

Outils chauds

Bloc-notes++7.3.1
Éditeur de code facile à utiliser et gratuit

SublimeText3 version chinoise
Version chinoise, très simple à utiliser

Envoyer Studio 13.0.1
Puissant environnement de développement intégré PHP

Dreamweaver CS6
Outils de développement Web visuel

SublimeText3 version Mac
Logiciel d'édition de code au niveau de Dieu (SublimeText3)

Sujets chauds
 1676
1676
 14
14
 1429
1429
 52
52
 1333
1333
 25
25
 1278
1278
 29
29
 1257
1257
 24
24
 Python vs C: courbes d'apprentissage et facilité d'utilisation
Apr 19, 2025 am 12:20 AM
Python vs C: courbes d'apprentissage et facilité d'utilisation
Apr 19, 2025 am 12:20 AM
Python est plus facile à apprendre et à utiliser, tandis que C est plus puissant mais complexe. 1. La syntaxe Python est concise et adaptée aux débutants. Le typage dynamique et la gestion automatique de la mémoire le rendent facile à utiliser, mais peuvent entraîner des erreurs d'exécution. 2.C fournit des fonctionnalités de contrôle de bas niveau et avancées, adaptées aux applications haute performance, mais a un seuil d'apprentissage élevé et nécessite une gestion manuelle de la mémoire et de la sécurité.
 Apprendre Python: 2 heures d'étude quotidienne est-elle suffisante?
Apr 18, 2025 am 12:22 AM
Apprendre Python: 2 heures d'étude quotidienne est-elle suffisante?
Apr 18, 2025 am 12:22 AM
Est-ce suffisant pour apprendre Python pendant deux heures par jour? Cela dépend de vos objectifs et de vos méthodes d'apprentissage. 1) Élaborer un plan d'apprentissage clair, 2) Sélectionnez les ressources et méthodes d'apprentissage appropriées, 3) la pratique et l'examen et la consolidation de la pratique pratique et de l'examen et de la consolidation, et vous pouvez progressivement maîtriser les connaissances de base et les fonctions avancées de Python au cours de cette période.
 Python vs. C: Explorer les performances et l'efficacité
Apr 18, 2025 am 12:20 AM
Python vs. C: Explorer les performances et l'efficacité
Apr 18, 2025 am 12:20 AM
Python est meilleur que C dans l'efficacité du développement, mais C est plus élevé dans les performances d'exécution. 1. La syntaxe concise de Python et les bibliothèques riches améliorent l'efficacité du développement. Les caractéristiques de type compilation et le contrôle du matériel de CC améliorent les performances d'exécution. Lorsque vous faites un choix, vous devez peser la vitesse de développement et l'efficacité de l'exécution en fonction des besoins du projet.
 Python vs C: Comprendre les principales différences
Apr 21, 2025 am 12:18 AM
Python vs C: Comprendre les principales différences
Apr 21, 2025 am 12:18 AM
Python et C ont chacun leurs propres avantages, et le choix doit être basé sur les exigences du projet. 1) Python convient au développement rapide et au traitement des données en raison de sa syntaxe concise et de son typage dynamique. 2) C convient à des performances élevées et à une programmation système en raison de son typage statique et de sa gestion de la mémoire manuelle.
 Quelle partie fait partie de la bibliothèque standard Python: listes ou tableaux?
Apr 27, 2025 am 12:03 AM
Quelle partie fait partie de la bibliothèque standard Python: listes ou tableaux?
Apr 27, 2025 am 12:03 AM
PythonlistSaReparmentofthestandardLibrary, tandis que les coloccules de colocède, tandis que les colocculations pour la base de la Parlementaire, des coloments de forage polyvalent, tandis que la fonctionnalité de la fonctionnalité nettement adressée.
 Python: automatisation, script et gestion des tâches
Apr 16, 2025 am 12:14 AM
Python: automatisation, script et gestion des tâches
Apr 16, 2025 am 12:14 AM
Python excelle dans l'automatisation, les scripts et la gestion des tâches. 1) Automatisation: La sauvegarde du fichier est réalisée via des bibliothèques standard telles que le système d'exploitation et la fermeture. 2) Écriture de script: utilisez la bibliothèque PSUTIL pour surveiller les ressources système. 3) Gestion des tâches: utilisez la bibliothèque de planification pour planifier les tâches. La facilité d'utilisation de Python et la prise en charge de la bibliothèque riche en font l'outil préféré dans ces domaines.
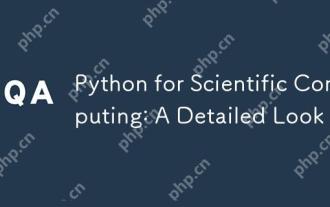 Python pour l'informatique scientifique: un look détaillé
Apr 19, 2025 am 12:15 AM
Python pour l'informatique scientifique: un look détaillé
Apr 19, 2025 am 12:15 AM
Les applications de Python en informatique scientifique comprennent l'analyse des données, l'apprentissage automatique, la simulation numérique et la visualisation. 1.Numpy fournit des tableaux multidimensionnels et des fonctions mathématiques efficaces. 2. Scipy étend la fonctionnalité Numpy et fournit des outils d'optimisation et d'algèbre linéaire. 3. Pandas est utilisé pour le traitement et l'analyse des données. 4.Matplotlib est utilisé pour générer divers graphiques et résultats visuels.
 Python pour le développement Web: applications clés
Apr 18, 2025 am 12:20 AM
Python pour le développement Web: applications clés
Apr 18, 2025 am 12:20 AM
Les applications clés de Python dans le développement Web incluent l'utilisation des cadres Django et Flask, le développement de l'API, l'analyse et la visualisation des données, l'apprentissage automatique et l'IA et l'optimisation des performances. 1. Framework Django et Flask: Django convient au développement rapide d'applications complexes, et Flask convient aux projets petits ou hautement personnalisés. 2. Développement de l'API: Utilisez Flask ou DjangorestFramework pour construire RestulAPI. 3. Analyse et visualisation des données: utilisez Python pour traiter les données et les afficher via l'interface Web. 4. Apprentissage automatique et AI: Python est utilisé pour créer des applications Web intelligentes. 5. Optimisation des performances: optimisée par la programmation, la mise en cache et le code asynchrones




