
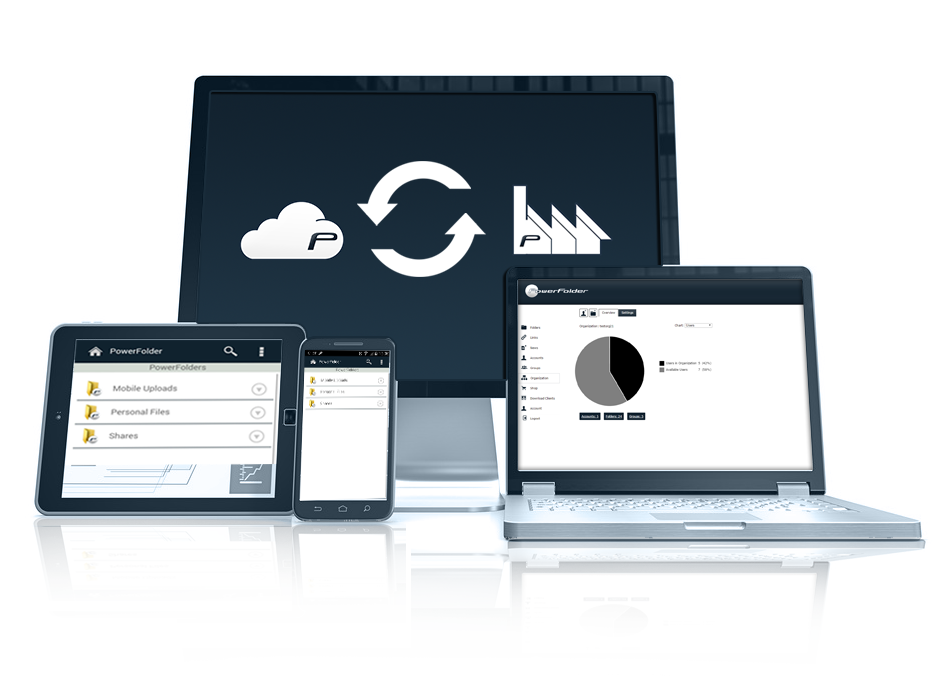
FreeFileSync est un logiciel de comparaison et de synchronisation de dossiers gratuit, open source et multiplateforme. Il peut vous aider à synchroniser des fichiers et des dossiers sous Linux, Windows et Mac OS.
Il est portable et peut également être installé sur le système local. Il est riche en fonctionnalités et conçu pour gagner du temps dans la configuration et l'exécution des opérations de sauvegarde, tout en disposant d'une interface graphique attrayante.
Voici ses principales fonctions :
Nous ajouterons le PPA officiel FreeFileSync, qui n'est disponible que sur Ubuntu 14.04 et Ubuntu 15.10, alors mettez à jour la liste des référentiels système comme ceci et installez-le :
-------------- 在 Ubuntu 14.04 和 15.10 上 -------------- $ sudo apt-add-repository ppa:freefilesync/ffs $ sudo apt-get update $ sudo apt-get install freefilesync
Pour Ubuntu 16.04 ou version ultérieure, accédez à la page de téléchargement FreeFileSync pour obtenir le package approprié pour votre Ubuntu et Debian.
Ensuite, entrez dans le dossier de téléchargement et décompressez FreeFileSync_*.tar.gz dans le répertoire /opt comme suit :
$ cd Downloads/ $ sudo tar xvf FreeFileSync_*.tar.gz -C /opt/ $ cd /opt/ $ ls $ sudo unzip FreeFileSync/Resources.zip -d /opt/FreeFileSync/Resources/
Téléchargement Nous allons créer un lanceur de programme (fichier .desktop) à l'aide du panneau Gnome. Pour parcourir un exemple de fichier .desktop sur votre système, répertoriez le contenu du répertoire /usr/share/applications :
$ ls /usr/share/applications
Si Gnome Panel n'est pas installé, entrez la commande suivante pour l'installer :
$ sudo apt-get install --no-install-recommends gnome-panel
Ensuite, exécutez la commande suivante pour créer le lanceur de programme :
$ sudo gnome-desktop-item-edit /usr/share/applications/ --create-new
et définissez les valeurs suivantes :
Type: Application Name: FreeFileSync Command: /opt/FreeFileSync/FreeFileSync Comment: Folder Comparison and Synchronization
Pour ajouter une icône au lanceur, cliquez simplement sur le sélecteur d'icône : /opt/FreeFileSync/Resources/FreeFileSync.png.
Lorsque vous avez terminé la configuration, cliquez sur OK pour créer.
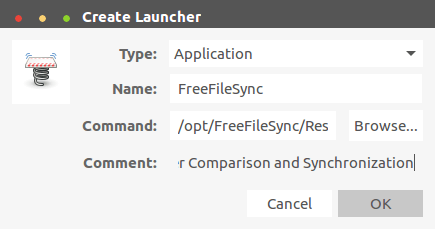
Créer un lanceur de bureau
Si vous ne souhaitez pas créer de lanceur de bureau, vous pouvez lancer FreeFileSync depuis le répertoire.
$ ./FreeFileSync
在 Ubuntu 中,在 Unity Dash 中搜索 FreeFileSync,然而在 Linux Mint 中,在 System Menu 中搜索,并点击 FreeFileSync 图标打开。
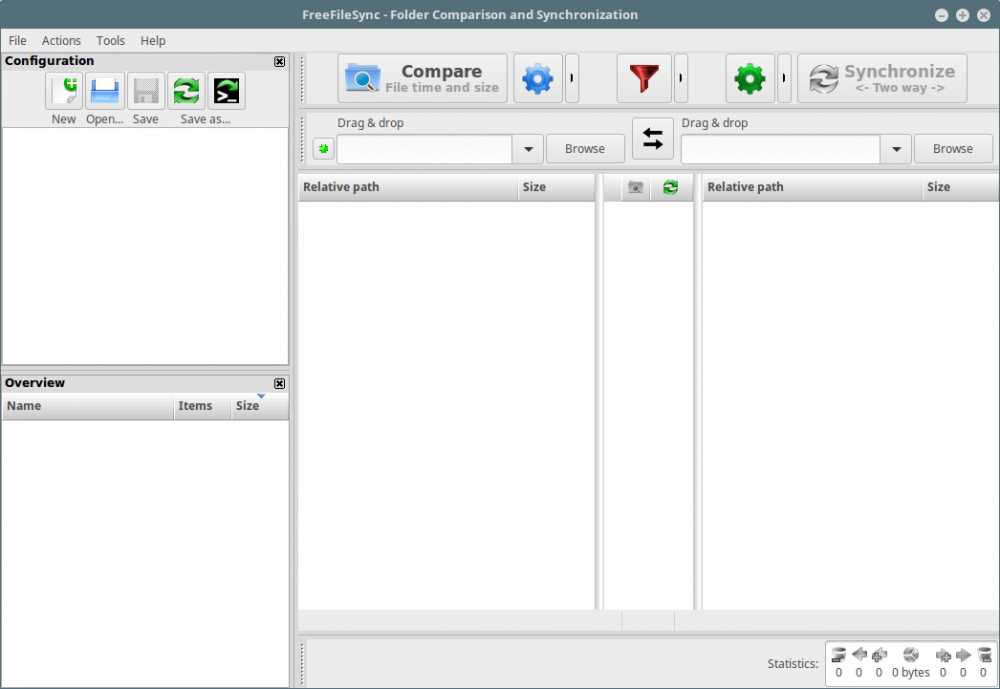
FreeFileSync
在下面的例子中,我们使用:
Source Folder: /home/aaronkilik/bin Destination Folder: /media/aaronkilik/J_CPRA_X86F/scripts
要比较文件时间以及两个文件夹的大小(默认设置),只要点击比较按钮。
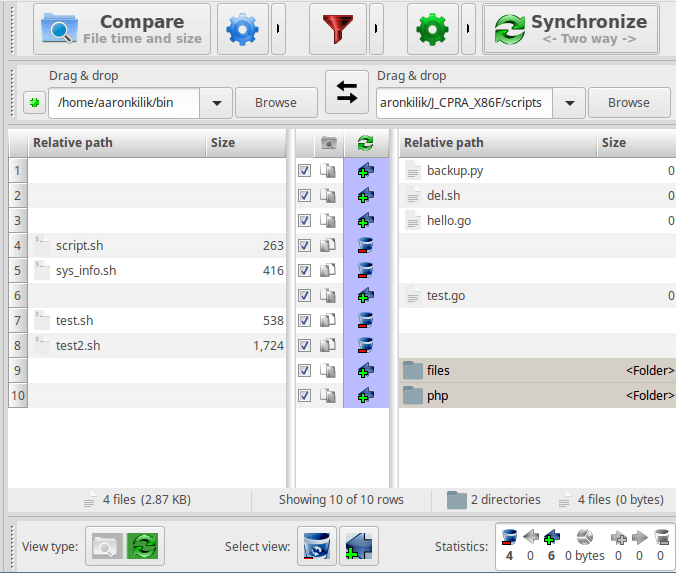
在 Linux 中比较两个文件夹
通过下面的界面,可以在两个文件夹中按 F6 来更改要比较的内容:文件时间和大小、内容或文件大小。请注意,你选择的每个选项的含义也包括在内。
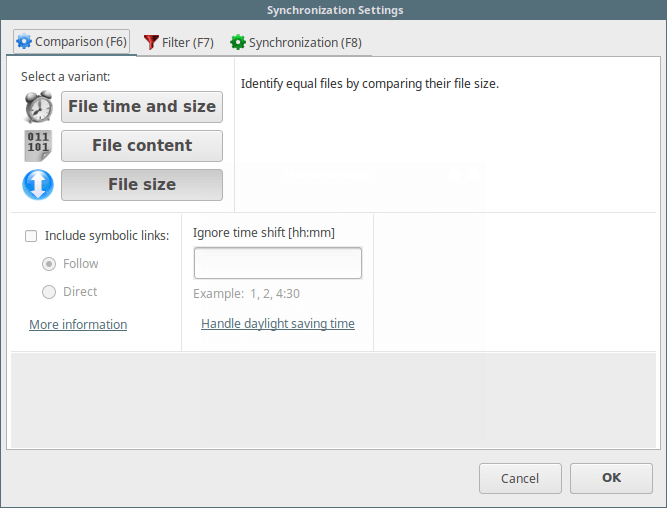
文件比较设置
你可以开始比较两个文件夹,接着点击 Synchronize 按钮启动同步进程。在之后出现的对话框中点击 Start:
Source Folder: /home/aaronkilik/Desktop/tecmint-files Destination Folder: /media/aaronkilik/Data/Tecmint
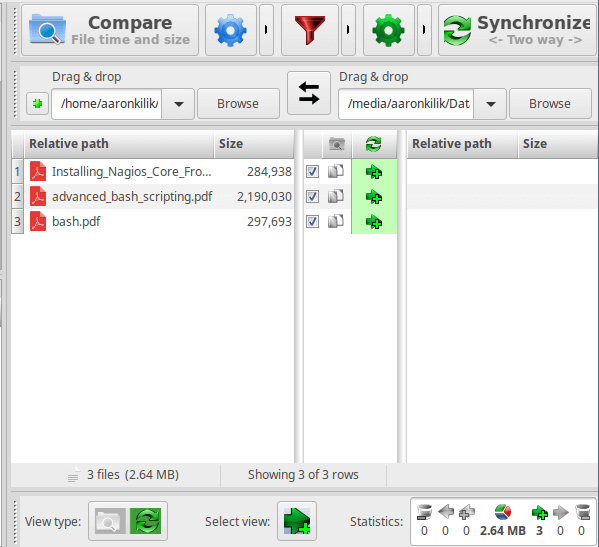
比较以及同步两个文件夹
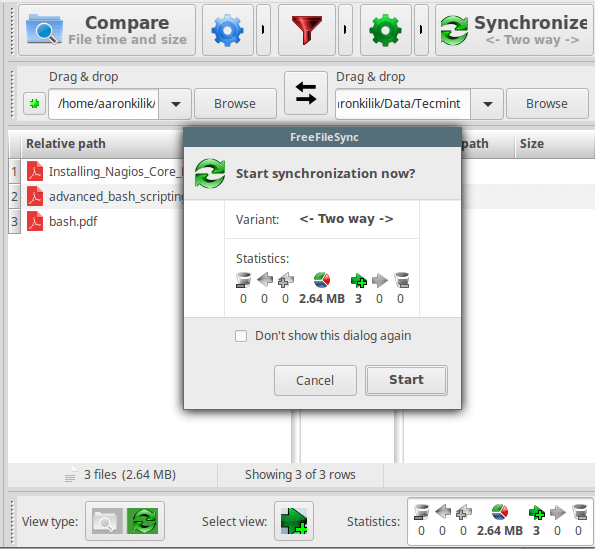
开始文件同步
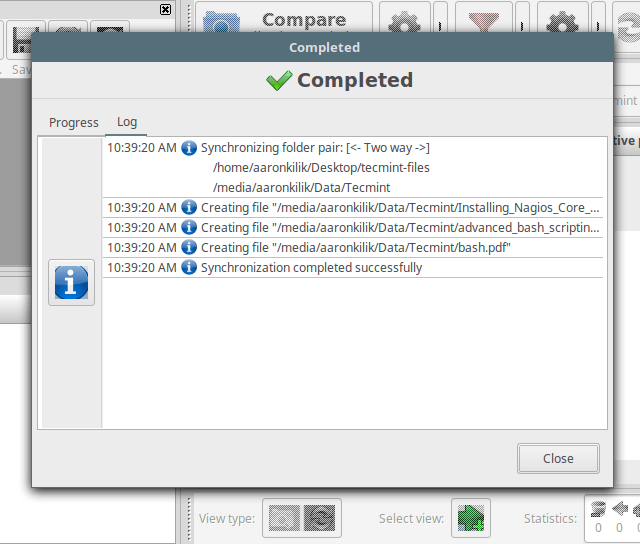
文件同步完成
在下面的界面中按下 F8 设置默认同步选项:two way、mirror、update 或 custom。每个选项的意义不言自明。
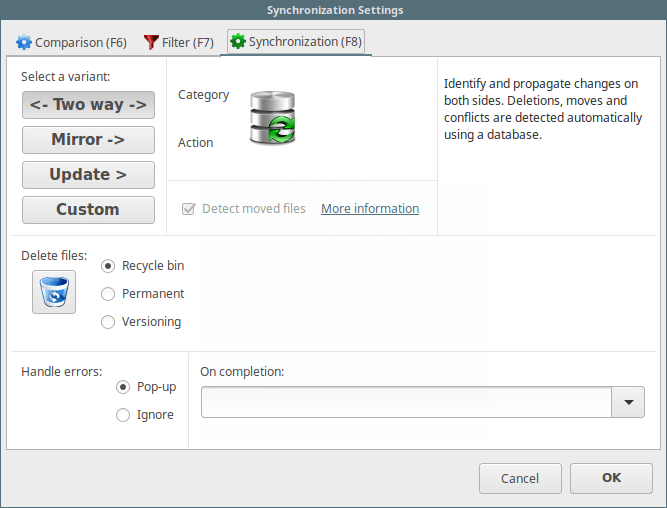
文件同步设置
要了解更多信息,访问 FreeFileSync 主页:http://www.freefilesync.org/
Ce qui précède est le contenu détaillé de. pour plus d'informations, suivez d'autres articles connexes sur le site Web de PHP en chinois!