
Lorsque nous utilisons Google Chrome, nous avons parfois besoin de télécharger des fichiers, mais de nombreux utilisateurs se demandent que faire si Google Chrome clignote à chaque fois lors du téléchargement de fichiers et qu'il n'y a pas de réponse ? Les utilisateurs peuvent directement cliquer sur Personnaliser et contrôler Google Chrome sous les trois points ci-dessus pour fonctionner. Laissez ce site donner aux utilisateurs une introduction détaillée sur ce qu'il faut faire si le fichier de téléchargement de Google Chrome clignote à chaque fois mais ne répond pas. Que dois-je faire si Google Chrome clignote à chaque fois que je télécharge un fichier, mais cesse ensuite de répondre ? 1. Ouvrez d'abord Google Chrome. Vous pouvez voir l'icône de personnalisation et de contrôle de Google Chrome composée de trois points dans le coin supérieur droit du navigateur. Utilisez la souris pour cliquer sur l'icône, comme indiqué sur l'image.
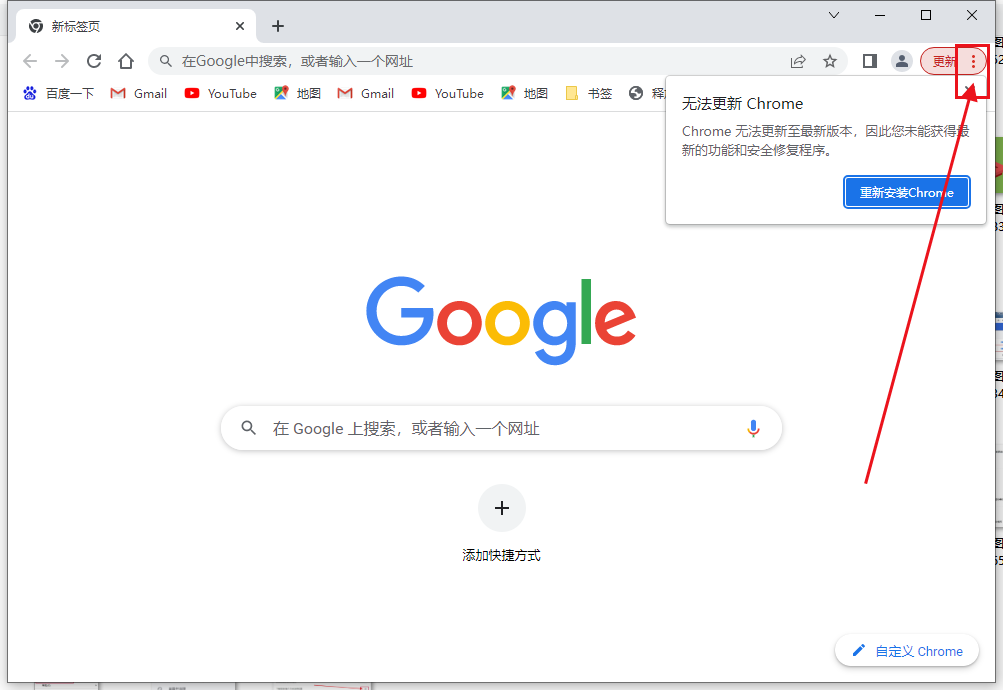


Ce qui précède est le contenu détaillé de. pour plus d'informations, suivez d'autres articles connexes sur le site Web de PHP en chinois!
 paramètres des variables d'environnement Java
paramètres des variables d'environnement Java
 Comment supprimer des pages vierges dans Word
Comment supprimer des pages vierges dans Word
 Comment ouvrir le fichier HTML WeChat
Comment ouvrir le fichier HTML WeChat
 Comment utiliser Spyder
Comment utiliser Spyder
 À quoi fait référence l'écriture en python ?
À quoi fait référence l'écriture en python ?
 Solution de délai d'expiration des requêtes du serveur
Solution de délai d'expiration des requêtes du serveur
 Puis-je récupérer une courte vidéo Douyin supprimée ?
Puis-je récupérer une courte vidéo Douyin supprimée ?
 Quel logiciel est ouvert ?
Quel logiciel est ouvert ?