 Tutoriel système
Tutoriel système
 Série Windows
Série Windows
 Comment réparer un panneau de configuration NVIDIA manquant dans Windows 11 et 10
Comment réparer un panneau de configuration NVIDIA manquant dans Windows 11 et 10
Comment réparer un panneau de configuration NVIDIA manquant dans Windows 11 et 10
Aug 25, 2024 am 06:41 AMLe panneau de configuration NVIDIA est essentiel pour affiner les paramètres graphiques, optimiser les performances du jeu et ajuster les configurations d'affichage. Cependant, si vous ne le trouvez pas soudainement sur votre PC Windows, voici quelques conseils qui vous aideront à restaurer cet utilitaire utile.
1. Vérifiez et activez les services NVIDIA
Le problème du panneau de configuration NVIDIA manquant peut survenir si certains services NVIDIA sont désactivés. Par conséquent, la première chose à faire est de vous assurer que tous les services NVIDIA sont configurés pour s'exécuter automatiquement sur votre système. Voici comment procéder :
- Cliquez sur l'icône de recherche dans la barre des tâches, saisissez services dans la zone de texte et appuyez sur Entrée.
- Faites défiler vers le bas pour localiser les services NVIDIA dans la liste. Double-cliquez sur n'importe quel service NVIDIA pour ouvrir ses propriétés.
- Cliquez sur le menu déroulant Type de démarrage pour sélectionner l'option Automatique.
- Appuyez sur Appliquer puis sur OK.
- De même, modifiez le type de démarrage de tous les services NVIDIA en Automatique.

Redémarrez votre PC après avoir effectué les modifications ci-dessus et voyez si vous pouvez retrouver le panneau de configuration NVIDIA.
2. Mettez à jour le pilote de la carte graphique NVIDIA
Le panneau de configuration NVIDIA étant étroitement lié à sa carte graphique, il peut disparaître en raison d'un pilote NVIDIA obsolète ou incompatible. Pour résoudre ce problème, vous pouvez essayer de mettre à jour le pilote graphique NVIDIA en procédant comme suit :
- Appuyez sur Win + R pour ouvrir la boîte de dialogue Exécuter.
- Tapez dxdiag dans la case et appuyez sur Entrée.
- Accédez à l'onglet Affichage et notez les détails de la carte graphique.

- Ouvrez la page de téléchargement du pilote NVIDIA dans un navigateur.
- Utilisez les menus déroulants pour localiser le dernier pilote pour votre matériel et téléchargez-le.
- Exécutez le fichier d'installation téléchargé pour mettre à jour le pilote graphique.
Après avoir mis à jour les pilotes, vérifiez si vous êtes toujours confronté à ce problème.
3. Réinstallez le pilote de la carte graphique NVIDIA
Si la mise à jour du pilote graphique NVIDIA n'a pas aidé, ou si le dernier pilote est déjà installé, essayez plutôt de réinstaller le pilote. Pour ce faire, procédez comme suit :
- Faites un clic droit sur l'icône Démarrer et sélectionnez Gestionnaire de périphériques dans la liste.
- Double-cliquez sur la catégorie Adaptateurs graphiques pour la développer.
- Cliquez avec le bouton droit sur votre pilote graphique NVIDIA et sélectionnez Désinstaller le périphérique.
- Cochez la case Tentative de suppression du pilote de cet appareil.
- Cliquez sur Désinstaller pour confirmer.
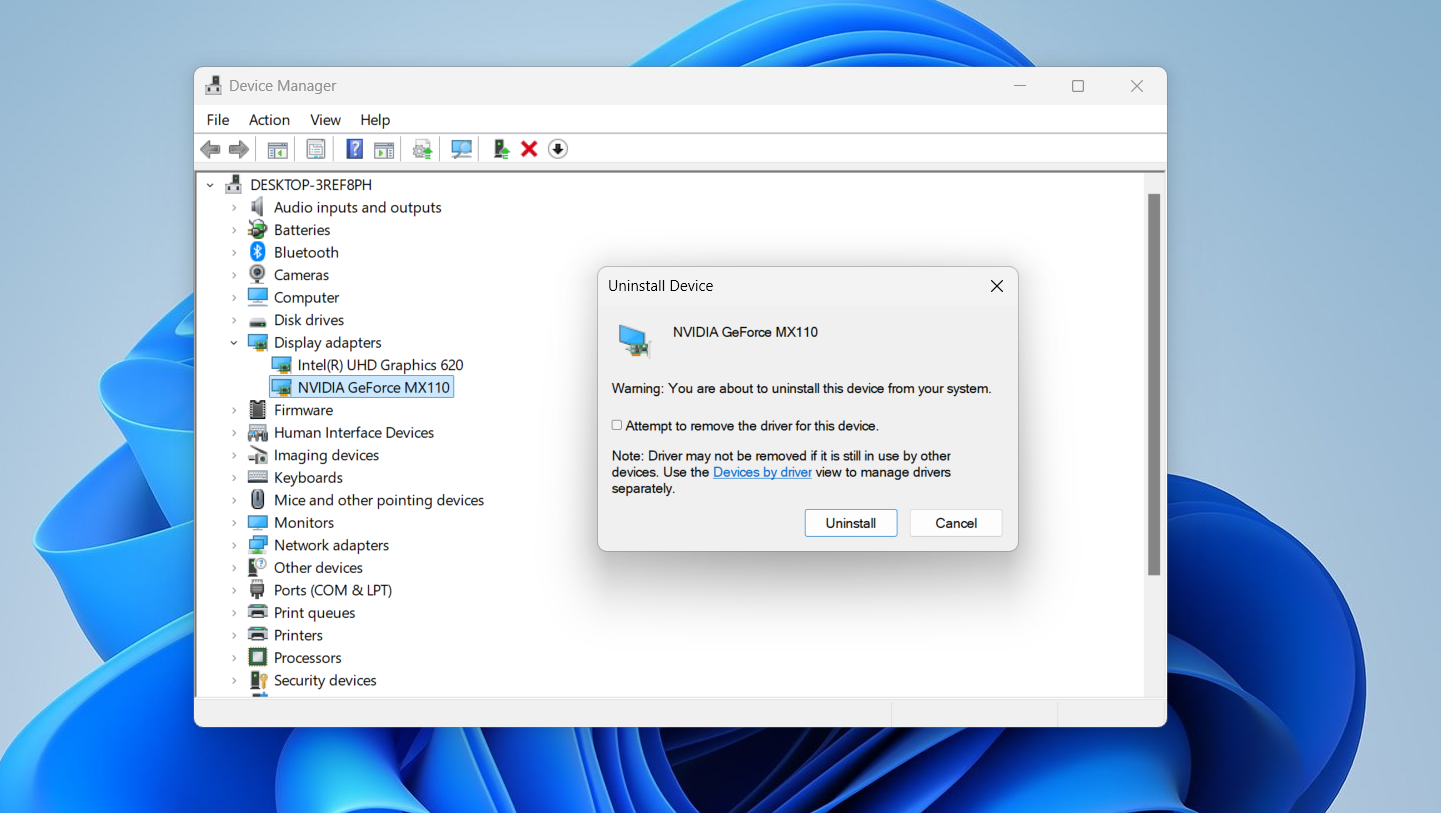
Redémarrez votre PC après avoir terminé les étapes ci-dessus. Ensuite, téléchargez et installez le dernier pilote NVIDIA pour votre carte graphique, comme indiqué dans la section précédente.
4. Accédez au panneau de configuration NVIDIA via l'explorateur de fichiers
Si vous ne trouvez pas le panneau de configuration NVIDIA via le menu de recherche, vous pouvez essayer de l'ouvrir à l'aide de l'explorateur de fichiers. Le fichier spécifique à rechercher est « nvcplui.exe ». Voici les chemins de dossiers dont vous aurez besoin pour rechercher le fichier "nvcplui.exe" :
- C:Program FilesNVIDIA CorporationControl Panel Client
- C:Program FilesWindowsAppsNVIDIACorp.NVIDIAControlPanel_8.1.962.0_x64__56jybvy8sckqj
Si vous je ne peux pas recherchez le dossier Client du Panneau de configuration, alors "nvcplui.exe" se trouve probablement dans le chemin du dossier WindowsApps spécifié ci-dessus. Cependant, étant donné que le dossier WindowsApps n'est pas facilement accessible, vous devez d'abord en devenir propriétaire. Si vous avez besoin d'aide, consultez notre guide sur la prise en charge des fichiers et des dossiers sous Windows.
Si vous trouvez le fichier "nvcplui.exe" dans l'Explorateur de fichiers, cliquez dessus avec le bouton droit et sélectionnez Exécuter en tant qu'administrateur pour ouvrir le panneau de configuration NVIDIA. Ensuite, cliquez sur Bureau dans la barre de menu de l'application et sélectionnez les options Ajouter un menu contextuel du bureau et Afficher l'icône de la barre de notification pour restaurer l'application dans la barre d'état système et dans le menu contextuel du bureau.
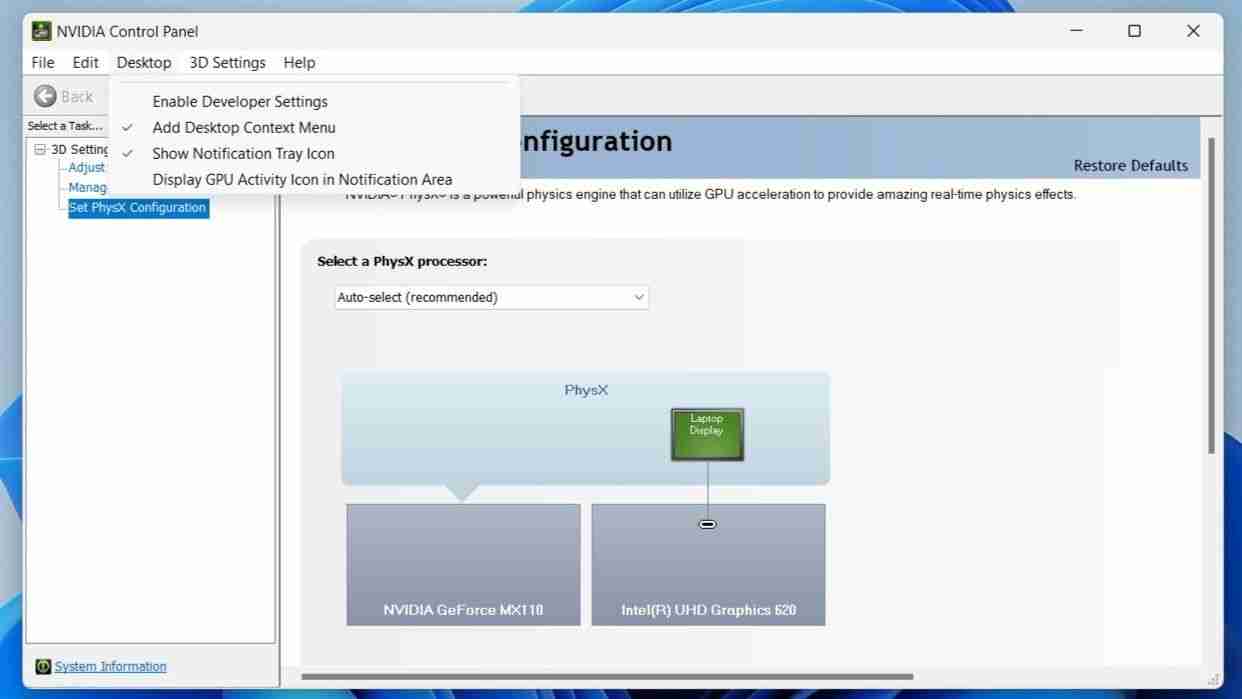
5. Copiez le fichier "NVDisplay.Container" dans le dossier de démarrage
L'ajout du fichier "NVDisplay.Container", associé au service NVIDIA Display Container LS, au dossier de démarrage de Windows peut également aider à corriger un NVIDIA manquant. Panneau de contrôle. Voici comment procéder.
- Ouvrez l'application Services à l'aide de la recherche Windows.
- Recherchez et double-cliquez sur le service NVIDIA Display Container LS pour ouvrir ses propriétés.
- Copiez le chemin du fichier mentionné dans le champ "Chemin d'accès à l'exécutable".
- Appuyez sur Win + E pour ouvrir l'Explorateur de fichiers, entrez le chemin copié dans la barre d'adresse en haut et appuyez sur Entrée.
- Cliquez avec le bouton droit sur le fichier Display.NvContainer et sélectionnez Copier.
- Appuyez sur Win + R pour ouvrir la boîte de dialogue Exécuter, puis tapez shell:startup et appuyez sur Entrée.
- Collez le fichier Display.NvContainer copié dans le dossier Démarrage et redémarrez votre PC.

6. Réinstallez le panneau de configuration NVIDIA
Si rien d'autre ne fonctionne, vous pouvez essayer de désinstaller et de réinstaller le panneau de configuration NVIDIA sur votre PC. Voici comment procéder.
- Appuyez sur Win + S pour ouvrir le menu de recherche.
- Tapez NVIDIA Control Panel dans la zone de recherche et cliquez sur l'option Désinstaller sur votre droite,
- Sélectionnez à nouveau Désinstaller pour confirmer.
- Rendez-vous sur la page Microsoft Store du panneau de configuration NVIDIA pour le télécharger et l'installer.
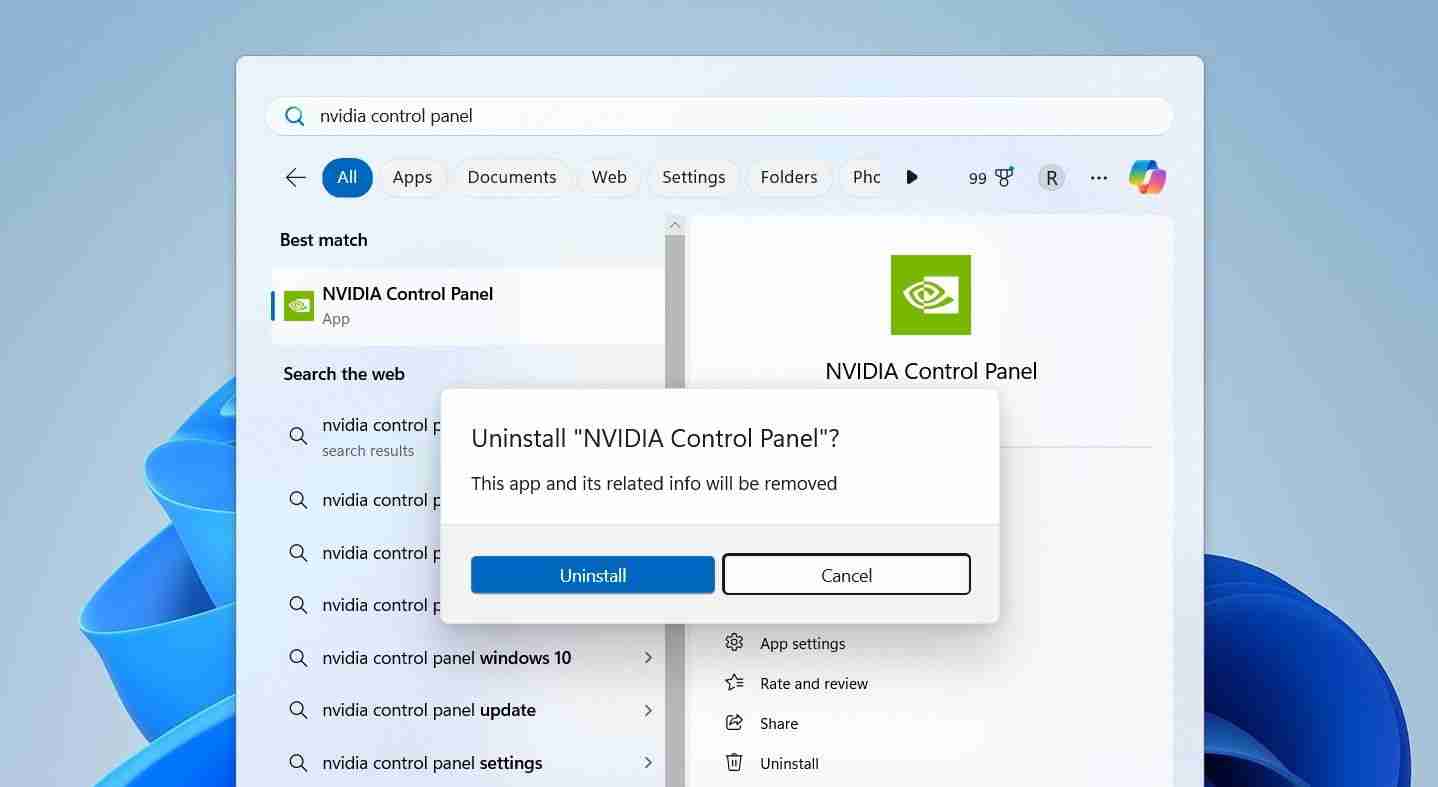
Vous devriez maintenant pouvoir trouver et utiliser le panneau de configuration NVIDIA sur votre PC comme d'habitude.
Au moins un des nombreux conseils répertoriés ci-dessus devrait vous aider à restaurer le panneau de configuration NVIDIA manquant sur votre PC Windows 10 ou 11. Une fois restauré, vous pouvez accéder et ajuster vos paramètres graphiques et les configurations de votre moniteur comme vous le souhaitez.
Ce qui précède est le contenu détaillé de. pour plus d'informations, suivez d'autres articles connexes sur le site Web de PHP en chinois!

Article chaud

Outils chauds Tags

Article chaud

Tags d'article chaud

Bloc-notes++7.3.1
Éditeur de code facile à utiliser et gratuit

SublimeText3 version chinoise
Version chinoise, très simple à utiliser

Envoyer Studio 13.0.1
Puissant environnement de développement intégré PHP

Dreamweaver CS6
Outils de développement Web visuel

SublimeText3 version Mac
Logiciel d'édition de code au niveau de Dieu (SublimeText3)

Sujets chauds
 PowerToys est le travail ultime de l'application compagnon domestique
Mar 03, 2025 am 10:07 AM
PowerToys est le travail ultime de l'application compagnon domestique
Mar 03, 2025 am 10:07 AM
PowerToys est le travail ultime de l'application compagnon domestique
 Comment trouver la clé du produit pour Windows 10
Mar 04, 2025 am 01:46 AM
Comment trouver la clé du produit pour Windows 10
Mar 04, 2025 am 01:46 AM
Comment trouver la clé du produit pour Windows 10
 Comment installer Windows 11 23h2 sur PC non pris en charge
Mar 03, 2025 pm 12:55 PM
Comment installer Windows 11 23h2 sur PC non pris en charge
Mar 03, 2025 pm 12:55 PM
Comment installer Windows 11 23h2 sur PC non pris en charge
 Comment changer la police et la disposition de la fenêtre PowerShell
Mar 03, 2025 pm 01:03 PM
Comment changer la police et la disposition de la fenêtre PowerShell
Mar 03, 2025 pm 01:03 PM
Comment changer la police et la disposition de la fenêtre PowerShell
 Top 3 fonctionnalités de jeu Windows 11 qui surpassent Windows 10
Mar 16, 2025 am 12:17 AM
Top 3 fonctionnalités de jeu Windows 11 qui surpassent Windows 10
Mar 16, 2025 am 12:17 AM
Top 3 fonctionnalités de jeu Windows 11 qui surpassent Windows 10
 Les meilleurs claviers ergonomiques de 2025
Mar 03, 2025 am 10:02 AM
Les meilleurs claviers ergonomiques de 2025
Mar 03, 2025 am 10:02 AM
Les meilleurs claviers ergonomiques de 2025
 Corrigez 'il n'y a actuellement aucune option d'alimentation disponible' dans Windows 11
Mar 03, 2025 pm 12:58 PM
Corrigez 'il n'y a actuellement aucune option d'alimentation disponible' dans Windows 11
Mar 03, 2025 pm 12:58 PM
Corrigez 'il n'y a actuellement aucune option d'alimentation disponible' dans Windows 11
 Comment ouvrir l'option Explorateur de fichiers dans Windows 10
Mar 03, 2025 pm 12:57 PM
Comment ouvrir l'option Explorateur de fichiers dans Windows 10
Mar 03, 2025 pm 12:57 PM
Comment ouvrir l'option Explorateur de fichiers dans Windows 10







