
Les maisons intelligentes sont super quand tout est fonctionne, mais peut être frustrant lorsque les choses tournent mal. Si vos appareils HomeKit signalent « Aucune réponse » dans l'application Home d'Apple ou si Siri vous indique que l'appareil ne répond pas, essayez certains des correctifs ci-dessous pour résoudre le problème.
Cela semble basique, mais il est toujours bon de vérifier en premier. Certains appareils HomeKit nécessitent que le Wi-Fi et le Bluetooth soient activés sur votre iPhone, donc si vous avez désactivé l'un ou l'autre, le correctif peut être très simple ! Par exemple, ma facture de téléphone portable arrive sous forme de lien texte, mais le lien ne fonctionne que lorsque j'utilise des données mobiles, je dois donc désactiver le Wi-Fi pour y accéder. Si les choses sont mouvementées, il peut être facile d’oublier ce que j’ai fait.
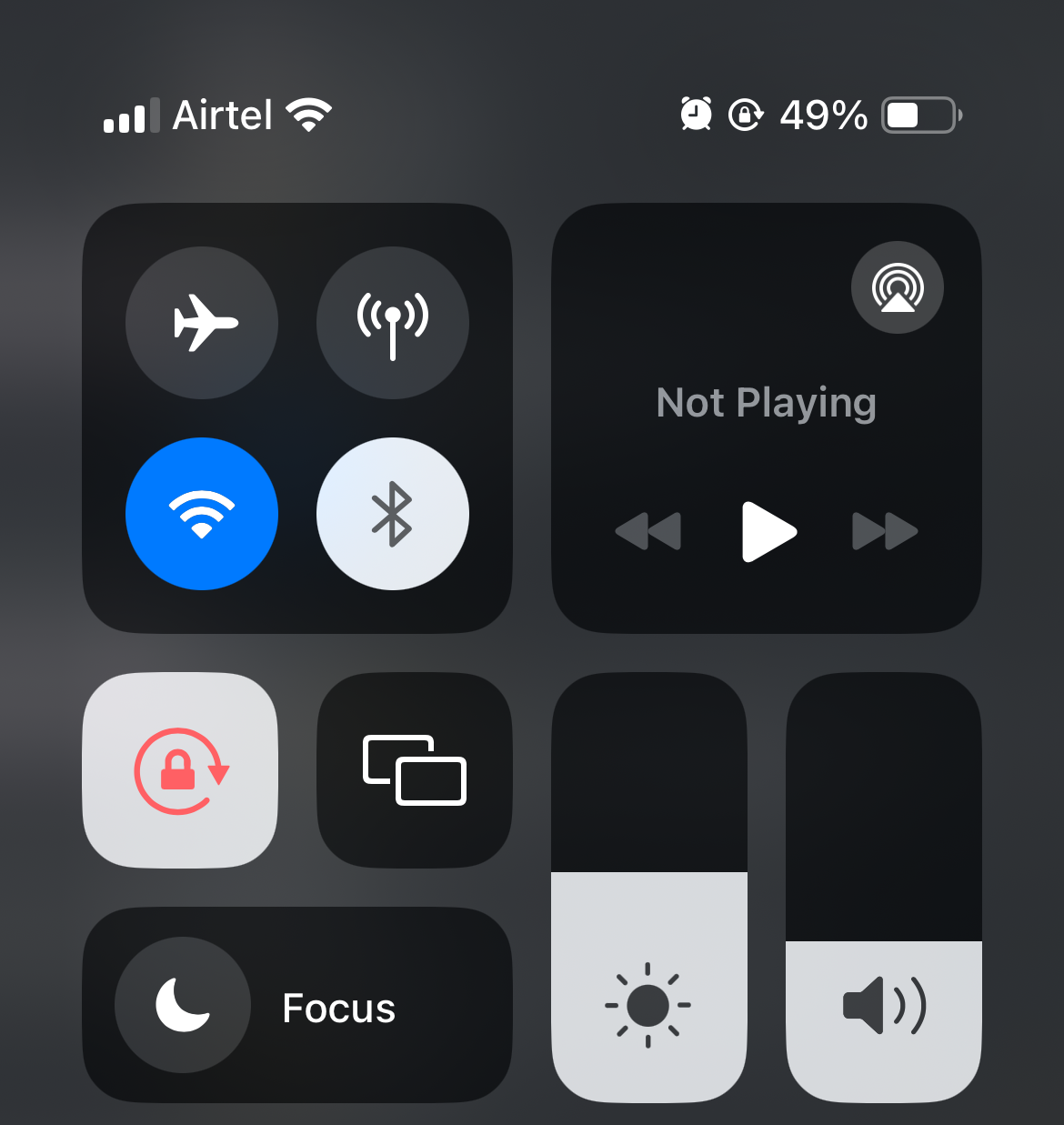
Si vous disposez de plusieurs réseaux Wi-Fi chez vous, les choses échoueront si votre iPhone est connecté à un réseau différent de votre hub domestique. Cela peut se produire si votre réseau Wi-Fi principal tombe brièvement en panne, votre iPhone peut alors se connecter au mauvais réseau et ne pas revenir en arrière lorsque le réseau principal est de retour.
Vérifiez sous Paramètres > Wi-Fi pour voir à quel réseau vous êtes connecté, ou faites défiler vers le bas et appuyez longuement sur le bouton Wi-Fi (deux fois) dans le Centre de contrôle.
La source la plus courante de non-réponse de plusieurs appareils HomeKit est peut-être un problème avec le hub domestique. Il s'agit de l'appareil qui contrôle tous vos appareils HomeKit et, ce qui est frustrant, Apple ne nous laisse pas le choisir.
Les HomePod et les Apple TV sont automatiquement définis comme hubs domestiques lorsqu'ils sont connectés, et vous pouvez également ajouter manuellement un iPad comme hub à condition qu'il reste toujours dans la maison. Cependant, lequel de ces appareils est utilisé comme hub domestique à un moment donné est quelque chose que nous ne pouvons pas contrôler et qui changera de temps en temps sur une base apparemment aléatoire.
Pour vérifier quel appareil est votre hub actif actuel, ouvrez l'application Accueil et appuyez sur le bouton de menu à trois points en haut à droite, puis sur Paramètres d'accueil > Paramètres d'accueil. Accueil Hubs et ponts. Dans l'exemple ci-dessous, vous pouvez voir que Studio Office Left (un haut-parleur HomePod) est mon hub domestique actuel, c'est donc l'appareil que je dois vérifier.
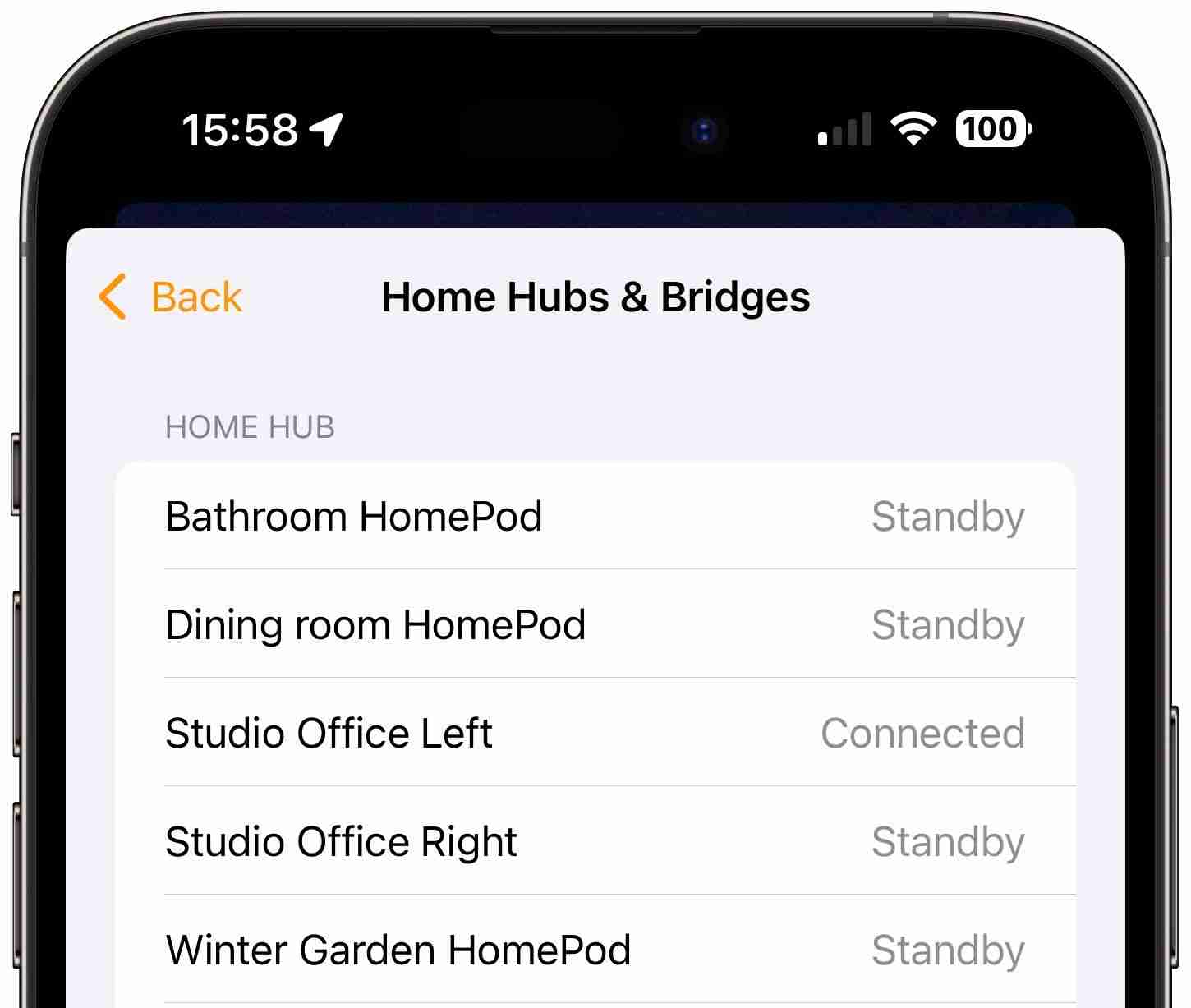
Le moyen le plus simple de le redémarrer est simplement de le débrancher du secteur, d'attendre 10 secondes, puis de le rebrancher. Cela entraînera probablement également que l'application Home choisira un autre appareil comme hub actuel.
Redémarrer votre iPhone est une autre chose simple et rapide à essayer si le redémarrage du hub ne fonctionne pas.
S'il s'agit plutôt d'un seul appareil HomeKit qui ne répond pas, le redémarrage de l'appareil résoudra souvent le problème.
Pour une prise intelligente, débranchez-la simplement, attendez 10 secondes, puis rebranchez-la. Gardez à l’esprit que cela peut prendre encore une minute ou deux avant qu’il ne revienne en ligne.
Pour les ampoules, cela dépend si vous disposez ou non d'interrupteurs intelligents câblés qui les contrôlent. Ce n’est pas le cas de la plupart des gens, car les interrupteurs intelligents sont le plus souvent utilisés pour contrôler les ampoules stupides. Dans ce cas, il suffit d'éteindre l'interrupteur physique qui alimente le circuit, d'attendre 10 secondes, puis de le rallumer. Encore une fois, attendez une à deux minutes pour terminer le redémarrage. Cette étape révélera également si quelqu'un a coupé le courant en utilisant l'interrupteur manuel.
Si une ampoule se trouve sur un circuit contrôlé par un interrupteur intelligent, le problème peut provenir soit de l'ampoule, soit de l'interrupteur. Dans ce cas, le mieux est d’utiliser le disjoncteur pour couper l’alimentation du circuit pendant dix secondes. Dans ce cas, cela peut prendre un peu plus de temps pour que tout revienne en ligne, alors attendez quelques minutes.
Si les étapes ci-dessus ne fonctionnent pas, la prochaine chose à essayer est de redémarrer votre routeur sans fil et les ponts sans fil qui y sont connectés.
Commencez par le routeur Wi-Fi. Vous connaissez désormais le principe : débranchez-le du secteur, attendez 10 secondes, rebranchez-le et attendez quelques minutes qu'il revienne en ligne. Si cela ne fonctionne pas, faites de même avec chacun des ponts sans fil.
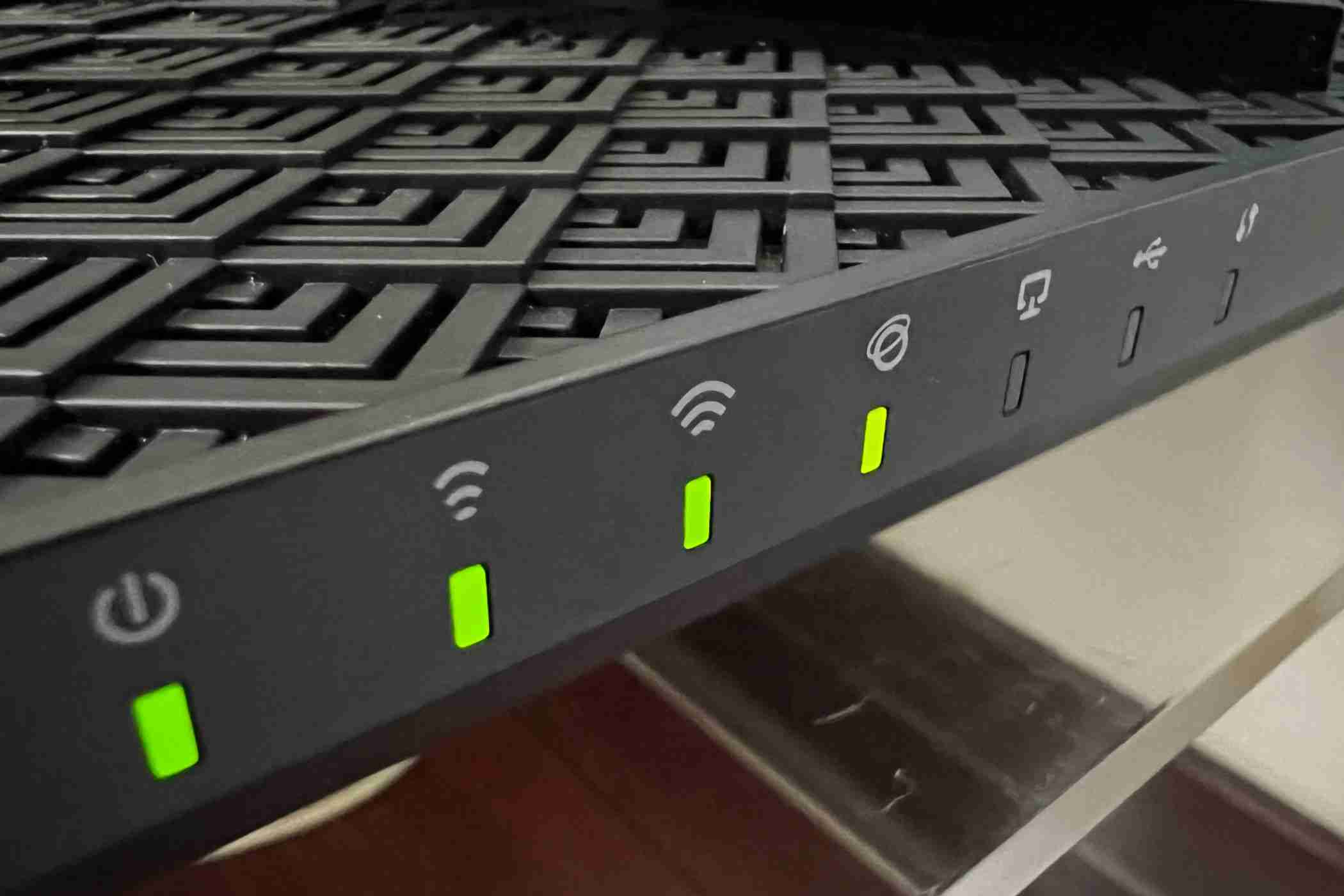
Dans certains cas, les appareils qui ne répondent pas donneront un indice solide quant au coupable. Par exemple, si tous vos appareils Philips Hue ne répondent pas, mais que d'autres éléments fonctionnent toujours, alors le pont Hue est le suspect le plus probable, vous pouvez donc commencer par le redémarrer.
À partir de ce moment, les choses deviennent un peu plus compliquées, alors vérifiez que vous avez essayé toutes les étapes ci-dessus avant d'aller plus loin.
Un problème courant avec les appareils sans fil est la congestion ou les conflits sur le canal Wi-Fi. Si vous rencontrez fréquemment des problèmes avec les appareils HomeKit ou d'autres connexions Wi-Fi, changer de canal pourrait bien être la solution.
Le processus pour ce faire dépendra de votre routeur, alors vérifiez les instructions qui l'accompagnent ou recherchez sur le Web les étapes pour votre routeur, mais voici un exemple courant.
Par défaut, votre routeur peut être configuré pour choisir le canal automatiquement. Dans l'exemple ci-dessous, nous devons d'abord modifier la liste déroulante supérieure de « Auto » à « Manuel », puis choisir le canal. Vous pouvez trouver ici des conseils sur la façon d’identifier le meilleur canal à utiliser.
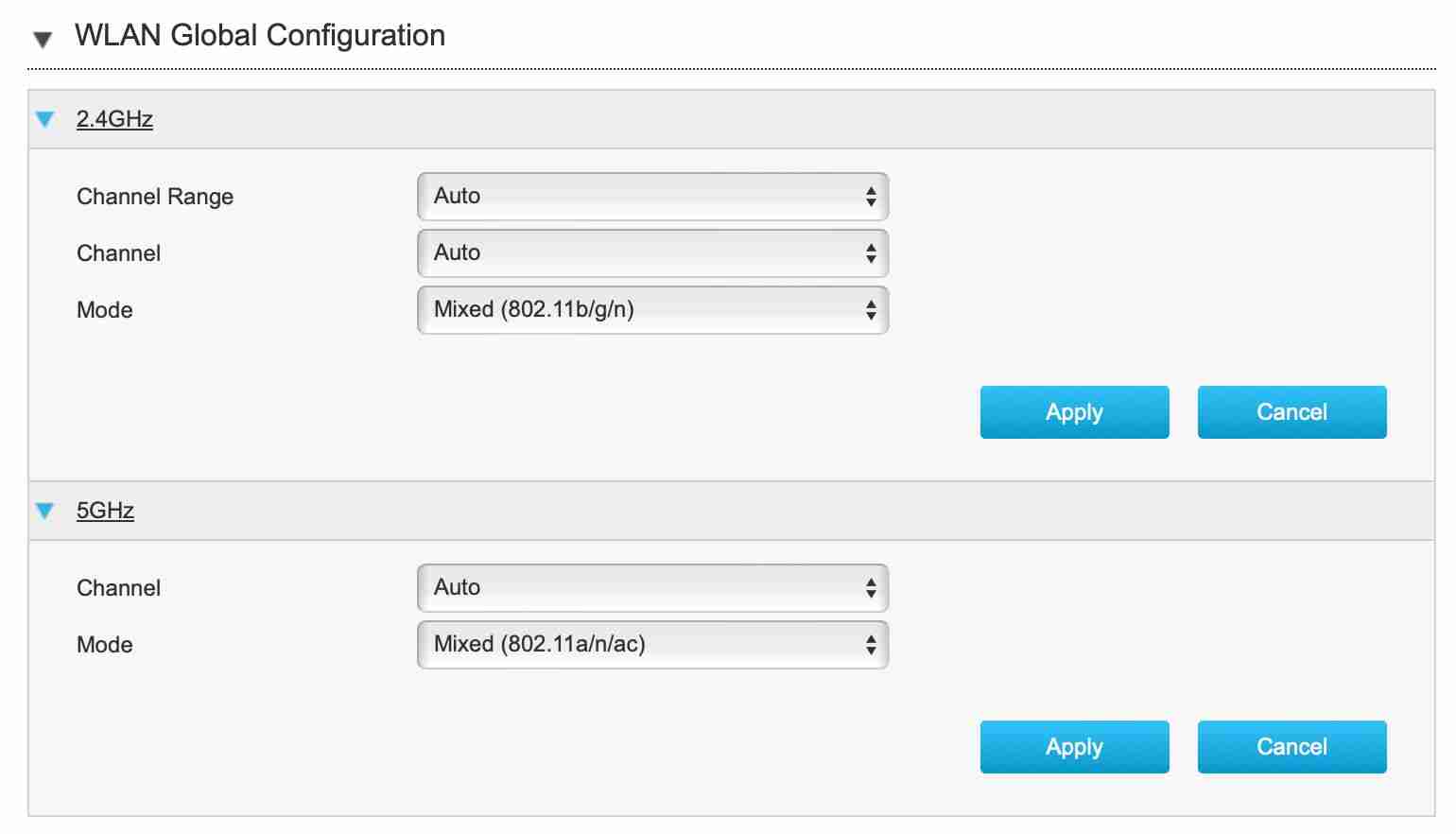
Vous pouvez voir ci-dessus que l'option est disponible pour les réseaux 2,4 GHz et 5 GHz, mais notez que presque tous les appareils domestiques intelligents fonctionnent sur 2,4 GHz, c'est donc celui que nous souhaitons changer.
La prochaine étape consiste à vous assurer que tous les appareils exécutent le dernier firmware. Cela signifie :
C'est une étape fastidieuse, je sais, mais il est surprenant de voir à quelle fréquence elle résoudra un problème persistant ou récurrent.
Encore une fois, consultez les instructions du fabricant pour savoir comment procéder. Pour les appareils Philips Hue, par exemple, ouvrez l'application Hue et appuyez sur Paramètres. Faites défiler jusqu'à la section Avancé et appuyez sur « Mise à jour du logiciel ». Cela affichera une liste de tous vos appareils. Si une mise à jour est disponible pour l'un d'entre eux, un point vert apparaîtra à droite de celui-ci et un texte vous indiquera qu'une mise à jour est disponible. Dans ce cas, il affiche « Nouvelle version disponible » pour le pont.
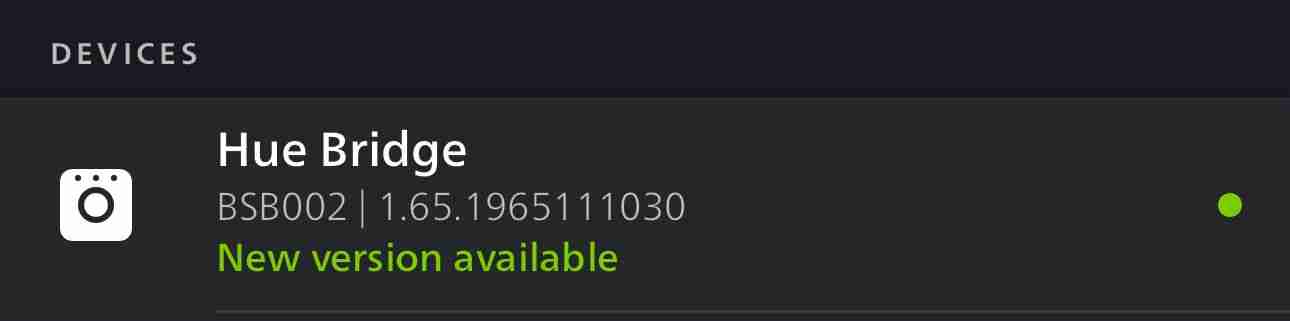
Vous pouvez éliminer cette étape pour de nombreux appareils en sélectionnant les mises à jour automatiques. Encore une fois, pour les appareils Hue, c'est Paramètres > Avancé > Mise à jour du logiciel, puis appuyez sur le bouton « Mises à jour automatiques ». Notez que le pont ne sera pas inclus dans les mises à jour automatiques, vous devrez donc le faire manuellement si nécessaire.
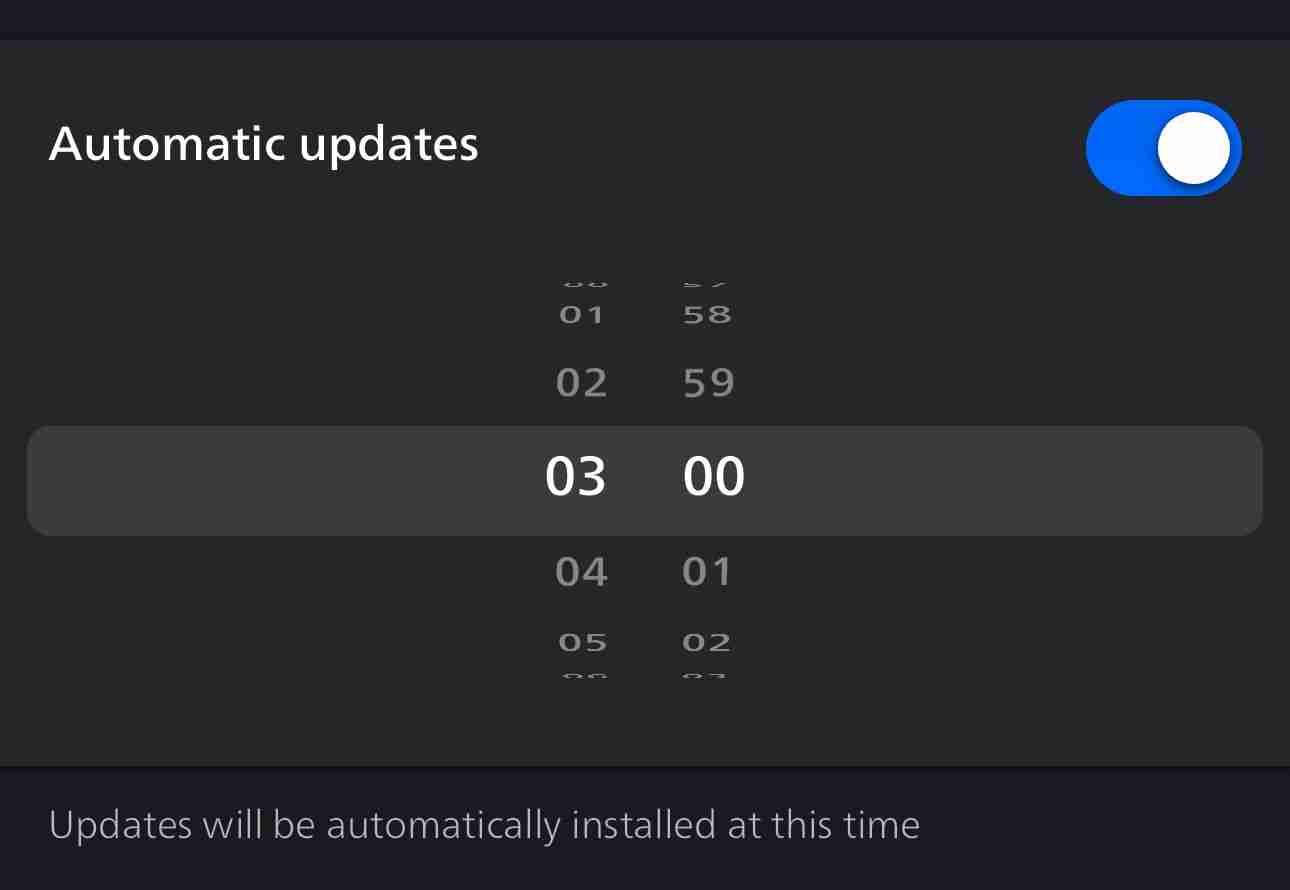
Dans certains cas, le problème peut être que les appareils n'obtiennent pas une bonne connexion sans fil avec le routeur ou le hub domestique. Vous pouvez résoudre ce problème en déplaçant votre routeur.
Déplacer un routeur après l'installation n'est peut-être pas un exercice anodin, mais vous seriez surpris de voir à quel point une différence peut parfois être faite par un très petit changement de position. De même, avec les appareils hub domestique : certains utilisateurs de HomeKit ont signalé des améliorations avec de petits changements comme déplacer un HomePod de quelques centimètres seulement, ou même faire pivoter le haut-parleur pour l'orienter dans une direction différente ! Les antennes sans fil peuvent être des éléments sensibles et les interférences peuvent souvent se limiter à quelques centimètres.
Oui, celui-ci est également pénible, car la réinitialisation d'un appareil perdra tous ses paramètres, ce qui impliquera également de le rajouter à des scènes ou des automatisations. Encore une fois, assurez-vous d’avoir d’abord essayé les options ci-dessus.
Mais si cela est nécessaire, la plupart des appareils HomeKit disposent d'un interrupteur de réinitialisation physique, souvent à l'intérieur d'un petit trou :

Vous devrez généralement utiliser un trombone ou un outil de suppression de carte SIM pour appuyer sur ce bouton. Il sera souvent plus profond dans l'appareil que prévu et vous devriez ressentir une résistance lorsque vous appuyez dessus. Vous devrez généralement le maintenir pendant quelques secondes (une bonne règle de base est de compter jusqu'à 10 avant de le relâcher).
La dernière étape consiste à réinitialiser l'intégralité de votre maison HomeKit. Celui-ci, vous certainement ne voulez pas le faire à moins que vos problèmes ne soient persistants et que tout le reste ait échoué. Assurez-vous d'abord d'avoir essayé tout le reste de la liste, car si vous faites cela, vous perdrez tous vos paramètres, vos scènes, vos automatisations, vos fonctions de commutation, tout.
Vous devrez alors ajouter manuellement absolument tous les appareils à votre maison, ce qui dans certains cas prendra des heures. Mais si vous ne pouvez vraiment pas l'éviter, ouvrez l'application Accueil, appuyez sur le bouton de menu à trois points en haut à droite, puis appuyez sur « Paramètres d'accueil », faites défiler jusqu'en bas et appuyez sur « Supprimer la maison ».
Vous pourrez alors recommencer à zéro.
L'une des solutions ci-dessus résoudra certainement le problème, mais commencez toujours par les choses rapides et faciles, en parcourant la liste dans l'ordre. Bonne chance!
Vos modifications ont été enregistrées
L'e-mail est envoyé
L'e-mail a déjà été envoyé
Veuillez vérifier votre adresse e-mail.
Envoyer un email de confirmationVous avez atteint le nombre maximum de sujets suivis dans votre compte.
Gérez votre liste Suivre Suivi Suivre avec notifications Suivre Ne plus suivreCe qui précède est le contenu détaillé de. pour plus d'informations, suivez d'autres articles connexes sur le site Web de PHP en chinois!
 Une fois l'ordinateur allumé, le moniteur n'affiche aucun signal
Une fois l'ordinateur allumé, le moniteur n'affiche aucun signal
 Quels sont les serveurs cloud ?
Quels sont les serveurs cloud ?
 Utilisation de la fonction sprintf en php
Utilisation de la fonction sprintf en php
 Qu'est-ce qu'Avalanche
Qu'est-ce qu'Avalanche
 Comment récupérer les données du disque dur mobile
Comment récupérer les données du disque dur mobile
 Outils d'évaluation des entretiens
Outils d'évaluation des entretiens
 Quelles sont les utilisations de MySQL
Quelles sont les utilisations de MySQL
 Quel logiciel est l'âme ?
Quel logiciel est l'âme ?