
Question : Il y a un grand espace vide dans le tableau Word et il ne peut pas être effacé ? Lorsque vous rencontrez un tel problème, cela devient très gênant et affecte l'efficacité du travail. Cet article vous proposera plusieurs solutions pratiques pour vous aider à résoudre rapidement ce problème et rendre votre travail plus fluide. Cet article présentera en détail les méthodes suivantes : Méthode 1 : Paramètre d'affichage centré Méthode 2 : Paramètre de bordure de cellule Méthode 3 : Paramètre d'attribut de table Méthode 4 : Utilisation du code VBA L'éditeur PHP Baicao vous recommande de continuer à lire cet article pour comprendre les étapes spécifiques et Les principes de ces méthodes résolvent facilement le problème des tableaux Word vierges et améliorent l'efficacité de votre bureau.
1. Sélectionnez le texte du tableau
Entrez dans l'interface du logiciel Word et sélectionnez le texte du tableau vierge.
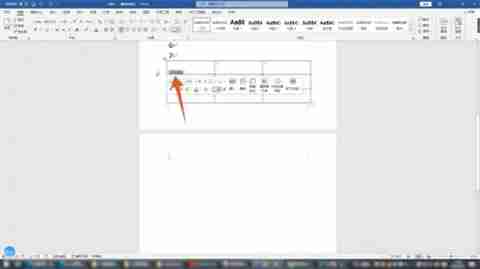
2. Cliquez sur les propriétés du tableau
Cliquez avec le bouton droit sur le texte et cliquez sur l'option des propriétés du tableau à l'intérieur.
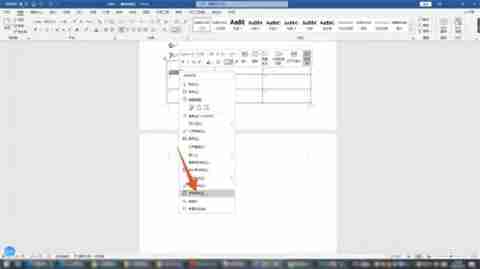
3. Cliquez sur Centre
Cliquez sur l'option de la cellule ci-dessus, cliquez sur Centre, puis cliquez sur le bouton OK.
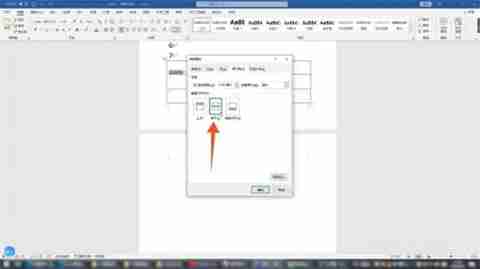
Méthode 2 : Faites glisser et définissez
1. Cliquez sur le symbole de la croix
Entrez dans l'interface du logiciel Word et cliquez sur le symbole de la croix dans le coin supérieur gauche du tableau pour sélectionner tous les tableaux.
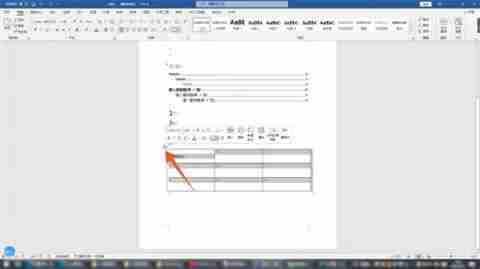
2. Faites glisser le tableau vers l'espace vide
Cliquez sur le bouton gauche de la souris, faites glisser le tableau entier et faites-le glisser vers l'espace vide ci-dessus.
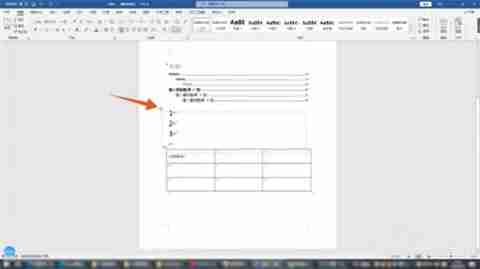
3. Cliquez sur la case blanche
puis cliquez sur la case blanche dans le coin inférieur droit du tableau, et déplacez la souris pour ajuster la taille du tableau.
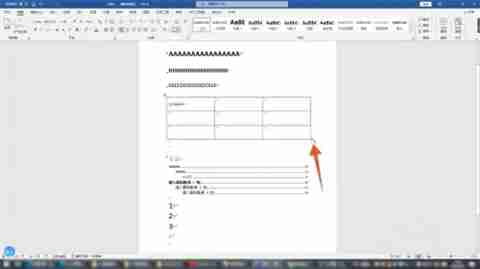
Méthode 3 : Paramètres de fichier avancés
1. Cliquez sur l'onglet fichier
Après avoir entré l'interface Word, cliquez sur l'onglet fichier dans chaque onglet de fonction ci-dessus.
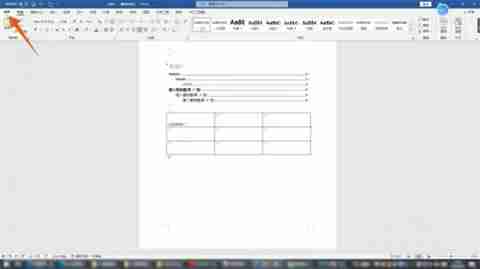
2. Cliquez sur Options
puis cliquez sur le bouton d'options dans le coin inférieur gauche. Après avoir accédé à l'interface suivante, cliquez sur Options avancées.
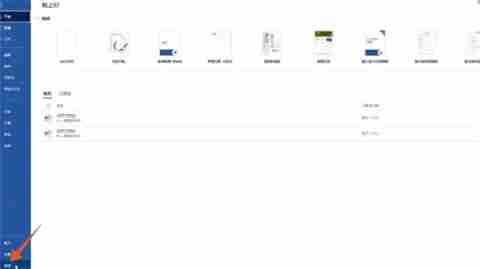
3. Cliquez sur le bouton OK
Cochez l'option indiquant que le contrôle de la méthode de saisie est actif et cliquez sur le bouton OK.
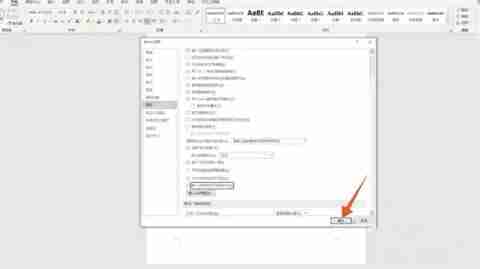
Méthode 4 : Paramètres de marge de page
1. Cliquez sur l'onglet de mise en page
Après avoir entré l'interface Word, cliquez sur l'onglet de mise en page dans chaque onglet de fonction ci-dessus.
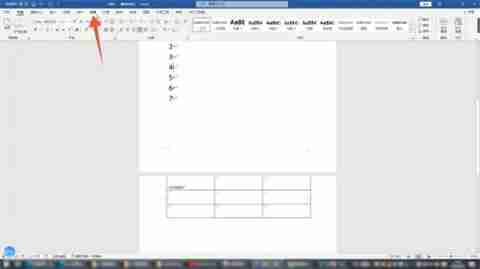
2. Cliquez sur Marges
Ensuite, recherchez et cliquez sur le menu déroulant Marges sous l'onglet Mise en page.
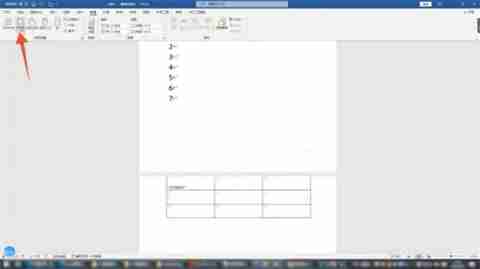
3. Cliquez sur l'option étroite
Cliquez sur l'option étroite dans ce menu Après avoir ajusté les marges de la page, l'espace vide au-dessus du tableau disparaîtra.
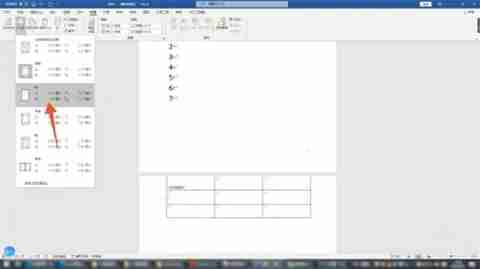
Ce qui précède est le contenu détaillé de. pour plus d'informations, suivez d'autres articles connexes sur le site Web de PHP en chinois!
 Liste de prix du niveau Douyin 1-75
Liste de prix du niveau Douyin 1-75
 Qu'est-ce que la carte de contrôle d'accès NFC
Qu'est-ce que la carte de contrôle d'accès NFC
 Les photos Windows ne peuvent pas être affichées
Les photos Windows ne peuvent pas être affichées
 Qu'est-ce que le courrier électronique
Qu'est-ce que le courrier électronique
 Quels sont les cinq types de fonctions d'agrégation ?
Quels sont les cinq types de fonctions d'agrégation ?
 Site officiel de Binance
Site officiel de Binance
 Comment faire défiler les images en ppt
Comment faire défiler les images en ppt
 Comment résoudre le problème selon lequel le raccourci IE ne peut pas être supprimé
Comment résoudre le problème selon lequel le raccourci IE ne peut pas être supprimé