
Bilibili Live Ji, qui est utilisé par tous les présentateurs de la Station B, savez-vous comment enregistrer l'écran ? Bilibili Live Ji est un outil auxiliaire de diffusion en direct apprécié des présentateurs de la Station B. En plus de fournir des fonctions de diffusion en direct, il dispose également d'une puissante fonction d'enregistrement d'écran. Vous voulez savoir comment utiliser Bilibili Live pour enregistrer votre écran ? Dans cet article, l'éditeur PHP Apple présentera en détail les étapes spécifiques de l'enregistrement d'écran sur Bilibili Live, et vous aidera à maîtriser facilement cette compétence pratique. Continuez à lire pour apprendre à utiliser Bilibili Live pour enregistrer des moments de jeu passionnants ou créer des vidéos pédagogiques !
1. Tout d'abord, vous devez entrer et vous connecter à l'interface principale de bilibili Live Ji. Sélectionnez le type de diffusion en direct que vous souhaitez dans le type de diffusion en direct. En plus des jeux, les utilisateurs peuvent également choisir d'autres choses à cette étape. . Après la sélection, cliquez sur Terminer. C'est tout, comme indiqué dans l'image ci-dessous :

2. Sélectionnez l'option de capture d'écran dans le matériel de diffusion en direct dans le coin inférieur gauche, l'interface de sélection d'affichage apparaîtra, puis sélectionnez OK, comme le montre l'image ci-dessous :

3 . La bordure rouge sur l'image est la plage de l'enregistrement d'écran. Si l'utilisateur souhaite enregistrer une certaine fenêtre ou zone, il peut cliquer avec le bouton droit de la souris pour y accéder. affichez la barre d'opération et sélectionnez l'option de recadrage pour ajuster la plage d'enregistrement d'écran, comme indiqué dans la figure ci-dessous :
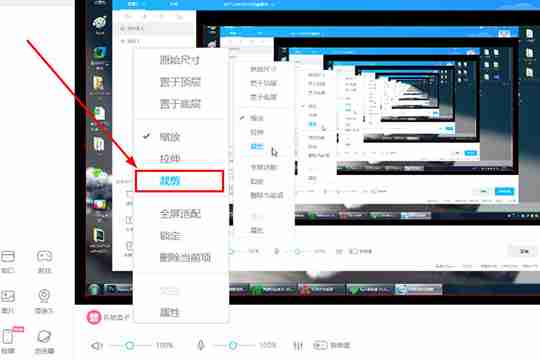
4. Après avoir ajusté la zone dont vous avez besoin, si vous souhaitez verrouiller la plage d'enregistrement d'écran. , cliquez simplement sur l'option de verrouillage dans la barre d'opération pour le verrouiller avec succès, comme indiqué dans la figure ci-dessous :
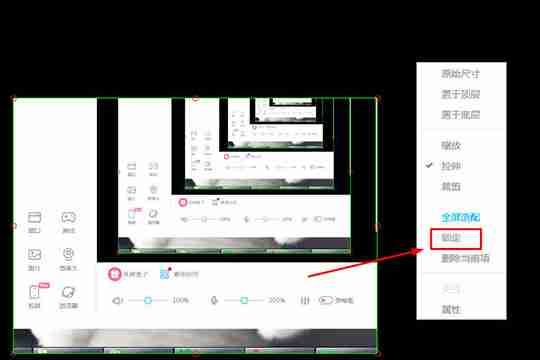
5 . Après avoir ajusté la plage de zone, l'étape suivante consiste à commencer à enregistrer l'écran. dans le coin inférieur droit et cliquez dessus, comme indiqué dans la figure ci-dessous :
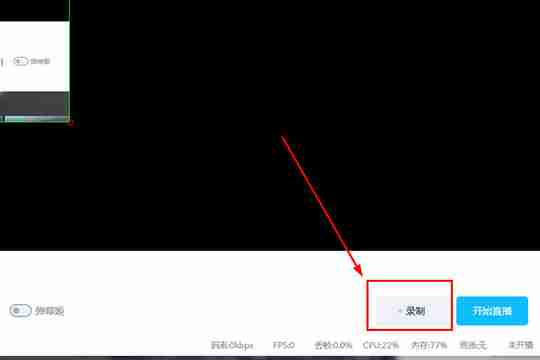
6. Après le démarrage de l'enregistrement, lorsque la souris n'est pas sur l'option de fonction d'enregistrement, le débit binaire global, le FPS, la perte d'images, le CPU, l'utilisation de la mémoire et d'autres informations peuvent être observées dans le coin inférieur droit, comme le montre la figure ci-dessous :

7. Si vous souhaitez arrêter l'enregistrement de l'écran, recommencez et chaque fichier enregistré sera automatiquement sauvegardé. à Mes documents, comme indiqué dans l'image ci-dessous.
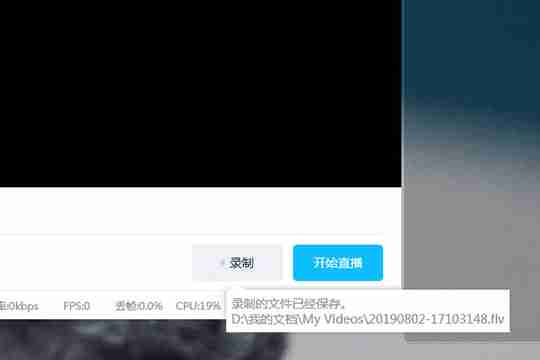
Ce qui précède est le contenu détaillé de. pour plus d'informations, suivez d'autres articles connexes sur le site Web de PHP en chinois!
 Mongodb et MySQL sont faciles à utiliser et recommandés
Mongodb et MySQL sont faciles à utiliser et recommandés
 Site officiel de l'application de plateforme de trading okex
Site officiel de l'application de plateforme de trading okex
 configuration des variables d'environnement python
configuration des variables d'environnement python
 Annuler la campagne WeChat
Annuler la campagne WeChat
 Cryptage des fichiers compressés
Cryptage des fichiers compressés
 Comment résoudre le code tronqué de securecrt
Comment résoudre le code tronqué de securecrt
 Qu'est-ce que l'espace libre
Qu'est-ce que l'espace libre
 Téléphone portable projecteur
Téléphone portable projecteur