
Dans les logiciels bureautiques, les outils Excel et Word communs doivent souvent collaborer entre eux pour traiter les documents. Lorsque vous devez insérer un tableau Excel dans un document Word, comment éviter que le tableau ne se déforme et conserver le format d'origine ? L'éditeur PHP Xinyi a apporté des méthodes détaillées, simples et faciles à comprendre. Cet article explique comment intégrer un tableau Excel dans Word sans déformation, et l'explique un par un pour aider à résoudre le problème.
Méthode 1. Conversion de page Web
1 Ouvrez le fichier Excel à convertir, cliquez sur le fichier dans la barre de menu, puis cliquez sur Enregistrer sous. bureau et modifiez le type d'enregistrement Enregistrer pour les pages Web.
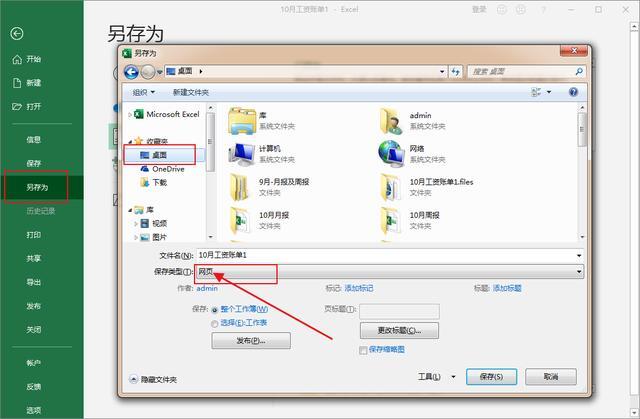
2. Ouvrez le document Word, cliquez sur le fichier puis cliquez sur ouvrir, recherchez la version web du tableau Excel précédemment enregistré sur le bureau et ouvrez-le.

3. Ensuite, vous pouvez voir les données du tableau converties avec succès dans le document Word. Le format n'a pas changé et peut être modifié.

Méthode 2. Déplacer le tableau
1 Sélectionnez toutes les données du tableau Excel et maintenez la touche ctrl enfoncée. le clavier. Déplacez la souris vers la ligne du cadre la plus à droite du tableau sélectionné. Lorsqu'un signe + apparaît, appuyez sur le bouton gauche de la souris et faites glisser le tableau dans le document Word.

2. Le tableau s'affiche sous la forme d'une image dans Word Si vous souhaitez modifier les données, double-cliquez sur le tableau, puis il passera à. la fenêtre Excel, et vous pouvez la modifier. Une fois terminé, cliquez sur l'espace vide pour revenir à la page Word.

Méthode 3. Copier
1 Tout d'abord, sélectionnez le contenu qui doit être copié et collé dans Excel, maintenez la touche enfoncée. la touche ctrl et faites glisser Déplacez les données dans Word, afin que le tableau copié puisse conserver le format source, mais les données dans Excel ne seront pas mises à jour de manière synchrone.

2. Ensuite, double-cliquez pour entrer dans l'état d'édition du tableau. Une fois l'édition terminée, cliquez sur l'espace vide du document ou appuyez sur la touche Échap pour quitter. état d'édition.

3. Vous pouvez également sélectionner le contenu qui doit être copié et collé dans Excel, cliquer avec le bouton droit de la souris dans le document Word, sélectionner le lien et conserver le format source. dans la barre d'options de collage.

4. Copiez le tableau, faites un clic droit dans la zone vide, sélectionnez Coller l'image liée, puis le tableau sera collé dans une image qui pourra mettre à jour le contenu.

5. Copiez la zone de cellule où se trouve l'image, cliquez avec le bouton droit de la souris dans le document Word, sélectionnez le lien et conservez le formatage source et collez, au lieu de copier directement. l'image mais les cellules environnantes, c'est fait, le format est cohérent et les données peuvent être synchronisées.

Ce qui précède est le contenu détaillé de. pour plus d'informations, suivez d'autres articles connexes sur le site Web de PHP en chinois!