
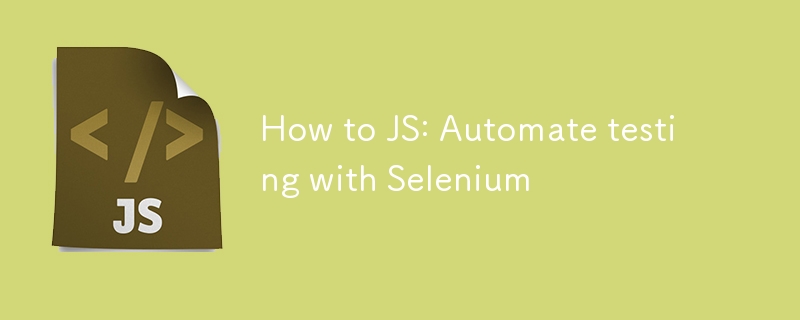
Les tests automatisés du navigateur sont indispensables pour tout développeur Web afin de garantir le bon fonctionnement de ses applications. Dans cet article, nous expliquerons la configuration de Selenium avec JavaScript pour automatiser une tâche simple du navigateur : ouvrir une page Web et cliquer sur un bouton.
Pour suivre, vous aurez besoin de :
Tout d’abord, créez un nouveau dossier pour votre projet. Ouvrez votre terminal et exécutez :
mkdir selenium-test cd selenium-test
Ensuite, initialisez un nouveau projet Node.js :
npm init -y
Cette commande génère un fichier package.json qui assure le suivi des dépendances de votre projet.
Nous utiliserons npm pour installer Selenium WebDriver et ChromeDriver :
npm install selenium-webdriver chromedriver --save
Ces packages fournissent les bibliothèques et les outils nécessaires pour automatiser Chrome avec Selenium.
Créez un nouveau fichier nommé test.js dans votre dossier de projet. Ce script ouvrira une page Web, attendra qu'un bouton devienne cliquable, puis cliquera dessus.
const { Builder, By, until } = require('selenium-webdriver');
const chrome = require('selenium-webdriver/chrome');
// Helper function to pause the script
function sleep(ms) {
return new Promise(resolve => setTimeout(resolve, ms));
}
async function runTest() {
// Configure Chrome to suppress unwanted prompts
let options = new chrome.Options();
options.addArguments('--no-default-browser-check', '--no-first-run', '--disable-default-apps', '--disable-infobars');
let driver = await new Builder()
.forBrowser('chrome')
.setChromeOptions(options)
.build();
try {
// Open the target webpage
await driver.get('https://example.com'); // Change this URL to the site you want to test
// Wait for an element to load
await driver.wait(until.elementLocated(By.className('sample-class')), 10000);
console.log('Found element with class "sample-class".');
// Generic wait for 6 seconds to handle any dynamic content
await sleep(6000);
// Wait for the button to be clickable
await driver.wait(until.elementLocated(By.id('sample-button')), 10000);
// Re-locate the button to ensure it’s still in the DOM
let button = await driver.findElement(By.id('sample-button'));
console.log('Button located:', button);
// Click the button
await button.click();
console.log('Button clicked successfully.');
// Wait for the next page or action to load
await driver.wait(until.urlContains('new-page'), 10000);
console.log('Navigation to new page was successful.');
} catch (error) {
console.error('Error during the test:', error);
} finally {
// Always close the browser
await driver.quit();
}
}
runTest();
Pour exécuter votre script, exécutez :
node test.js
Chrome s'ouvrira et effectuera les actions définies dans votre script. Surveillez la console pour les journaux indiquant la progression de chaque étape.
Vous disposez désormais d'une configuration de base pour les tests automatisés du navigateur à l'aide de Selenium et de JavaScript. Cette configuration peut être facilement étendue pour inclure des interactions, des contrôles et des étapes de validation plus complexes.
N'oubliez pas de maintenir vos pilotes à jour pour qu'ils correspondent aux versions de votre navigateur et envisagez d'utiliser un mode sans tête pour les environnements CI/CD.
Si vous souhaitez l'héberger dans Azure, consultez mon autre article : https://dev.to/iamrule/how-to-azure-host-a-selenium-javascript-node-application-in-azure-and -envoyer-des-notifications-par-e-mail-sur-les-échecs-2aio
Bon test !
Ce qui précède est le contenu détaillé de. pour plus d'informations, suivez d'autres articles connexes sur le site Web de PHP en chinois!
 Le numéro de page Word commence à partir de la troisième page comme 1 tutoriel
Le numéro de page Word commence à partir de la troisième page comme 1 tutoriel
 Trois méthodes d'encodage couramment utilisées
Trois méthodes d'encodage couramment utilisées
 Utilisation de la fonction accepter
Utilisation de la fonction accepter
 Quels sont les moteurs de workflow Java ?
Quels sont les moteurs de workflow Java ?
 Comment lier des données dans une liste déroulante
Comment lier des données dans une liste déroulante
 Que sont les logiciels de programmation en langage C ?
Que sont les logiciels de programmation en langage C ?
 Qu'est-ce que CONNECTION_REFUSED ?
Qu'est-ce que CONNECTION_REFUSED ?
 Comment résoudre 400 mauvaises requêtes
Comment résoudre 400 mauvaises requêtes