
Comment définir des cellules verrouillées dans Excel pour ne pas autoriser l'édition ? De nombreux utilisateurs laissent les autres consulter le formulaire après l'avoir rempli, mais le contenu a été modifié. Nous pouvons définir le verrouillage des cellules afin qu'il ne puisse pas être modifié. La plupart des utilisateurs ne savent pas comment le configurer. Pour résoudre ce problème, le didacticiel logiciel d'aujourd'hui est utilisé. le contenu est que je vais vous fournir la méthode de fonctionnement et j'espère qu'elle sera utile à la majorité des utilisateurs. Le tutoriel est le suivant : 1. Ouvrez la feuille de calcul Excel qui doit être verrouillée.
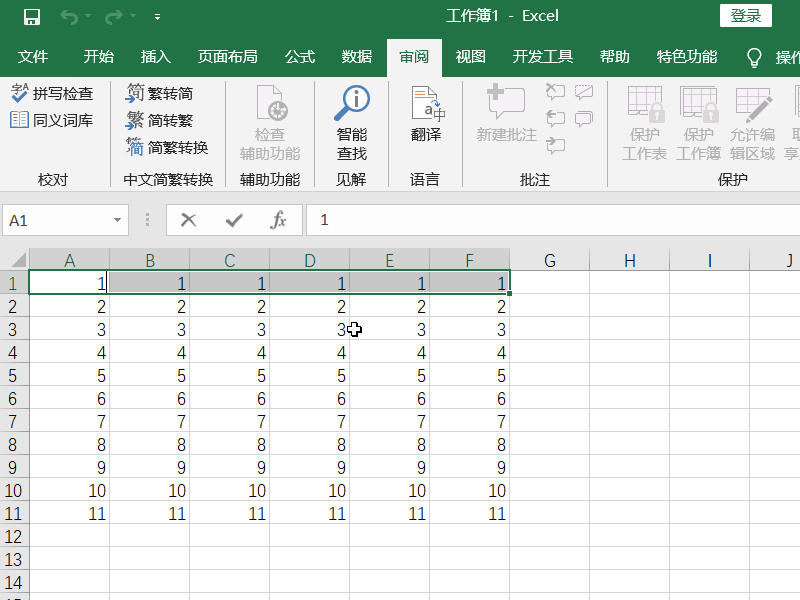
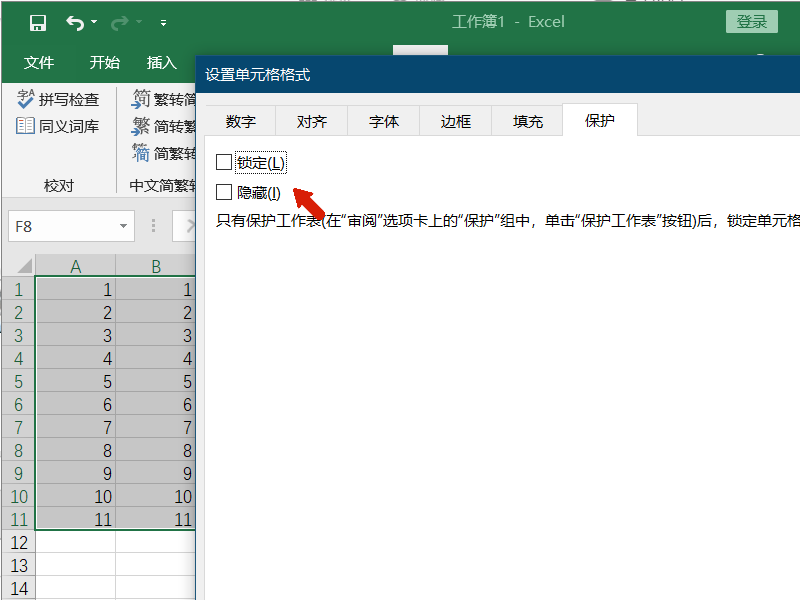
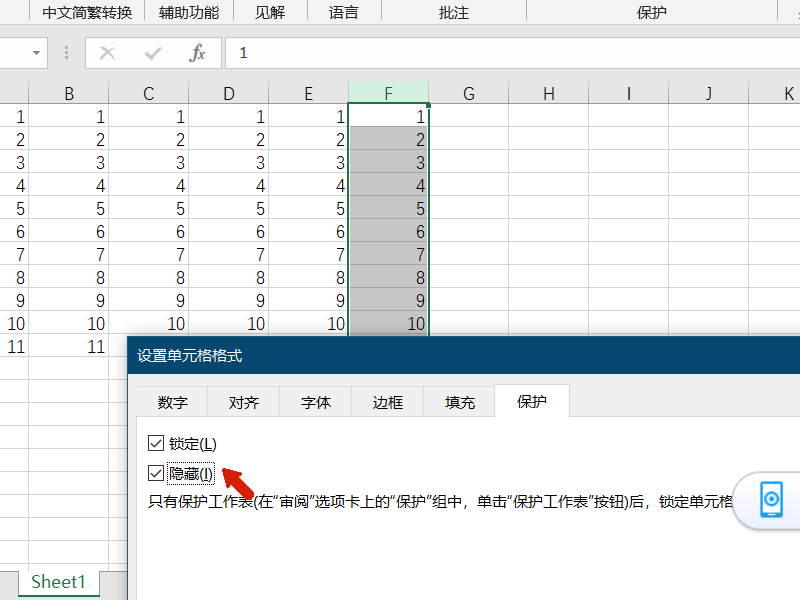
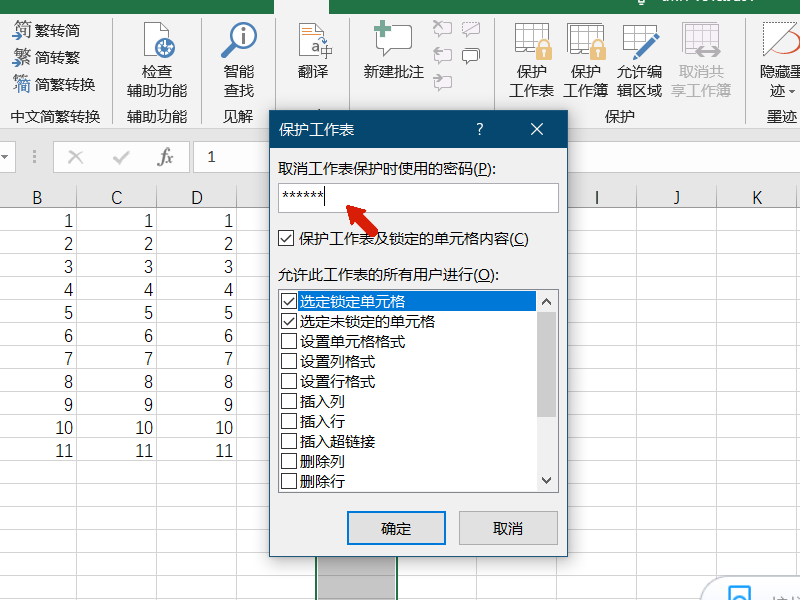
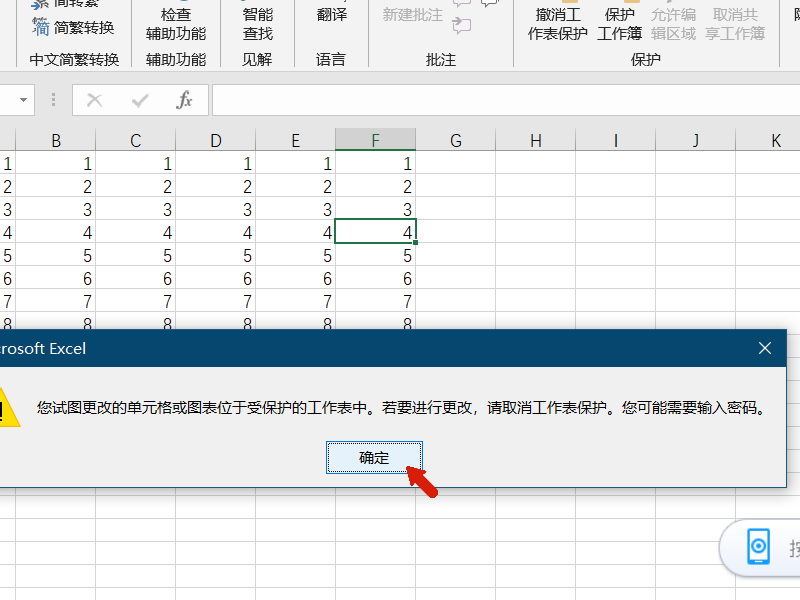
Comment protéger les options cachées sous les onglets ? Lorsque vous utilisez des onglets dans une application, vous devez parfois masquer certaines options pour améliorer l'interface utilisateur ou conserver la simplicité. Cependant, les utilisateurs devraient pouvoir accéder à ces options masquées lorsque l'onglet est actif. Dans cet article, l'éditeur PHP Strawberry présentera une méthode utilisant JavaScript et CSS pour protéger les options cachées sous l'onglet en affichant les options cachées lorsque l'onglet est actif. Cet article vous guide étape par étape tout au long du processus et fournit des exemples de code et des instructions d'application pratiques pour vous aider à protéger les options masquées sous les onglets et à améliorer l'expérience utilisateur de votre application. La fonction de
est de masquer toutes les formules que vous ne souhaitez pas afficher. La méthode de fonctionnement est la suivante :
Ce qui précède est le contenu détaillé de. pour plus d'informations, suivez d'autres articles connexes sur le site Web de PHP en chinois!
 Comment exprimer des espaces dans des expressions régulières
Comment exprimer des espaces dans des expressions régulières
 qu'est-ce que l'optimisation
qu'est-ce que l'optimisation
 système de gestion de base de données
système de gestion de base de données
 Exigences de configuration de l'ordinateur de programmation Python
Exigences de configuration de l'ordinateur de programmation Python
 Utilisation de while
Utilisation de while
 qu'est-ce que l'index MySQL
qu'est-ce que l'index MySQL
 Quelles sont les méthodes pour changer le mot de passe dans MySQL ?
Quelles sont les méthodes pour changer le mot de passe dans MySQL ?
 Utilisation de getproperty
Utilisation de getproperty