
Les tableaux Excel sont un logiciel que de nombreux utilisateurs utilisent dans leur travail quotidien. Diverses données sont renseignées dans les tableaux, mais ne savent pas comment les créer. Pour résoudre ce problème, c'est le cas aujourd'hui. logiciel Dans ce didacticiel, les utilisateurs partageront deux solutions. Jetons un coup d'œil aux étapes détaillées.

Tutoriel de diagramme de données Excel
Question : Comment générer un graphe de fonctions simplement et rapidement ? Brève explication : un diagramme de fonctions est un diagramme qui visualise les relations d'appel de fonction et peut vous aider à comprendre la structure et les dépendances de votre code. Continuer la lecture : L'éditeur PHP Youzi vous présentera une méthode simple et pratique, utilisant un outil gratuit pour générer des diagrammes de fonctions, vous permettant de maîtriser facilement le déroulement du code.
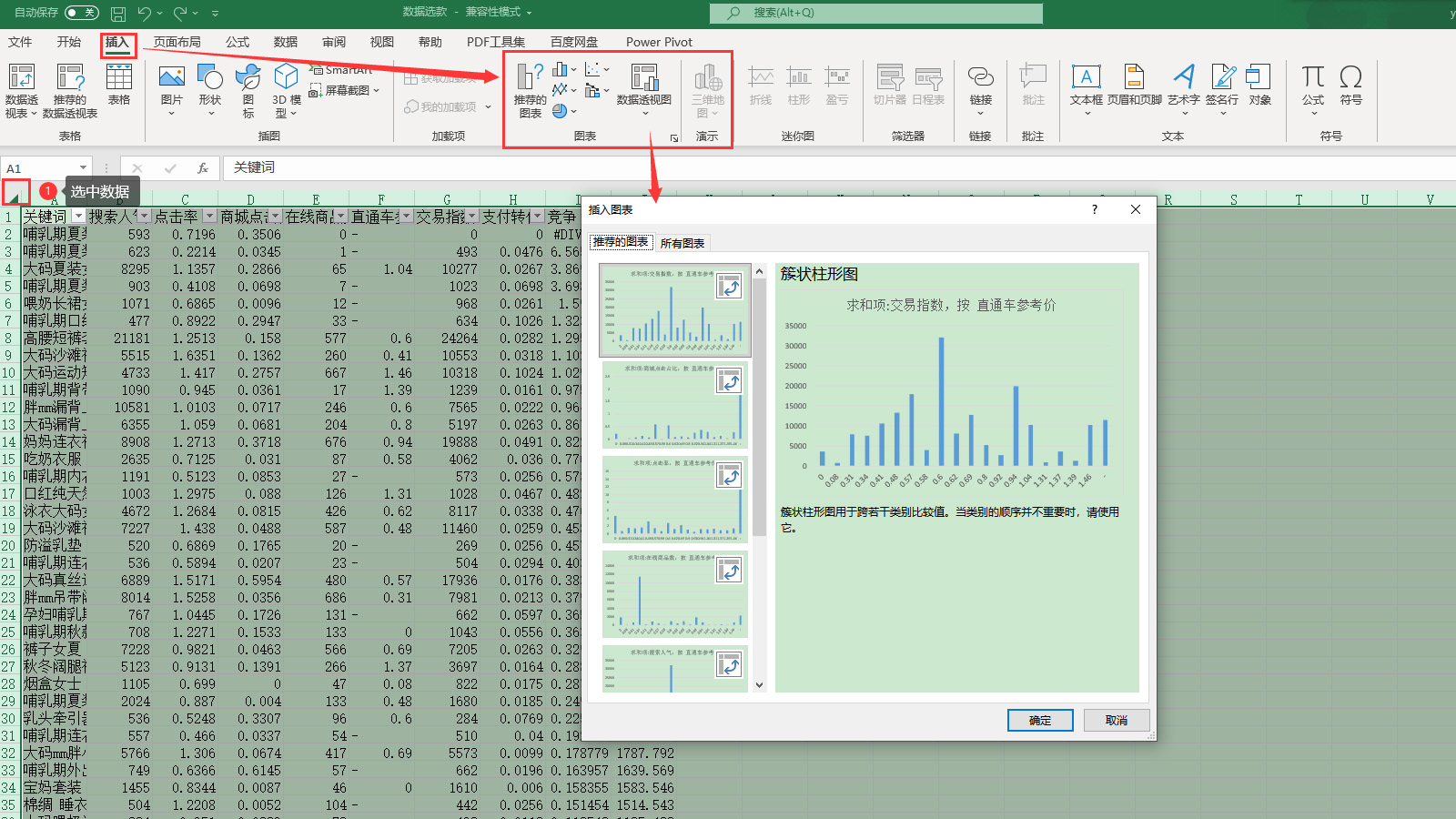
Ouvrez les données via Microsoft 365 Excel, puis sélectionnez toutes les données, cliquez sur Insérer dans la barre de menu supérieure, recherchez la zone de graphique dans la barre d'outils et cliquez sur Graphiques recommandés. Ouvrez la fenêtre des paramètres (Figure 2).
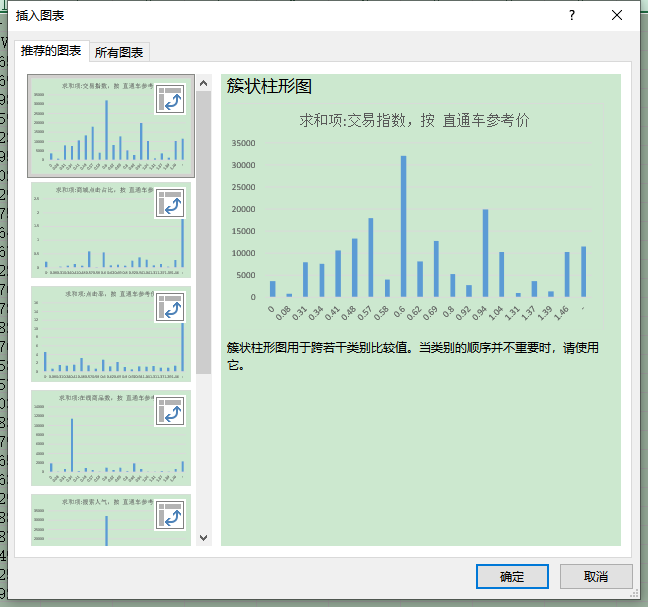
Tout d'abord, nous pouvons sélectionner directement l'icône recommandée à gauche, prévisualiser le rendu à droite et cliquer sur OK pour l'insérer dans le tableau.
En plus du diagramme à colonnes comme celui de la figure 2, il existe de nombreux diagrammes de fonctions. Voyons comment changer.
2. Éditer et modifier le graphique de fonction
1. Ajouter un graphique de fonction

Lorsque vous modifiez d'autres graphiques, cliquez sur tous les graphiques dans la zone de paramètres du graphique et sélectionnez en fonction du style graphique. Comme le montre la figure 3, nous sélectionnons l'un des diagrammes de suppression de points et cliquons sur OK pour l'insérer dans le diagramme (Figure 4).

Le graphique des fonctions est prêt. Microsoft 365 marque également différentes données avec des lignes de différentes couleurs. Selon la tendance, vous pouvez trouver rapidement les données souhaitées. Cliquez sur le diagramme de fonctions pour générer des points de contact autour de lui. Faites glisser les points de contact pour effectuer un zoom avant ou arrière sur le diagramme.
2. Modifier le titre

Sélectionnez le titre dans l'icône et saisissez directement le texte, comme un tableau de sélection. En plus de modifier le contenu textuel du graphique, nous pouvons également modifier le style du titre. Double-cliquez sur le titre et la zone de formatage du titre du graphique apparaîtra sur le côté droit d'Excel. Dans cette zone, nous pouvons modifier la couleur du texte, la transparence, etc. du titre (Figure 6).

En plus de concevoir le style du texte, vous pouvez également définir l'alignement du titre. Cliquez pour sélectionner le titre, cliquez sur Options de titre et, dans la zone des paramètres de taille et d'attributs, vous pouvez modifier la direction et l'alignement vertical du texte (Figure 7).

3. Modifier l'axe de coordonnées

Cliquez sur l'axe de coordonnées gauche de la sélection. icône, définissez la position du format de l'axe à droite pour modifier les options de l'axe. L'option d'axe de coordonnées est par défaut automatique, c'est-à-dire que le logiciel établira automatiquement la valeur de l'axe de coordonnées correspondante en fonction des données. Si vous devez effectuer un ajustement, double-cliquez simplement sur la zone de saisie et modifiez la valeur.
Ce qui précède est le contenu détaillé de. pour plus d'informations, suivez d'autres articles connexes sur le site Web de PHP en chinois!
 Comment modifier le texte sur l'image
Comment modifier le texte sur l'image
 La différence entre l'hibernation et le sommeil de l'ordinateur
La différence entre l'hibernation et le sommeil de l'ordinateur
 Quelle devise est MULTI ?
Quelle devise est MULTI ?
 Que signifient les composants électroniques ?
Que signifient les composants électroniques ?
 Solution au problème xlive.dll manquant
Solution au problème xlive.dll manquant
 Qu'est-ce que le quota de disque
Qu'est-ce que le quota de disque
 Comment nettoyer le lecteur C de votre ordinateur lorsqu'il est plein
Comment nettoyer le lecteur C de votre ordinateur lorsqu'il est plein
 La différence entre * et & en langage C
La différence entre * et & en langage C