
Haloo gaes, pada tutorial kali ini aku akan share tutorial cara setup local development tanpa menginstall aplikasi web server seperti XAMPP ataupun MAMP. Kita akan menggunakan beberapa fitur bawaan Mac OS.
Mac OS yang aku gunakan saat ini adalah Mac OS Big Sur version 11.6.2
Secara default Mac OS sudah terinstall apache2. Untuk mengeceknya buka terminal run apachectl -v . Hasilnya seperti ini.
dhimaskirana:~$ apachectl -v Server version: Apache/2.4.51 (Unix) Server built: Nov 1 2021 21:26:04
Secara default lokasi file-file yang akan ditampilkan oleh apache berlokasi di /Library/WebServer/Documents.
Secara default Mac OS sudah terinstall php versi 7.3. Untuk mengecek kalian bisa menjalankan php -v
dhimaskirana:~$ php -v WARNING: PHP is not recommended PHP is included in macOS for compatibility with legacy software. Future versions of macOS will not include PHP. PHP 7.3.29-to-be-removed-in-future-macOS (cli) (built: Sep 6 2021 05:14:39) ( NTS ) Copyright (c) 1997-2018 The PHP Group Zend Engine v3.3.29, Copyright (c) 1998-2018 Zend Technologies
Tetapi akan ada warning bahwa di versi mac berikutnya php akan dihapus dari Mac OS. Jadi sebaiknya kalian menginstall php sendiri menggunakan Homebrew.
Nah, kita akan menginstall php menggunakan homebrew. Homebrew merupakan sebuah package manager untuk iOS, yang dapat diinstall dengan mudah melalui terminal.
Sebelum menginstall php, install homebrew dulu. Kunjungi website homebrew di brew.sh. Kemudian kalian copy script Install Homebrew dan jalankan pada terminal. Tunggu sampai proses instalasi selesai. Kalau kalian baru pertama kali menginstall homebrew, proses instalasi akan memakan waktu yang cukup lama.
Oke homebrew sudah terinstall saatnya menginstall php. Untuk menginstall php jalankan perintah brew install php. Homebrew akan menginstall PHP versi terbaru. Tunggu sampai proses install selesai.
Setelah instalasi php selesai, jalankan perintah export PATH="/usr/local/opt/php/bin:$PATH" untuk menambahkan path php ke environment variable pada Mac OS, sehingga perintah php bisa dieksekusi secara global.
Jika berhasil, silahkan lakukan perintah php -v, maka versi yang muncul adalah versi terbaru.
dhimaskirana:~$ php -v PHP 8.1.3 (cli) (built: Mar 1 2022 10:23:25) (NTS) Copyright (c) The PHP Group Zend Engine v4.1.3, Copyright (c) Zend Technologies with Zend OPcache v8.1.3, Copyright (c), by Zend Technologies
Langkah selanjutnya adalah menginstall MySQL untuk keperluan database. Untuk menginstall mysql jalankan perintah brew install mysql@5.7. Tunggu hingga proses instalasi selesai. Jika sudah selesai, untuk mengecek versi mysql yang terinstall gunakan mysql –version
dhimaskirana:~$ mysql --version mysql Ver 14.14 Distrib 5.7.37, for osx10.16 (x86\_64) using EditLine wrapper
Secara default apache di Mac OS tidak memuat modul php, oleh karena itu jalankan perintah brew info php. Maka akan keluar informasi terkait modul php yang sudah kita install melalui homebrew tadi seperti berikut ini.
\==> Caveats
To enable PHP in Apache add the following to httpd.conf and restart Apache:
LoadModule php\_module /usr/local/opt/php/lib/httpd/modules/libphp.so
<FilesMatch \\.php$>
SetHandler application/x-httpd-php
</FilesMatch>
Finally, check DirectoryIndex includes index.php
DirectoryIndex index.php index.html
Informasi ini yang akan kita gunakan untuk menkonfigurasikan apache supaya memuat modul php yang telah kita install.
Jalankan perintah berikut ini untuk membuat teks editor.
sudo /System/Applications/TextEdit.app/Contents/MacOS/TextEdit /private/etc/apache2/httpd.conf
Perintah ini akan membuka file httpd.conf (file konfigurasi apache2) menggunakan aplikasi bawaan Mac OS yaitu TextEdit secara administrator atau root. Jangan lupa masukan password.
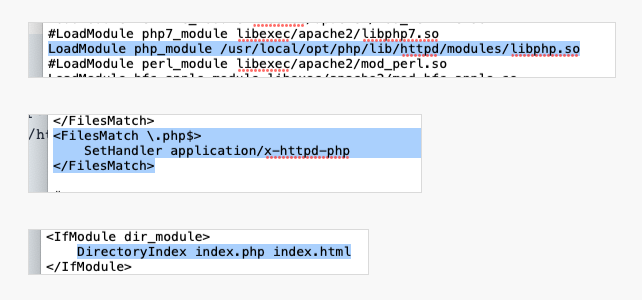
Masukan semua konfigurasi ke dalam file httpd.conf seperti pada gambar di atas. Konfigurasi yang perlu di set adalah:
Jangan lupa klik simpan tersebut. Kemudian tutup aplikasi teks editornya.
Kemudian restart apache nya supaya apache nya mengenali php 8.1 yang telah di install tadi. Cara nya jalankan perintah untuk merestart apache.
sudo apachectl restart
Buat file index.php dalam sebuah folder phpinfo, kemudian masukan fungsi phpinfo(). Kemudian akses dengan alamat http://localhost/phpinfo/.
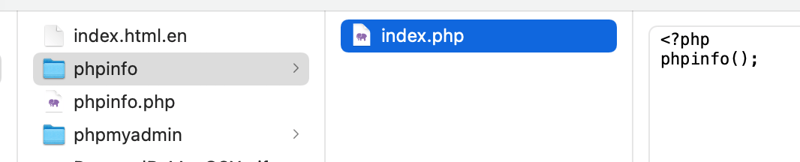
Jika informasi PHP muncul, maka apache sukses memuat modul php. Nah kalian bisa mencoba menginstall WordPress.
Setelah php berhasil, kita akan gunakan phpMyAdmin untuk mengakses database mysql kita. phpMyAdmin adalah database management berbasis web browser, sehingga akan mempermudah kita membuat database.
Download phpMyAdmin di https://www.phpmyadmin.net/downloads/ kemudian pilih saja yang bahasa English saja.
Unzip, kemudian rename folder menjadi phpmyadmin, copy ke /Library/WebServer/Documents.
Akses menggunakan alamat http://localhost/phpmyadmin/.
Secara default akses mysql menggunakan username root dan password kosong.
Jika kalian mendapati error Login without a password is forbidden by configuration (see AllowNoPassword) berarti phpMyAdmin tidak mengijinkan password kosong.
Solusinya gampang, kalian buka folder phpmyadmin kemudian ada file config.sample.inc.php rename jadi config.inc.php.
Kemudian buka file config.inc.php dengan text editor kalian, kemudian set AllowNoPassword menjadi true. Simpan konfigurasi file kalian.
$cfg\['Servers'\]\[$i\]\['AllowNoPassword'\] = true;
Jika permalink WordPress kalian error padahal sudah buat file .htaccess di instalasi WordPress kemungkinan penyebabnya adalah modul mod_rewrite belum dimuat di apache.

Caranya adalah buka kembali file httpd.conf menggunakan perintah sudo supaya dibuka menggunakan akses root, kemudian uncomment rewrite_module. Kemudian simpan dan restart apache menggunakan perintah sudo apachectl restart.
Jika kalian mengcopy file ke dalam folder /Library/WebServer/Documents maka file kalian hanya bisa dibaca tetapi tidak bisa dieksekusi. Ini terjadi karena secara default apache berjalan diatas user _www dan group _www.
Solusinya adalah:
Langsung kita coba, tambahkan username kalian ke group _www dengan command berikut. whoami di command akan digantikan dengan username kalian.
sudo dseditgroup -o edit -a `whoami` -t user _www
Untuk mengecek apakah username kalian sudah masuk ke group _www bisa menggunakan command berikut
dscacheutil -q group -a name _www
Setelah itu, setiap kita mengcopy file atau folder ke dalam /Library/WebServer/Documents, kita harus mengubah owner dan group semua file yg dicopy ke _www.
Sebagai contoh kalian copy folder wordpress ke /Library/WebServer/Documents. Maka buka terminal di /Library/WebServer/Documents, kemudian jalankan perintah:
sudo chown -R _www:_www wordpress
Setelah semua file menjadi owner dan group _www, maka sekarang kita akan memberikan akses supaya semua user di dalam group _www dapat write file kita.
g+w artinya group + (tambahkan) write.
sudo chmod -R g+w wordpress
Nah begitulah tutorial konfigurasi Apache, PHP, dan MySQL di Mac OS. Jika kalian menemui kesulitan bisa tulis di kolom komentar yaa, kita sama-sama belajar bareng.
Selamat mencoba.
Ce qui précède est le contenu détaillé de. pour plus d'informations, suivez d'autres articles connexes sur le site Web de PHP en chinois!
 Comment arrondir dans Matlab
Comment arrondir dans Matlab
 Quels sont les scénarios d'application du mode PHP singleton ?
Quels sont les scénarios d'application du mode PHP singleton ?
 Code écran bleu de l'ordinateur 0xc0000225
Code écran bleu de l'ordinateur 0xc0000225
 Quelles sont les principales différences entre Linux et Windows
Quelles sont les principales différences entre Linux et Windows
 Quels sont les logiciels de sauvegarde de données ?
Quels sont les logiciels de sauvegarde de données ?
 Comment supprimer le filigrane sur TikTok
Comment supprimer le filigrane sur TikTok
 Utilisation de la commande source sous Linux
Utilisation de la commande source sous Linux
 Comment résoudre le problème de l'absence de processeur d'impression
Comment résoudre le problème de l'absence de processeur d'impression
 Mot de passe par défaut du routeur
Mot de passe par défaut du routeur