 Tutoriel système
Tutoriel système
 Série Windows
Série Windows
 Que dois-je faire s'il n'y a pas d'option WLAN pour la connexion réseau Win11 ?
Que dois-je faire s'il n'y a pas d'option WLAN pour la connexion réseau Win11 ?
Que dois-je faire s'il n'y a pas d'option WLAN pour la connexion réseau Win11 ?
Problème : Windows 11 ne peut pas se connecter au réseau sans fil. Les utilisateurs de Windows 11 rencontrent parfois le problème de ne pas pouvoir se connecter au réseau sans fil, ce qui les empêche d'accéder normalement à Internet. Ce problème peut être dû à un routeur défectueux ou à un service WiFi désactivé. Cause : Un routeur défectueux ou un service WiFi désactivé peut empêcher les systèmes Windows 11 de reconnaître ou de se connecter aux réseaux sans fil. Solution : Ce guide vous guidera étape par étape pour dépanner et résoudre le problème de l'absence d'options de réseau sans fil sur Windows 11. L'éditeur PHP Xigua fournira diverses solutions, notamment la vérification de la connexion du routeur, le démarrage du service WiFi et la mise à jour des pilotes réseau. En suivant ces étapes, vous pourrez résoudre rapidement le problème et restaurer une connexion réseau sans fil stable.
Analyse du problème de connexion réseau win11 sans WLAN
Méthode 1 : Problème de routeur
1. Confirmez si le problème est lié au Wi-Fi. Vous pouvez utiliser votre. téléphone portable pour se connecter au Wi-Fi pour vérifier.
2. S'il ne s'agit pas d'un problème Wi-Fi, il est probable que l'interface réseau sans fil soit endommagée et que le routeur doive être réparé ou remplacé.
Méthode 2 : Désactivez le projet de service réseau wifi
1. Tout d'abord, ouvrez le menu « Démarrer » et entrez « Paramètres ».
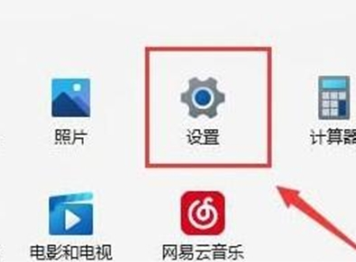
2. Sélectionnez « Dépannage ».
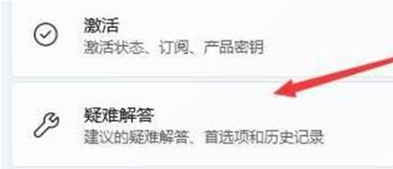
3. Sélectionnez «Autre dépannage» dans la liste.
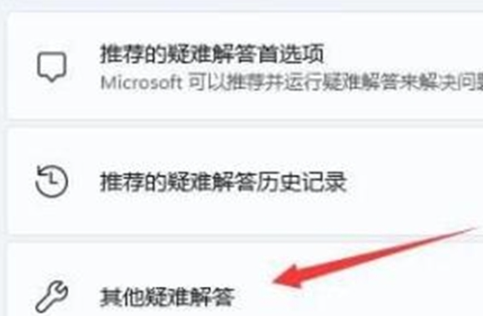
4. Cliquez sur « Connexion Internet » à droite de « Exécuter » pour lancer le diagnostic.
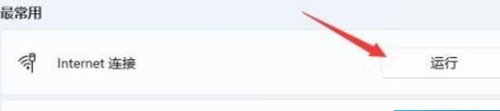
Méthode 3 : Manque de pilotes de port réseau récents
1. Ouvrez d'abord le menu "Démarrer", recherchez et ouvrez "Gestionnaire de périphériques".
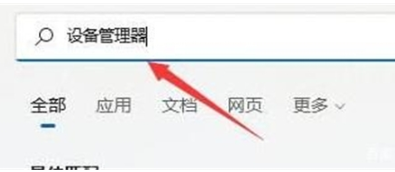
2. Recherchez le périphérique de carte réseau sans fil sous l'adaptateur secteur, cliquez avec le bouton droit et sélectionnez « Mettre à jour le pilote ».
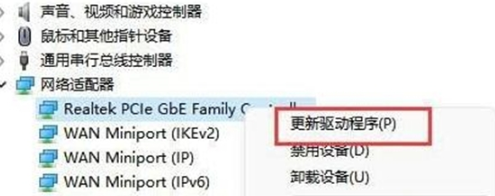
3. Sélectionnez « Rechercher automatiquement les pilotes » pour laisser l'ordinateur rechercher et installer automatiquement les pilotes nécessaires.
Méthode 4 : Paramètres du service
1. Tout d'abord, cliquez sur le « Menu Démarrer » ou sur le « Bouton de recherche ».
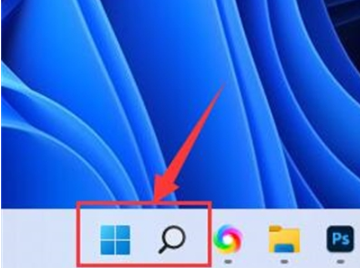
2. Recherchez et ouvrez « Services ».
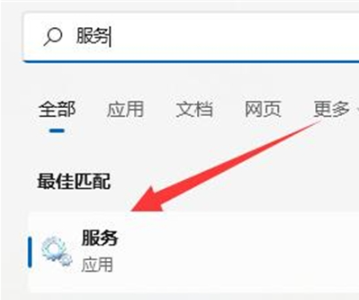
3. Dans la liste des services, recherchez le service « WLANAutoConfig » et double-cliquez pour l'ouvrir.

4. Remplacez le « Type de démarrage » par « Automatique » et cliquez sur le bouton « Démarrer » ci-dessous.
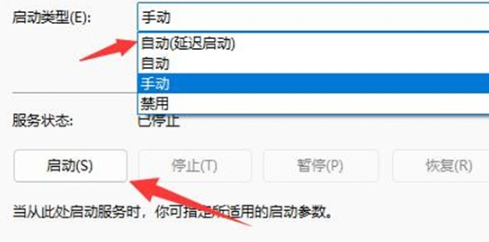
5. Enfin, cliquez sur "OK" pour enregistrer les modifications et redémarrer l'ordinateur. Vous devriez donc pouvoir voir l'icône Wi-Fi.
Méthode cinq : réinitialisation du réseau
1. Tout d'abord, ouvrez « Paramètres » et entrez « Réseau et Internet ».
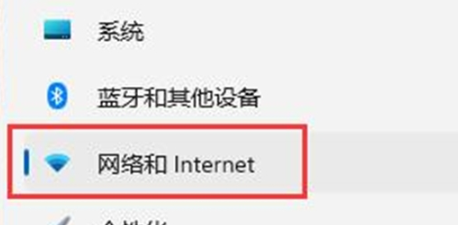
2. Sélectionnez « Paramètres réseau avancés ».
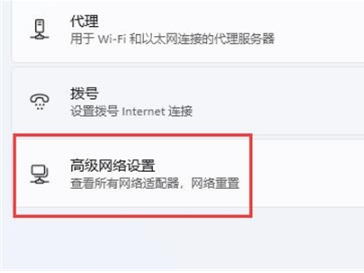
3. Cliquez sur "Réinitialisation du réseau".
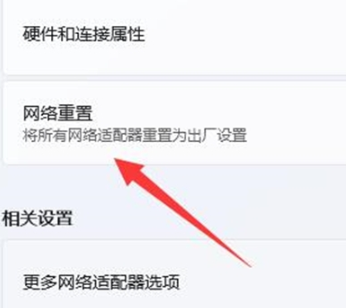
4. Enfin, cliquez sur "Réinitialiser maintenant" pour résoudre le problème. (L'ordinateur redémarrera automatiquement, pensez à sauvegarder le fichier).
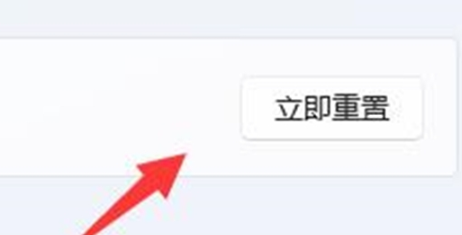
Ce qui précède est le contenu détaillé de. pour plus d'informations, suivez d'autres articles connexes sur le site Web de PHP en chinois!

Outils d'IA chauds

Undresser.AI Undress
Application basée sur l'IA pour créer des photos de nu réalistes

AI Clothes Remover
Outil d'IA en ligne pour supprimer les vêtements des photos.

Undress AI Tool
Images de déshabillage gratuites

Clothoff.io
Dissolvant de vêtements AI

AI Hentai Generator
Générez AI Hentai gratuitement.

Article chaud

Outils chauds

Bloc-notes++7.3.1
Éditeur de code facile à utiliser et gratuit

SublimeText3 version chinoise
Version chinoise, très simple à utiliser

Envoyer Studio 13.0.1
Puissant environnement de développement intégré PHP

Dreamweaver CS6
Outils de développement Web visuel

SublimeText3 version Mac
Logiciel d'édition de code au niveau de Dieu (SublimeText3)
 Clé d'activation Win11 permanent 2025
Mar 18, 2025 pm 05:57 PM
Clé d'activation Win11 permanent 2025
Mar 18, 2025 pm 05:57 PM
L'article traite des sources d'une clé Windows 11 permanente valide jusqu'en 2025, des questions juridiques et des risques d'utilisation des clés non officielles. Conseille la prudence et la légalité.
 Clé d'activation Win11 Permanent 2024
Mar 18, 2025 pm 05:56 PM
Clé d'activation Win11 Permanent 2024
Mar 18, 2025 pm 05:56 PM
L'article traite des sources fiables pour les clés d'activation permanentes de Windows 11 en 2024, des implications juridiques de clés tierces et des risques d'utilisation des clés non officielles.
 ACER PD163Q Dual Portable Monitor Review: Je voulais vraiment aimer ça
Mar 18, 2025 am 03:04 AM
ACER PD163Q Dual Portable Monitor Review: Je voulais vraiment aimer ça
Mar 18, 2025 am 03:04 AM
Le moniteur portable Acer PD163Q double: un cauchemar de connectivité J'avais de grands espoirs pour l'ACER PD163Q. Le concept de doubles écrans portables, se connectant commodément via un seul câble, était incroyablement attrayant. Malheureusement, cette idée séduisante quic
 Reactos, les fenêtres open source, vient de recevoir une mise à jour
Mar 25, 2025 am 03:02 AM
Reactos, les fenêtres open source, vient de recevoir une mise à jour
Mar 25, 2025 am 03:02 AM
Reactos 0.4.15 comprend de nouveaux pilotes de stockage, ce qui devrait aider à la stabilité globale et à la compatibilité des entraînements UDB, ainsi qu'aux nouveaux pilotes pour la mise en réseau. Il existe également de nombreuses mises à jour de la prise en charge des polices, du shell de bureau, des API Windows, des thèmes et des fichiers
 Comment créer une table des matières dynamique dans Excel
Mar 24, 2025 am 08:01 AM
Comment créer une table des matières dynamique dans Excel
Mar 24, 2025 am 08:01 AM
Une table des contenus change le jeu total lorsque vous travaillez avec des fichiers volumineux - il maintient tout organisé et facile à naviguer. Malheureusement, contrairement à Word, Microsoft Excel n'a pas de simple bouton "Table des matières" qui ajoute t
 Comment utiliser l'accès vocal dans Windows 11
Mar 18, 2025 pm 08:01 PM
Comment utiliser l'accès vocal dans Windows 11
Mar 18, 2025 pm 08:01 PM
Explication détaillée de la fonction d'accès vocal de Windows 11: Libérez vos mains et contrôlez votre ordinateur avec la voix! Windows 11 fournit de nombreuses fonctions auxiliaires pour aider les utilisateurs avec divers besoins pour utiliser facilement l'appareil. L'un d'eux est la fonction d'accès vocal, qui vous permet de contrôler complètement votre ordinateur via la voix. De l'ouverture des applications et des fichiers à la saisie du texte avec la voix, tout est à portée de main, mais vous devez d'abord configurer et apprendre les commandes clés. Ce guide fournira des détails sur la façon d'utiliser l'accès vocal dans Windows 11. Paramètres de la fonction d'accès vocal Windows 11 Tout d'abord, examinons comment activer cette fonctionnalité et configurer l'accès vocal Windows 11 pour les meilleurs résultats. Étape 1: Ouvrez le menu des paramètres
 Faire du shopping pour un nouveau moniteur? 8 erreurs pour éviter
Mar 18, 2025 am 03:01 AM
Faire du shopping pour un nouveau moniteur? 8 erreurs pour éviter
Mar 18, 2025 am 03:01 AM
L'achat d'un nouveau moniteur n'est pas un événement fréquent. C'est un investissement à long terme qui se déplace souvent entre les ordinateurs. Cependant, la mise à niveau est inévitable et la dernière technologie d'écran est tentante. Mais faire les mauvais choix peut vous laisser regret
 Nouveau à plusieurs moniteurs? Ne faites pas ces erreurs
Mar 25, 2025 am 03:12 AM
Nouveau à plusieurs moniteurs? Ne faites pas ces erreurs
Mar 25, 2025 am 03:12 AM
Les configurations multi-moniteurs augmentent votre productivité et offrent une expérience plus immersive. Cependant, il est facile pour un novice de trébucher tout en assemblant la configuration et en faisant des erreurs. Voici quelques-uns des plus courants et comment les éviter.





