
Créer une clé USB Windows 11 amorçable sur un Mac est certainement plus difficile que sur un PC Windows, mais ce n'est pas impossible. Explorons quelques méthodes différentes que vous pouvez utiliser pour effectuer le travail sur votre Mac.
Vous aurez besoin des éléments suivants pour créer un programme d'installation Windows 11 amorçable :
Les deux méthodes ci-dessous effaceront complètement votre clé USB, alors assurez-vous de sauvegarder d'abord tous les fichiers importants.
Le moyen le plus simple de créer une clé USB Windows 11 amorçable consiste à utiliser une application tierce. Je recommande WinDiskWriter car il est open source, léger et possède une interface facile à utiliser.
Connectez simplement votre clé USB à votre Mac et suivez ces étapes pour créer un disque Windows 11 amorçable avec WinDiskWriter.
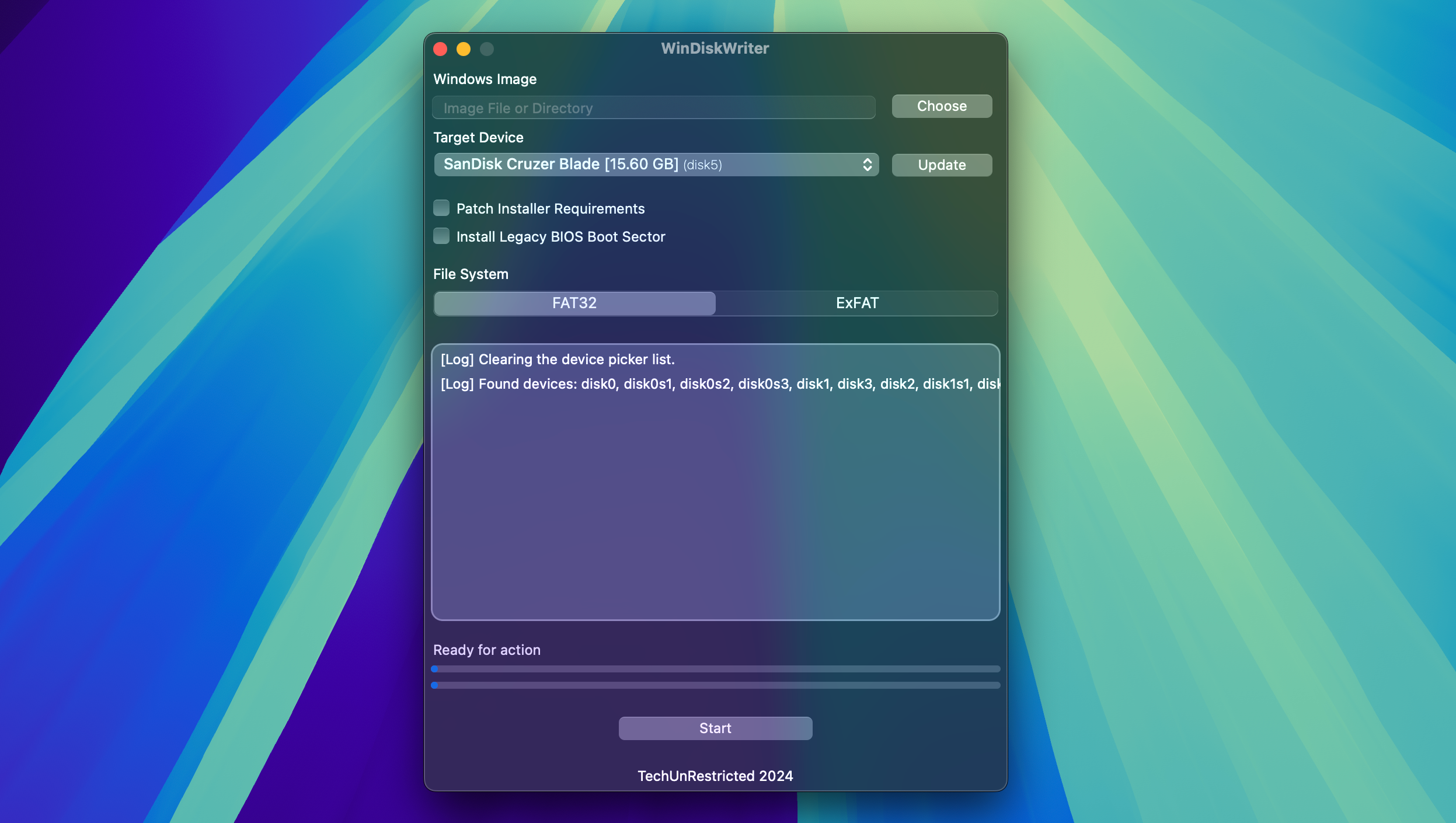
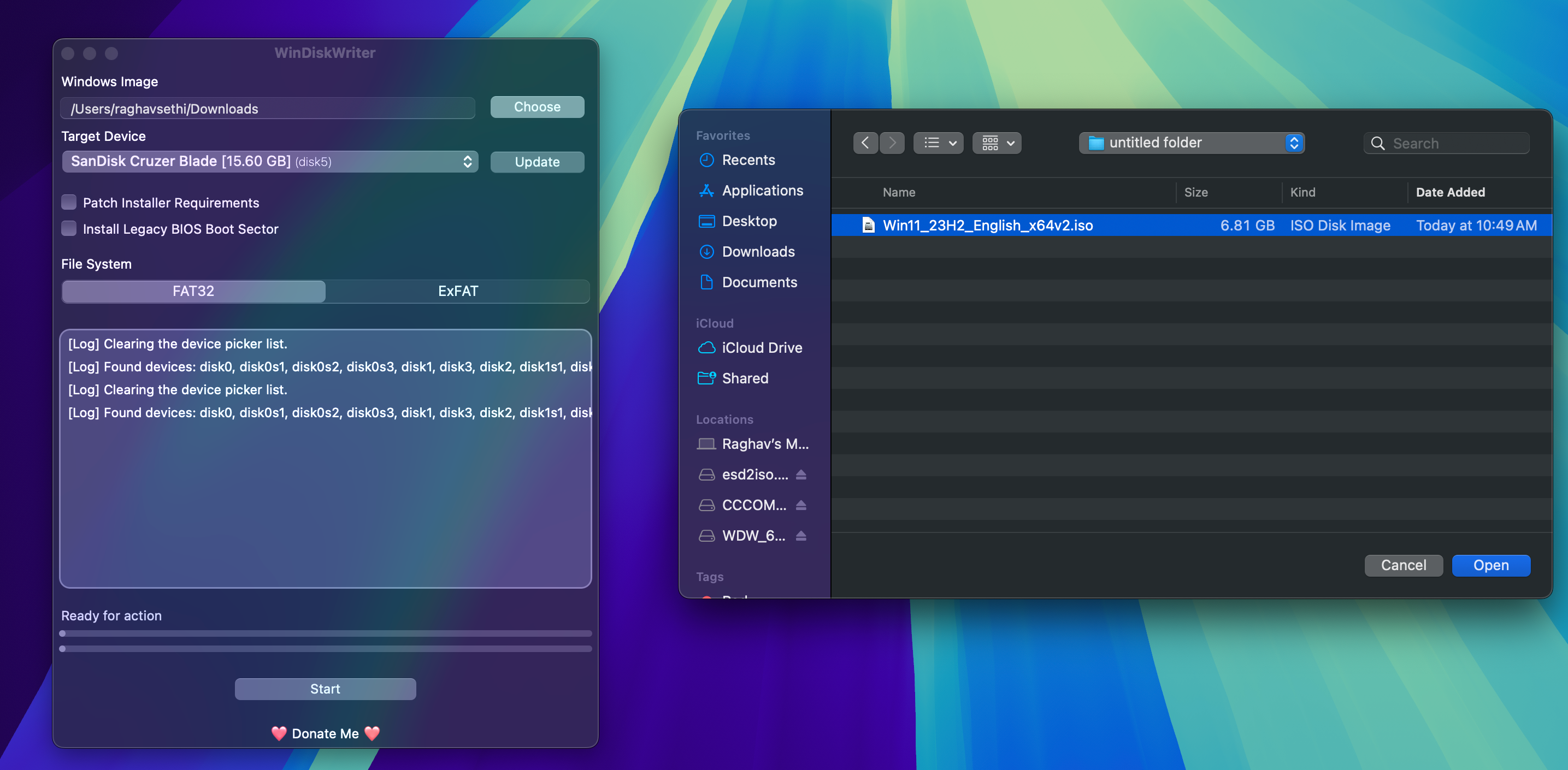
Une fois le processus terminé, vous pouvez éjecter votre clé USB en toute sécurité et l'utiliser comme disque amorçable sur n'importe quel PC.
Si vous ne souhaitez pas utiliser une application tierce, vous pouvez créer manuellement un programme d'installation à l'aide de l'application Terminal sur votre Mac. Avant de commencer, assurez-vous d'installer Homebrew sur votre Mac, car vous en aurez besoin plus tard.
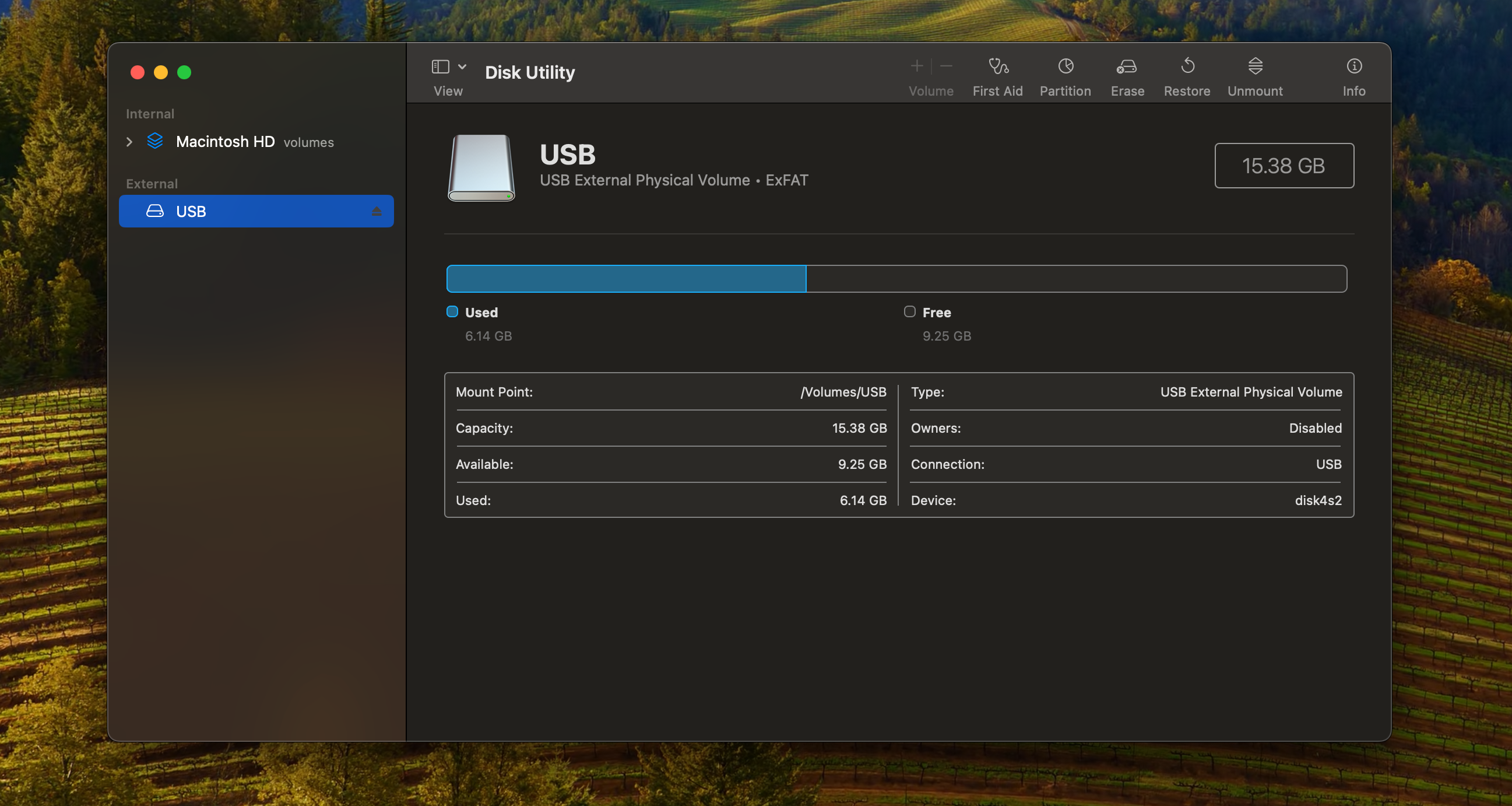
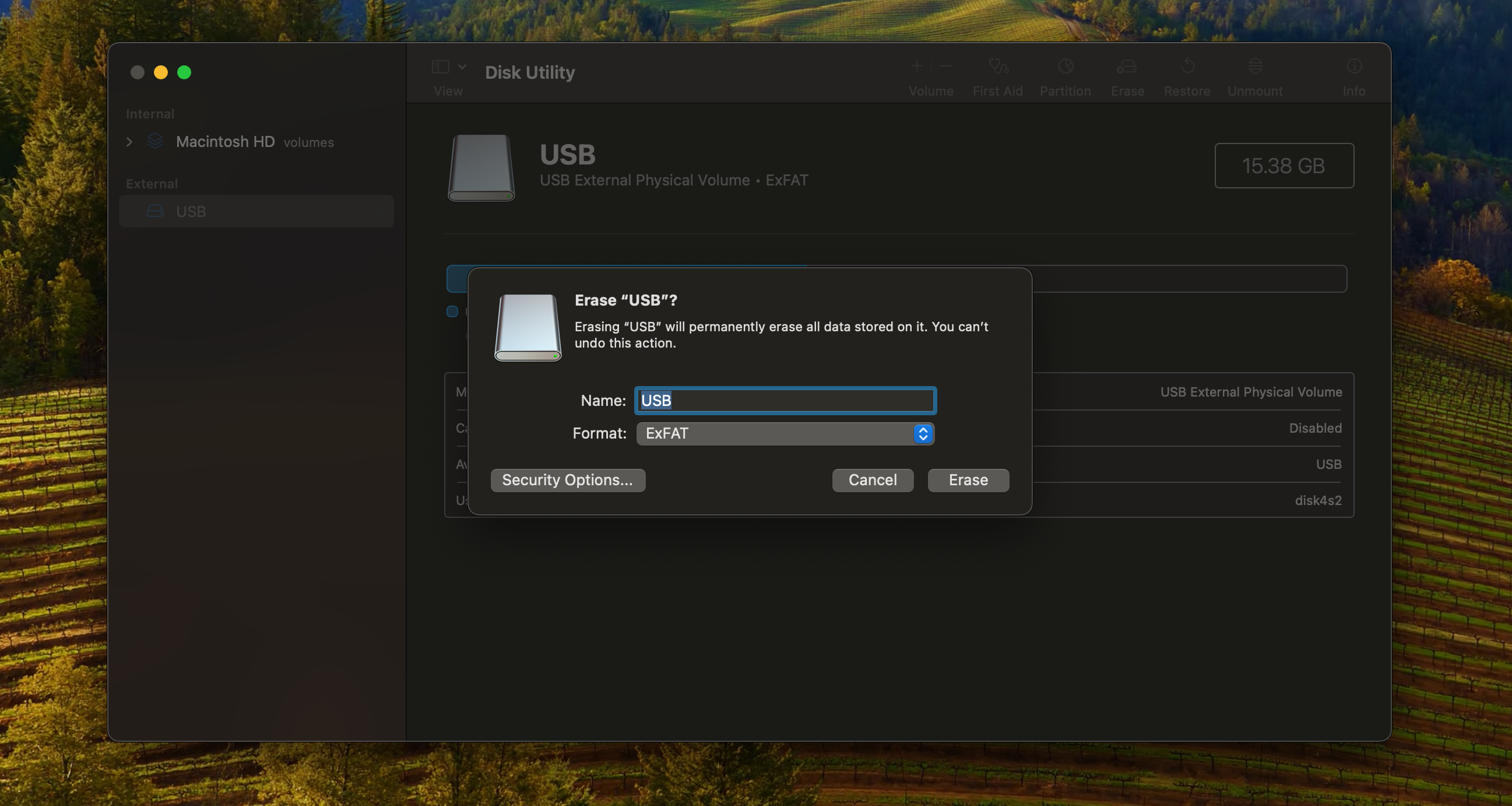
<code class="hljs javascript">hdiutil mount ~/Downloads/Win11_23H2_English_x64v1.iso</code>
<code class="hljs sql">brew install wimlib</code>
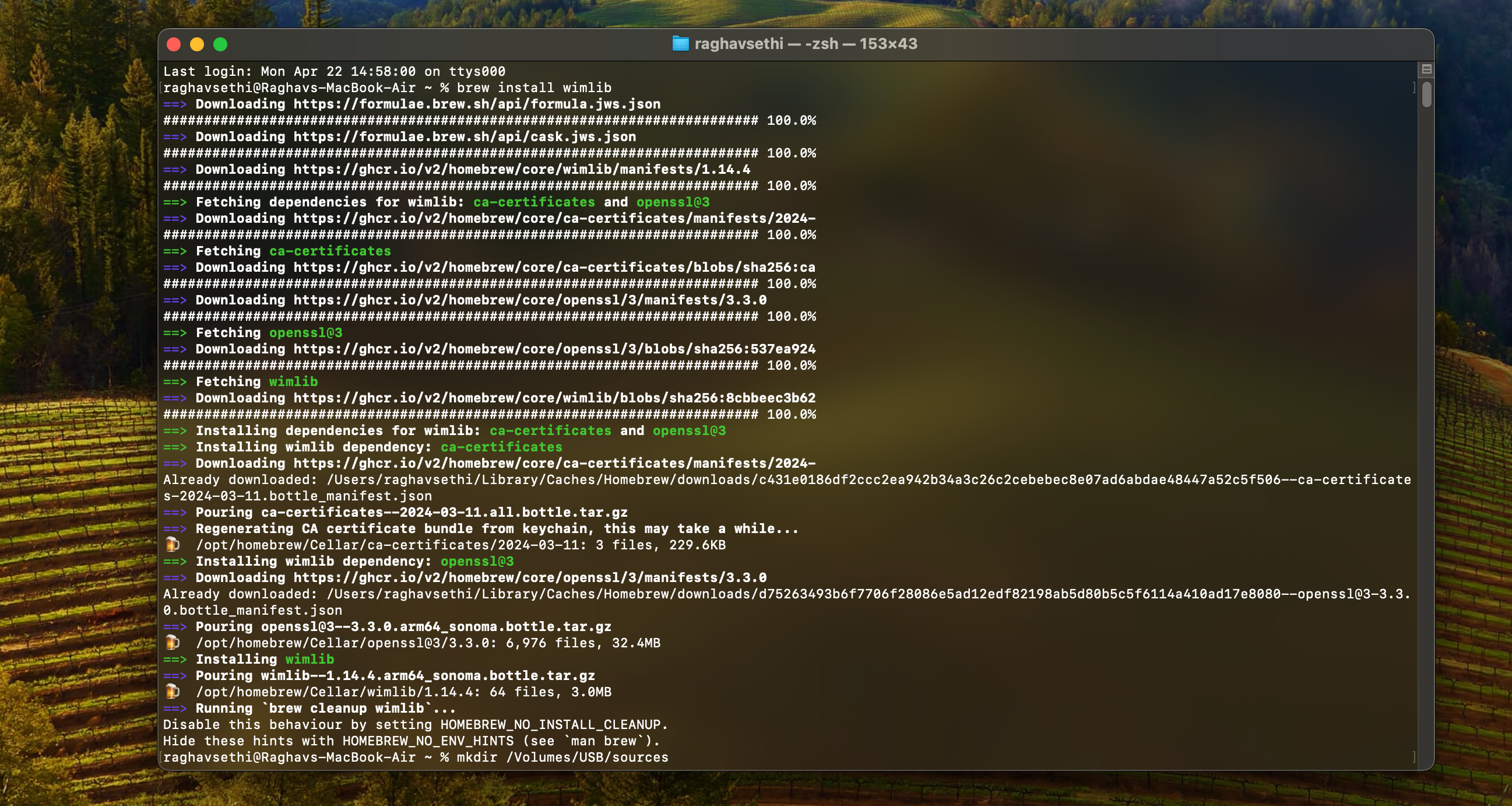
<code class="hljs ">mkdir sources /Volumes/USB/sources</code>
<code class="hljs xml">wimlib-imagex split /Volumes/CCCOMA_X64FRE_EN-US_DV9/sources/install.wim /Volumes/USB/sources/install.swm 3800</code>
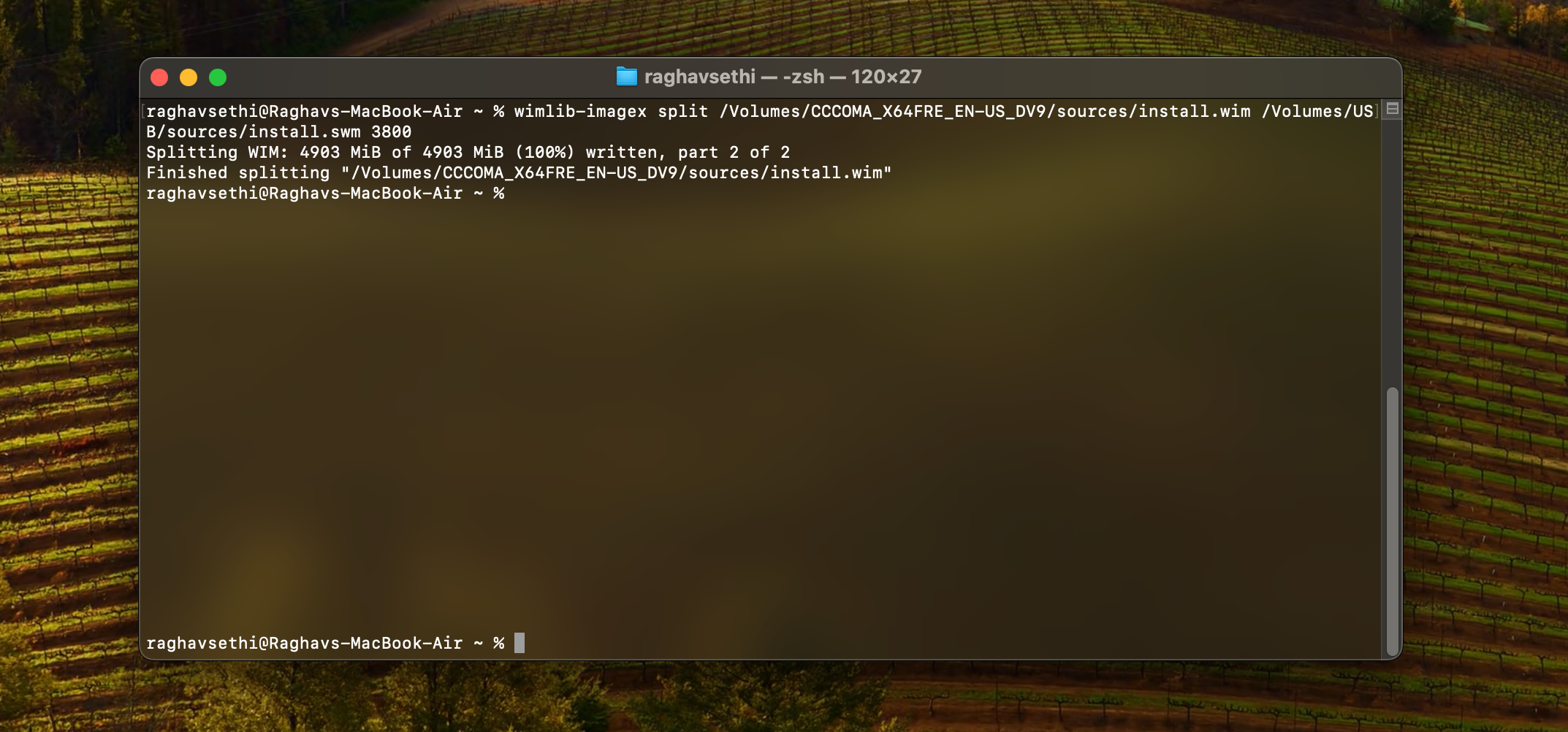
<code class="hljs sql">rsync -vha --exclude=sources/install.wim /Volumes/CCCOMA_X64FRE_EN-US_DV9/* /Volumes/USB</code>
Maintenant que votre disque de démarrage Windows 11 est prêt, vous pouvez l'utiliser pour installer une nouvelle copie de Windows sur votre PC. Créer un programme d'installation Windows amorçable sur un Mac n'est pas aussi simple que sur un PC Windows, donc si vous rencontrez toujours des problèmes, il peut être plus facile de créer le programme d'installation directement sur Windows.
Ce qui précède est le contenu détaillé de. pour plus d'informations, suivez d'autres articles connexes sur le site Web de PHP en chinois!
 Comment utiliser debug.exe
Comment utiliser debug.exe
 Utilisation de uniqueResult
Utilisation de uniqueResult
 Comment masquer l'adresse IP sur TikTok
Comment masquer l'adresse IP sur TikTok
 commandes communes postgresql
commandes communes postgresql
 Comment ouvrir le fichier ofd
Comment ouvrir le fichier ofd
 Tutoriel de modification du logiciel C++ en chinois
Tutoriel de modification du logiciel C++ en chinois
 Comment supprimer un index dans MySQL
Comment supprimer un index dans MySQL
 Comment utiliser l'outil de capture de paquets HttpCanary
Comment utiliser l'outil de capture de paquets HttpCanary