
Investir dans du matériel de premier ordre pour votre plate-forme de jeu Windows est un bon début, mais ce n'est pas toute l'histoire. Même les composants les plus puissants peuvent être moins performants s’ils ne sont pas correctement optimisés. Voici les principaux paramètres de Windows 11 que j’ai ajustés pour maximiser les performances de jeu.
L'activation du mode jeu dans Windows 11 est indispensable pour tous ceux qui cherchent à maximiser les performances de leur matériel. Le mode Jeu donne la priorité aux ressources système pour le jeu en réduisant les processus d'arrière-plan inutiles, y compris les mises à jour automatiques de Windows, ce qui permet de maintenir des performances de jeu stables.
Cette fonctionnalité garantit que mon expérience de jeu reste la priorité absolue, évitant ainsi les ralentissements potentiels ou les pertes d'images causés par les processus en arrière-plan. Vous pouvez activer le mode jeu dans Windows 11 en allant dans Paramètres > Paramètres. Jeux > Mode de jeu.
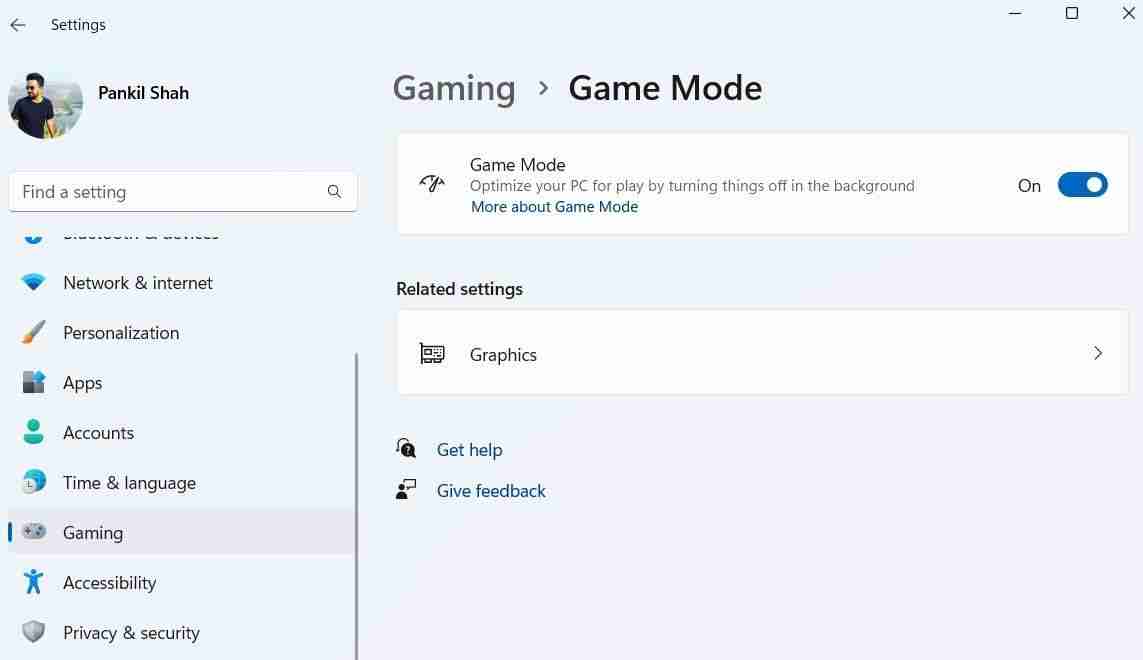
Une autre mesure que je prends pour améliorer les performances de jeu sur Windows 11 consiste à activer le paramètre graphique hautes performances pour mes jeux visuellement exigeants. Ceci est particulièrement important sur les PC dotés de cartes graphiques intégrées et dédiées, car les jeux pourraient autrement utiliser par défaut l'option d'économie d'énergie. Voici comment procéder :
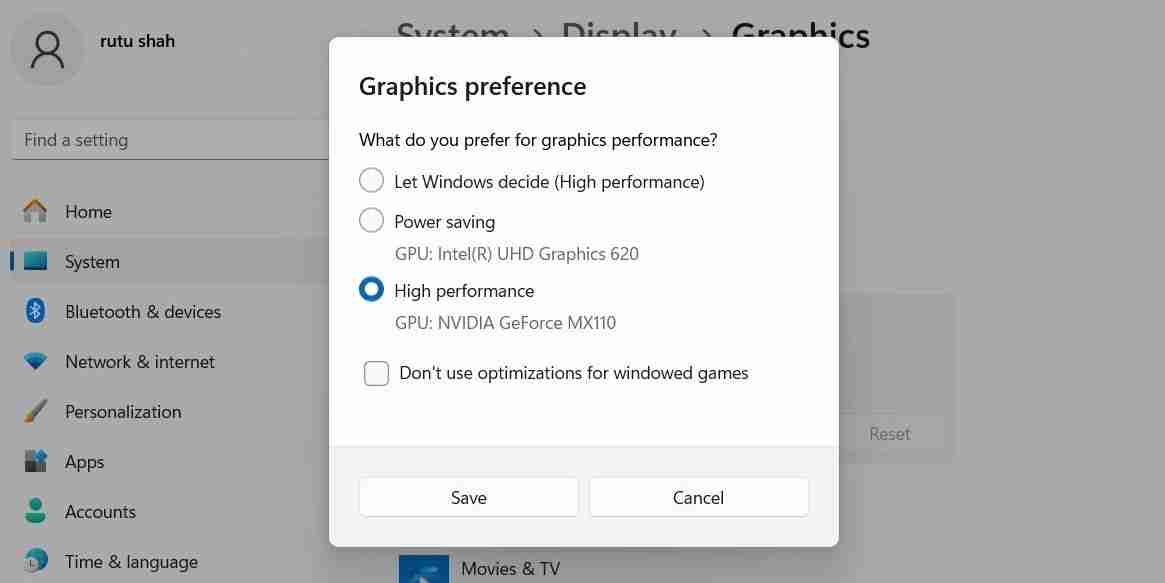
Les superpositions de jeu sont excellentes pour surveiller les performances du système, discuter avec des amis et accéder rapidement à des fonctionnalités de jeu spécifiques. Cependant, ils ont un coût. Étant donné que ces superpositions exécutent des processus supplémentaires en arrière-plan, cela peut affecter les performances globales, entraînant une baisse des fréquences d'images, une augmentation de la latence ou un bégaiement dans les jeux.
Les superpositions peuvent également être gênantes dans des titres spécifiques ou parfois entrer en conflit avec le jeu lui-même. Par conséquent, j’évite de les utiliser autant que possible.
Pour supprimer la superposition par défaut de la Xbox Game Bar dans Windows 11, suivez ces étapes :
<code class="hljs ">Ge-AppxPackage Microsoft.XboxGamingOverlay | Remove-AppxPackage</code>
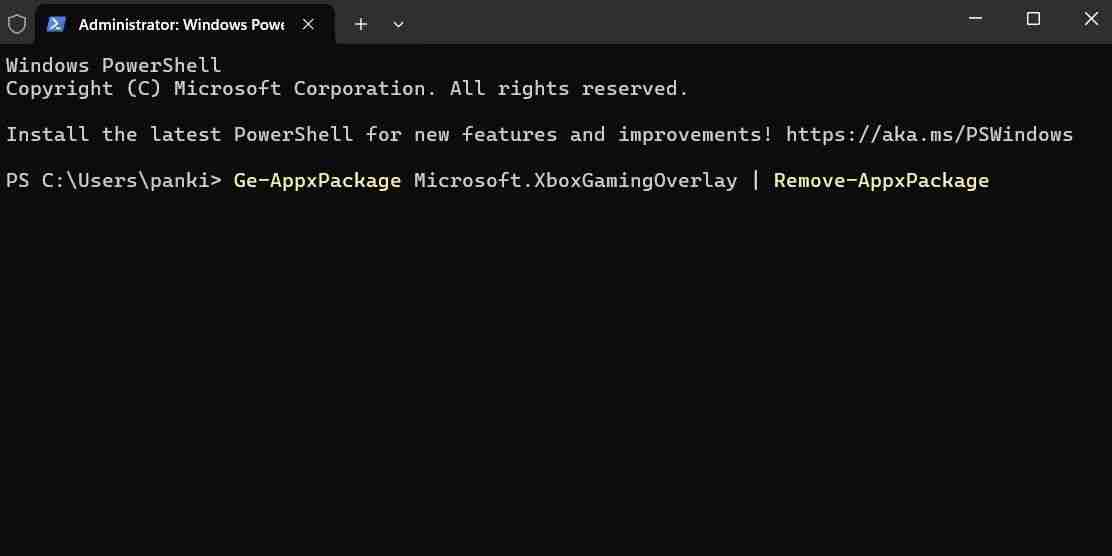
De même, vous pouvez désactiver les superpositions dans NVIDIA GeForce Experience, Discord et d'autres applications.
Windows 11 inclut divers effets visuels pour améliorer son attrait esthétique. Cependant, ces effets peuvent consommer de précieuses ressources système qui pourraient autrement être allouées à l’amélioration des performances de jeu.
Pour optimiser l'expérience de jeu, j'ai configuré mon PC Windows 11 pour donner la priorité aux performances plutôt qu'à l'apparence. Voici comment procéder :
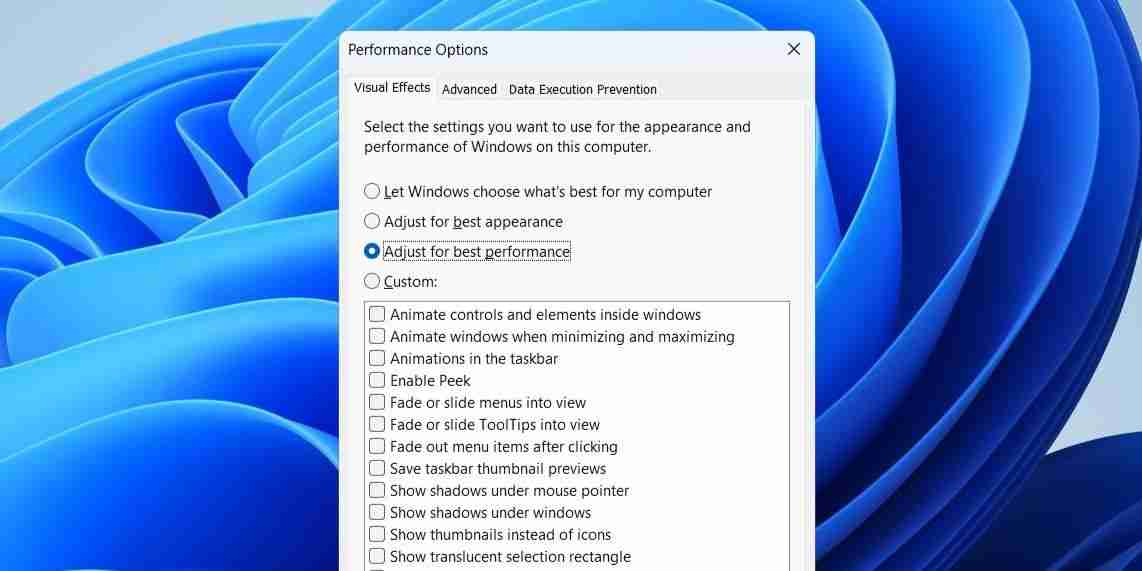
Le plan d'alimentation « équilibré » par défaut de Windows 11 est idéal pour les tâches informatiques quotidiennes. Cependant, avant de démarrer une session de jeu, je passe toujours sur le plan d'alimentation "Hautes performances". Cela maximise les performances matérielles en permettant à Windows de fonctionner à des niveaux de puissance plus élevés, garantissant ainsi que tous les composants fonctionnent à leur plein potentiel.
Pour activer ce mode d'alimentation sous Windows, ouvrez le Panneau de configuration via le menu Recherche de Windows. Ensuite, allez dans Options d'alimentation et sélectionnez l'option Hautes performances
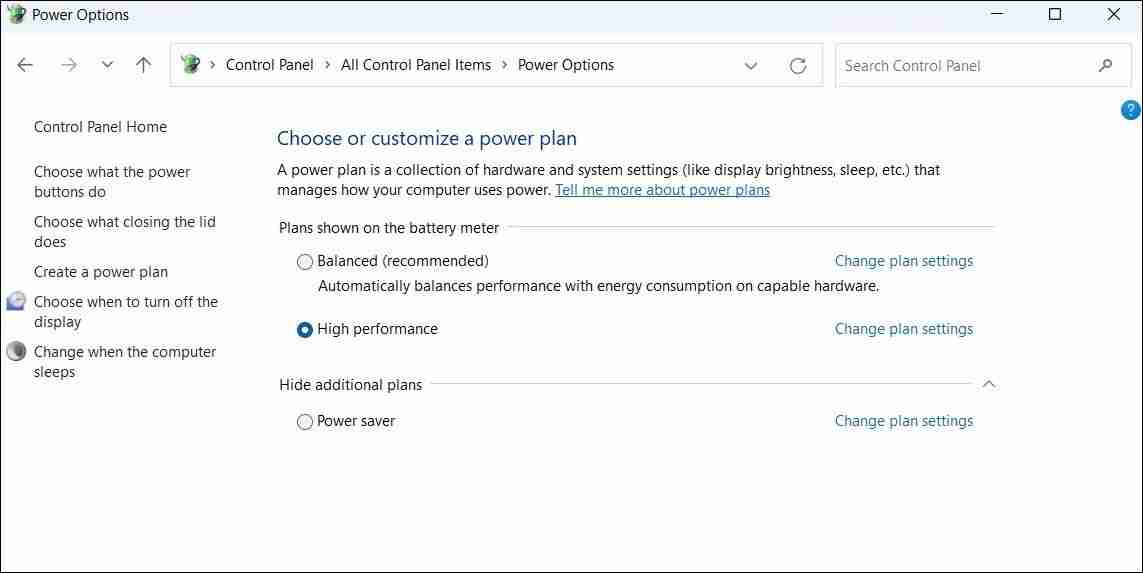
Si le plan hautes performances est manquant sur votre PC Windows, vous pouvez le créer manuellement.

Bien que le Wi-Fi ait parcouru un long chemin en termes de vitesse et de fiabilité, rien ne vaut les performances et la stabilité d'un réseau filaire. Connexion LAN pour les jeux. Contrairement au Wi-Fi, qui peut connaître des fluctuations dues à la congestion du réseau ou à des obstructions physiques, une connexion LAN filaire offre des vitesses Internet constantes et plus rapides.
Cette stabilité permet de minimiser la perte de paquets et d'éviter les déconnexions, garantissant ainsi une expérience de jeu plus fluide. De plus, je m'assure de désactiver les téléchargements en arrière-plan et les mises à jour automatiques des applications pendant les jeux. Cela fait une différence significative, surtout lorsque vous jouez à des jeux en ligne comme Call of Duty, Fortnite ou Apex Legends, où chaque milliseconde compte.
Je m'assure également de garder mes pilotes graphiques à jour, car ces mises à jour optimisent les performances des nouveaux jeux et corrigent les bugs. Selon la carte graphique de votre PC (NVIDIA, AMD ou Intel), le processus de mise à jour des pilotes graphiques sous Windows peut être différent.
Les jeux eux-mêmes reçoivent également des mises à jour pour corriger des bugs, améliorer les performances et ajouter de nouvelles fonctionnalités, je les tiens donc toujours à jour pour bénéficier de ces améliorations.
Enfin, je garde les fonctionnalités de sécurité telles que l'intégrité de la mémoire et la plate-forme de machine virtuelle (VMP) désactivées pendant mes sessions de jeu. Ces deux fonctionnalités sont activées par défaut dans Windows 11 pour améliorer la sécurité du système et fournir un environnement plus robuste contre les menaces potentielles. Cependant, ils peuvent également introduire des surcharges de performances susceptibles d’avoir un impact sur l’expérience de jeu.
Pour désactiver l'intégrité de la mémoire dans Windows 11, suivez ces étapes :
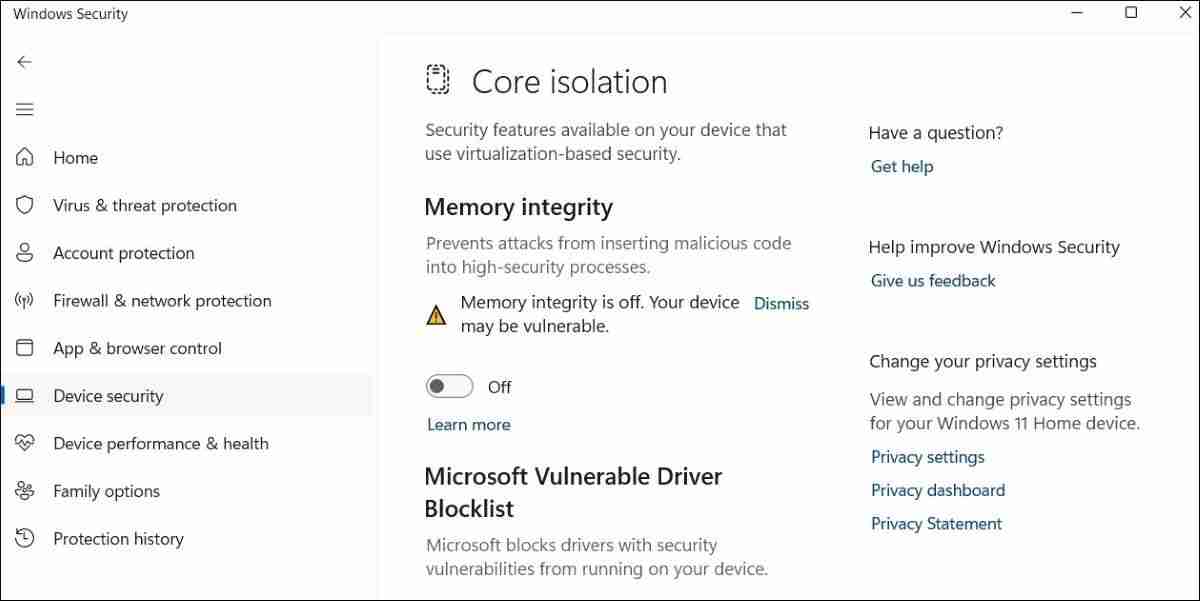
Pour désactiver la plateforme de machine virtuelle sous Windows, ouvrez à nouveau le menu de recherche. Tapez Fonctionnalités Windows et sélectionnez le premier résultat qui apparaît. Dans la fenêtre Fonctionnalités Windows, recherchez et désélectionnez Plateforme de machine virtuelle. Ensuite, sélectionnez OK.
La désactivation de ces deux options fait une différence significative dans votre expérience de jeu Windows. Cependant, je réactive toujours ces fonctionnalités une fois que j'ai fini de jouer pour garantir la sécurité de mon PC.
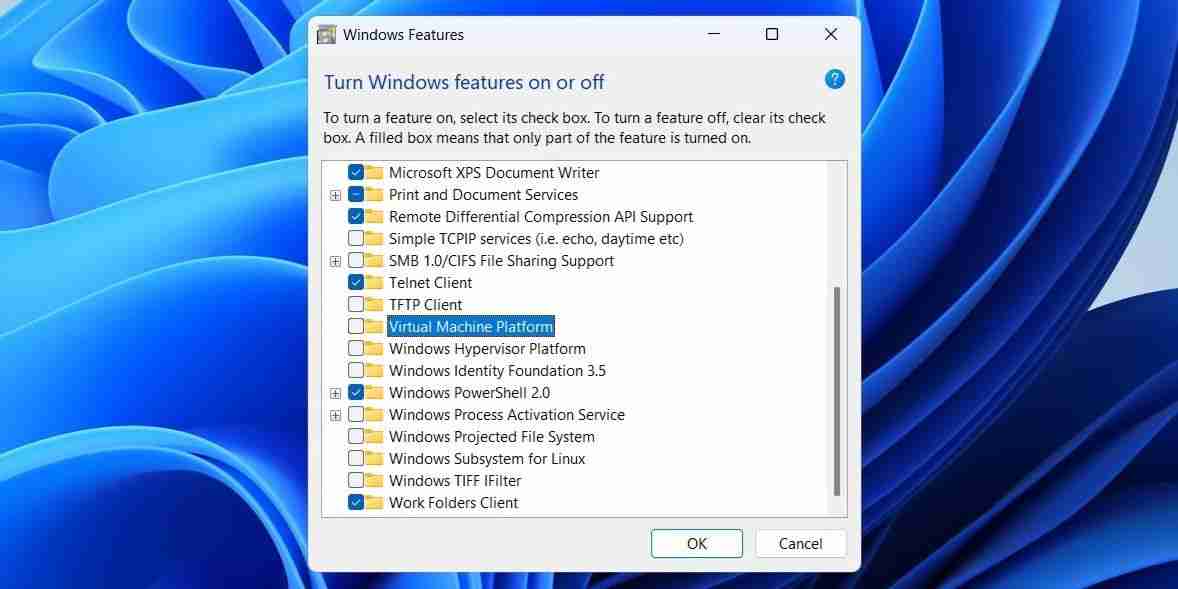
Le réglage de ces paramètres clés m'a aidé à obtenir la meilleure expérience de jeu possible sur mon PC Windows 11 et à éviter les problèmes ennuyeux tels que le décalage et le bégaiement. Bien que chaque modification puisse apporter à elle seule une amélioration modeste, elles peuvent ensemble faire une différence significative dans les performances de jeu de votre PC.
Ce qui précède est le contenu détaillé de. pour plus d'informations, suivez d'autres articles connexes sur le site Web de PHP en chinois!
 Logiciel de cryptage de téléphone portable
Logiciel de cryptage de téléphone portable
 Connexion Internet impossible
Connexion Internet impossible
 Utilisations courantes de l'ensemble
Utilisations courantes de l'ensemble
 Quelle est la différence entre mysql et mssql
Quelle est la différence entre mysql et mssql
 le démarrage d'Apache a échoué
le démarrage d'Apache a échoué
 Les membres Weibo peuvent-ils consulter les enregistrements des visiteurs ?
Les membres Weibo peuvent-ils consulter les enregistrements des visiteurs ?
 Pourquoi ne puis-je pas voir les visiteurs sur mon TikTok
Pourquoi ne puis-je pas voir les visiteurs sur mon TikTok
 Logiciel de système de gestion immobilière
Logiciel de système de gestion immobilière