3 correctifs pour le microphone externe ne fonctionnant pas sur Mac
Corrections rapides
- Vérifiez le port USB : Le port USB de votre Mac utilisé pour connecter le micro externe est peut-être défectueux.
- Vérifiez si votre microphone fonctionne sur un autre appareil : Branchez votre microphone avec d'autres appareils et voyez s'il fonctionne.
- Modifier les niveaux audio du microphone : Accédez à Paramètres > Son > Entrée > vérifiez les niveaux audio.
- Assurez-vous que le micro externe est compatible avec votre MacBook : Visitez la page produit officielle de la marque de votre microphone et vérifiez la même chose.
- Démarrez Mac en mode sans échec : Vous pouvez utiliser le mode sans échec si vous essayez d'enregistrer de l'audio à partir de QuickTime Player en branchant votre microphone.
- Mettre à jour macOS : Accédez à Paramètres > Général > Mise à jour du logiciel.
Correction 1 : Vérifiez la source d'entrée
Si votre microphone externe ne fonctionne pas, vérifiez la source d'entrée sur votre Mac. Le microphone interne de votre Mac fait office de source d’entrée par défaut. Votre microphone externe devrait automatiquement devenir la source d'entrée lorsque vous le connectez. Si ce n’est pas le cas, voici comment le vérifier.
Ouvrez Paramètres > sélectionnez Son > sous Entrée, vérifiez si votre microphone externe a été sélectionné. Sinon, cliquez dessus pour l'activer.
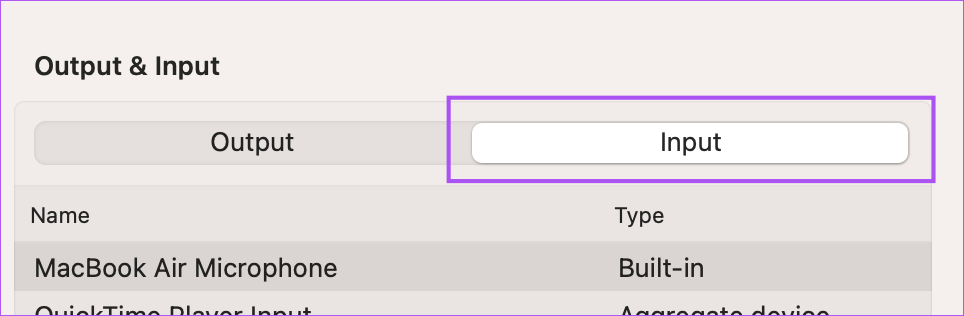
Vous pouvez également rapidement vérifier les niveaux d'entrée et ajuster le volume d'entrée selon votre choix.

Correction 2 : vérifier les autorisations de l'application
De nombreuses applications, telles que Zoom, WhatsApp, Telegram et Microsoft Teams, nécessitent une autorisation pour utiliser le microphone de votre Mac. Si vous ne parvenez toujours pas à utiliser le microphone externe, voici comment vérifier si les applications de votre Mac sont autorisées.
Étape 1 : Ouvrez Paramètres > accédez à Confidentialité et sécurité.
Étape 2 : Faites défiler vers le bas et cliquez sur Microphone > vérifiez dans la liste des applications et voyez quelles sont autorisées à utiliser le microphone.

Cliquez sur le bascule à côté de l'application pour activer l'accès au microphone.
Correction 3 : effectuer une réinitialisation SMC
La réinitialisation du SMC ou du contrôleur de gestion système de votre Mac aidera à résoudre les problèmes liés au matériel, y compris le microphone externe s'il cesse de fonctionner. Notez que la réinitialisation SMC n'est applicable qu'aux Mac équipés d'un processeur Intel.
Étape 1 : Arrêtez votre Mac > connectez-le à une source d'alimentation.
Étape 2 : Continuez à appuyer sur les Contrôle des options de changement de vitesse touches et le bouton d'alimentation simultanément.

Étape 3 : Lâchez toutes les touches et allumez votre Mac.
Ce qui précède est le contenu détaillé de. pour plus d'informations, suivez d'autres articles connexes sur le site Web de PHP en chinois!

Outils d'IA chauds

Undresser.AI Undress
Application basée sur l'IA pour créer des photos de nu réalistes

AI Clothes Remover
Outil d'IA en ligne pour supprimer les vêtements des photos.

Undress AI Tool
Images de déshabillage gratuites

Clothoff.io
Dissolvant de vêtements AI

AI Hentai Generator
Générez AI Hentai gratuitement.

Article chaud

Outils chauds

Bloc-notes++7.3.1
Éditeur de code facile à utiliser et gratuit

SublimeText3 version chinoise
Version chinoise, très simple à utiliser

Envoyer Studio 13.0.1
Puissant environnement de développement intégré PHP

Dreamweaver CS6
Outils de développement Web visuel

SublimeText3 version Mac
Logiciel d'édition de code au niveau de Dieu (SublimeText3)
 Comment effacer le cache sur Mac Sonoma? Comment trouver et le supprimer sur macOS 14?
Mar 14, 2025 am 11:30 AM
Comment effacer le cache sur Mac Sonoma? Comment trouver et le supprimer sur macOS 14?
Mar 14, 2025 am 11:30 AM
Votre Mac fonctionne-t-il lentement ou bas sur le stockage? Effacer le cache de votre Mac dans MacOS Sonoma pourrait être la solution. Ce guide explique comment effacer le cache manuellement et automatiquement, résoudre les problèmes communs et assurer une expérience utilisateur plus fluide. Mame
 Enregistrement d'écran flottant: comment capturer une fenêtre d'application spécifique sur un Mac
Mar 28, 2025 am 09:16 AM
Enregistrement d'écran flottant: comment capturer une fenêtre d'application spécifique sur un Mac
Mar 28, 2025 am 09:16 AM
Enregistrement d'écran Mac: capture facilement les fenêtres, les zones et les menus déroulants L'outil de capture d'écran (Commande Shift 5) fourni avec les systèmes Mac peut enregistrer l'écran plein écran ou sélectionné, mais ne peut pas enregistrer des fenêtres d'application spécifiques séparément. Pour le moment, des outils plus puissants sont nécessaires pour accomplir la tâche. Cet article présentera plusieurs façons de vous aider à enregistrer vos fenêtres Mac aussi facilement qu'un professionnel. Enregistrez la fenêtre d'application séparément Enregistrez une seule fenêtre pour éviter les arrière-plans de bureau encombrés et créer des images et des vidéos plus professionnelles et plus importantes. Voici quelques excellentes applications d'enregistrement d'écran: Comparaison des fonctions Gifox Cleanshot x Drophare Enregistrez une fenêtre spécifique ✓ ✓ ✓
 Comment libérer de l'espace sur Mac Sonoma? Comment nettoyer le stockage sur macOS 14?
Mar 16, 2025 pm 12:16 PM
Comment libérer de l'espace sur Mac Sonoma? Comment nettoyer le stockage sur macOS 14?
Mar 16, 2025 pm 12:16 PM
Exécution à bas sur Mac Storage? MacOS Sonoma peut devenir lent avec trop de fichiers. Ce guide vous montre comment récupérer un espace précieux et augmenter les performances. Vérifier le stockage de votre Mac Avant de commencer à supprimer, vérifiez votre état de stockage: Apple Men
 Changer les PDF inchangeables avec Nitro PDF Pro
Mar 22, 2025 am 11:14 AM
Changer les PDF inchangeables avec Nitro PDF Pro
Mar 22, 2025 am 11:14 AM
Vous ne pouvez pas éviter de travailler avec les PDF. Mais ce que vous pouvez éviter, c'est avoir des problèmes avec eux. Aussi intraitables comme ils semblent, les PDF sont en fait assez faciles à gérer - non sans aide, bien sûr. Quand il s'agit d'apporter des modifications dans vos documents, Nitro PDF PR
 Comment enregistrer des webinaires sur Mac
Mar 14, 2025 am 11:32 AM
Comment enregistrer des webinaires sur Mac
Mar 14, 2025 am 11:32 AM
Enregistrement de webinaire de maîtrise sur votre Mac: un guide complet Que vous soyez un expert en ligne chevronné ou un apprenant curieux, enregistrer des webinaires sur votre Mac est une compétence précieuse. Ce guide offre une procédure pas à pas étape par étape, couvrant les logiciels
 Meilleurs éditeurs PDF pour Mac - Outils gratuits et payants
Mar 16, 2025 am 11:38 AM
Meilleurs éditeurs PDF pour Mac - Outils gratuits et payants
Mar 16, 2025 am 11:38 AM
Cet article passe en revue les meilleurs éditeurs PDF pour Mac, y compris les options alimentées par l'IA. Plongeons-nous dans les meilleurs prétendants. Trouver l'éditeur PDF parfait dépend de vos besoins spécifiques. Cette revue se concentre sur les applications polyvalentes qui gérent des tâches communes comme
 Top 9 des assistants d'écriture AI pour Mac, iOS et le Web
Mar 23, 2025 am 10:44 AM
Top 9 des assistants d'écriture AI pour Mac, iOS et le Web
Mar 23, 2025 am 10:44 AM
Le marché des assistants d'écriture propulsés par l'IA devrait croître rapidement, atteignant environ 6,5 milliards de dollars d'ici 2030. Étant donné que les assistants d'écriture de l'IA sont là pour rester, il est important de se renseigner sur les meilleurs outils de l'industrie. Dans cet article, w







