
Java Virtual Machine (JVM) est un programme qui garantit que les applications Java peuvent s'exécuter sur n'importe quelle machine. Cependant, il peut parfois y avoir des problèmes avec la JVM qui frustrent les développeurs et contrarient les utilisateurs. Si vous rencontrez des problèmes avec la JVM, ne vous inquiétez pas. Ce guide montrera des étapes simples pour corriger l'erreur du lanceur de machine virtuelle Java.
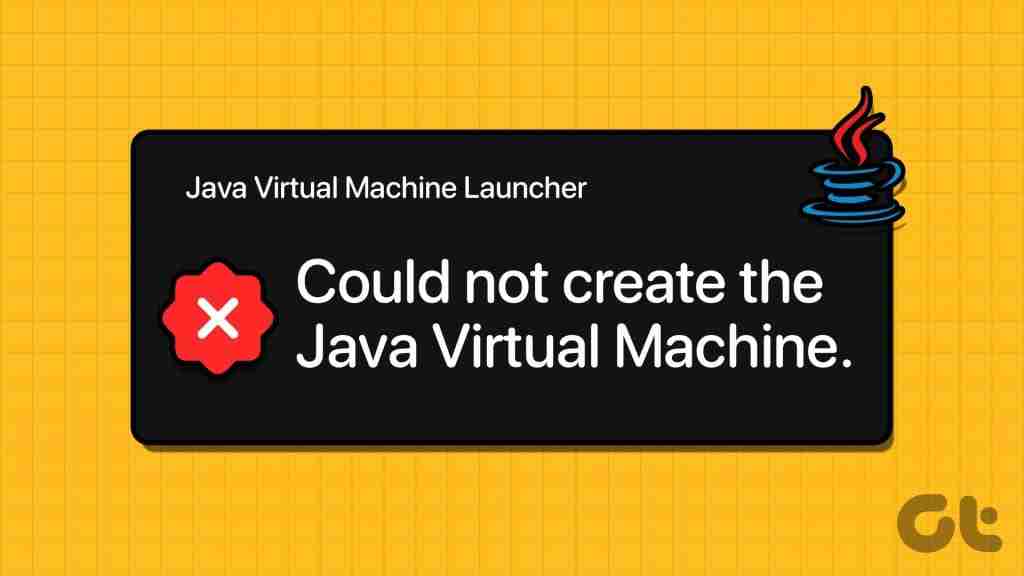
Java Virtual Machine utilise le bytecode Java, qui traduit la version du code Java d'origine. Le lanceur est celui qui démarre et configure la JVM avec la mémoire, la sécurité et d'autres paramètres appropriés. Si vous rencontrez des problèmes avec le lanceur JVM, les méthodes mentionnées ci-dessous peuvent vous aider à les résoudre.
Lorsque vous exécutez un programme Java avec des privilèges d'administrateur, il accède aux ressources système sans problème, ce qui permet d'éviter les problèmes de fichiers, de paramètres et de sécurité. Voici comment procéder :
Étape 1 : Appuyez sur Windows S sur votre clavier, tapez Ce PC et cliquez sur Ouvrir.
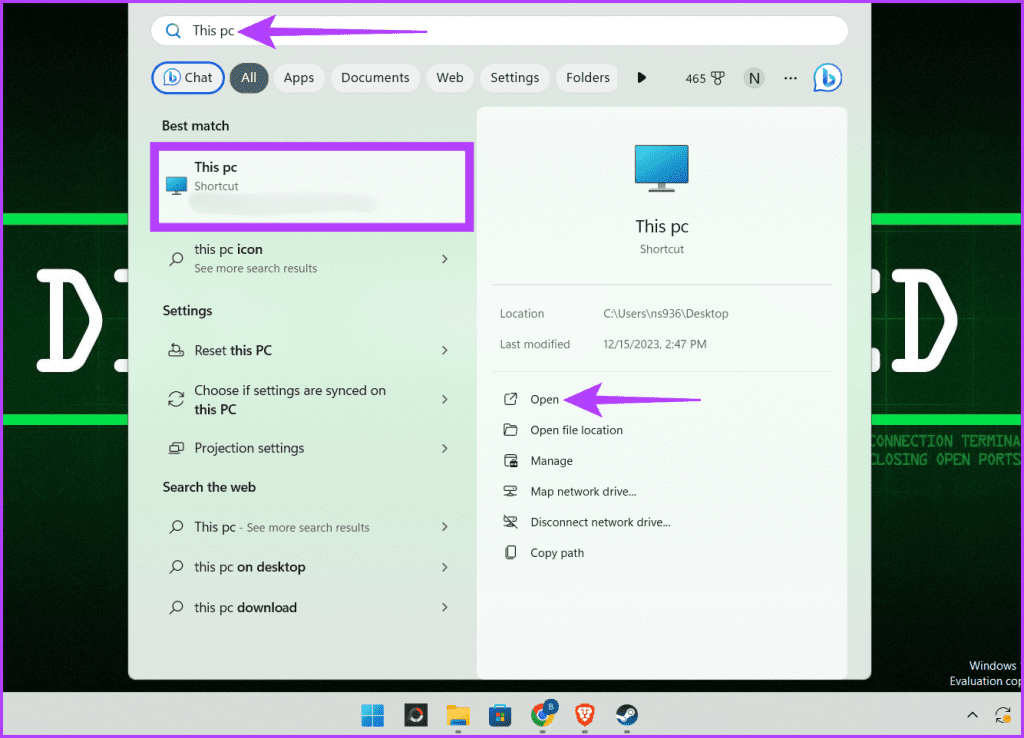
Étape 2 : Collez ce qui suit dans la barre d'adresse et appuyez sur Entrée.
C:\Program Files\Java\jdk-21\bin
Remarque : Si vous avez installé Java à un autre emplacement, rendez-vous là-bas.
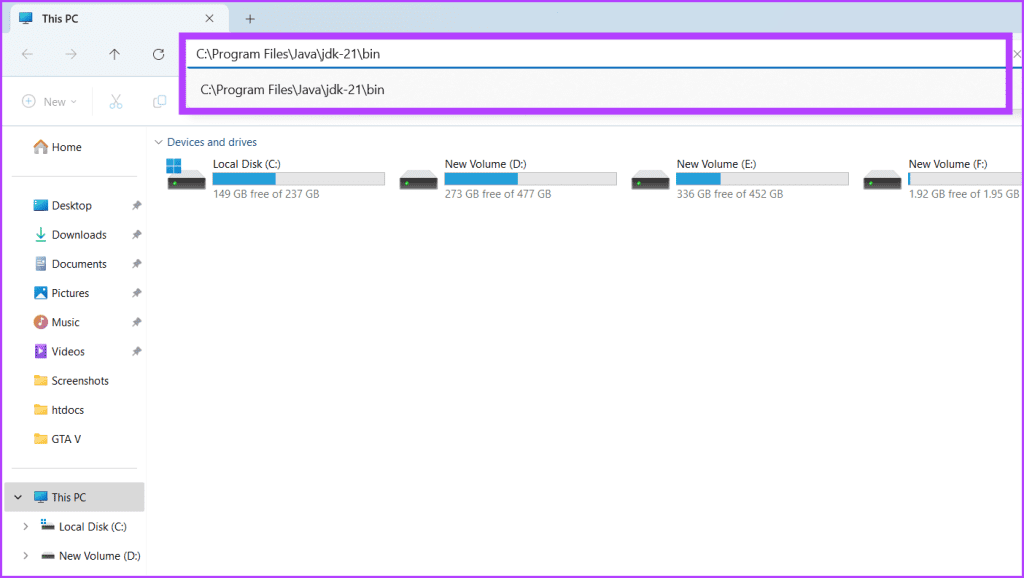
Étape 3 : Localisez l'application Java, faites un clic droit dessus et choisissez Exécuter en tant qu'administrateur.
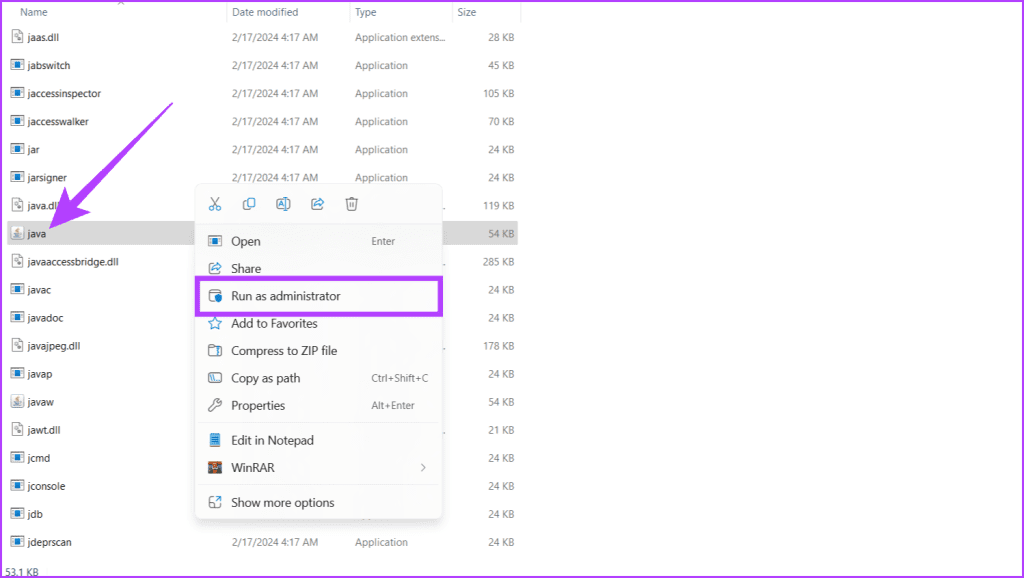
S'assurer que Java Runtime Environment (JRE) ou Java Development Kit (JDK) est correctement installé sur le système constitue une étape initiale cruciale pour résoudre l'erreur « Impossible de créer la machine virtuelle Java » sous Windows. De plus, il vérifie également si tous les composants nécessaires sont en place.
La vérification de l'installation implique de vérifier la variable d'environnement PATH du système pour confirmer qu'elle inclut le bon répertoire Java. Suivez les étapes ci-dessous pour vérifier si Java est correctement installé sur votre appareil :
Étape 1 : Cliquez sur l'icône Démarrer, tapez Invite de commandes et cliquez sur Exécuter en tant qu'administrateur. Lorsque vous y êtes invité, cliquez sur Oui.

Étape 2 : Dans la fenêtre cmd, écrivez la commande ci-dessous et appuyez sur Entrée pour l'exécuter.
java --version

Si elle est trouvée, cette commande recherchera désormais une installation Java et affichera sa version et son chemin d'installation. Si vous voyez des informations sur une version de Java et son chemin, soyez assuré que Java est correctement installé sur votre appareil Windows.
Lire aussi : Comment ouvrir l'invite de commande sous Windows 11
Lorsque vous êtes confronté à l'erreur perplexe d'échec du lancement de la machine virtuelle Java, l'une des solutions rapides consiste à vérifier si le processus Java s'exécute en arrière-plan. Si c’est le cas, mettez-y fin. Voici comment :
Étape 1 : Lancez le Gestionnaire des tâches en appuyant sur les touches Ctrl Shift Esc de votre clavier. Assurez-vous d'être dans l'onglet Processus.
Étape 2 : Localisez tous les programmes Java sous Processus en arrière-plan. Faites un clic droit dessus et cliquez sur Fin de tâche pour fermer le processus.
Étape 3 : Répétez le processus jusqu'à ce que tous les processus Java soient terminés.
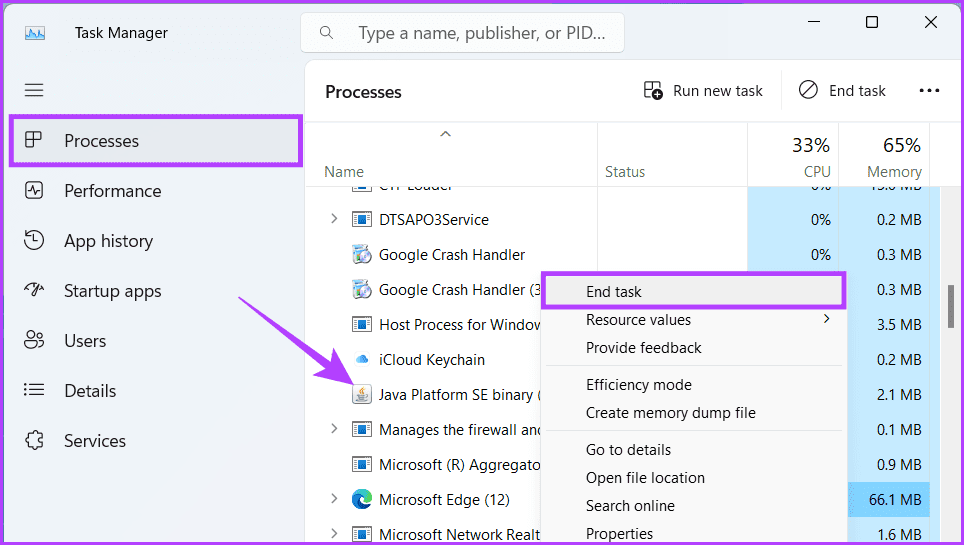
Parfois, le coupable des problèmes du lanceur de votre machine virtuelle Java (JVM) n'est pas la JVM mais le logiciel exécuté en arrière-plan. Il peut s'agir de programmes antivirus, de pare-feu ou d'autres applications. Les désactiver temporairement peut exposer la véritable source du conflit.
Si le lanceur JVM se lance parfaitement après avoir désactivé un programme spécifique, soyez assuré que vous avez identifié l'ennemi. Voici comment désactiver les applications et les processus exécutés en arrière-plan :
Étape 1 : Cliquez avec le bouton droit sur l'icône Windows et sélectionnez Gestionnaire des tâches.
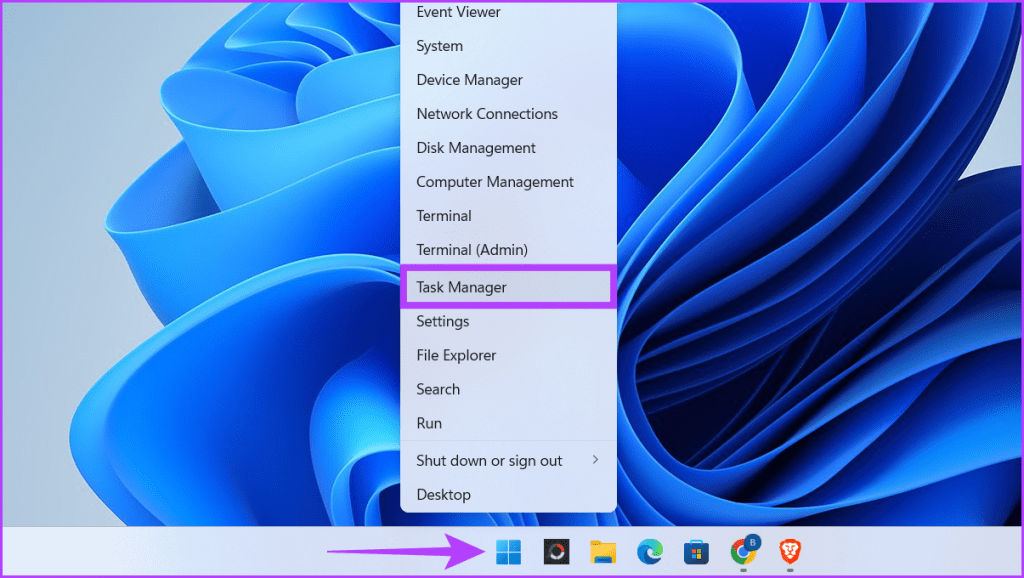
Étape 2 : Assurez-vous que vous êtes dans l'onglet Processus. Cliquez avec le bouton droit sur les programmes que vous souhaitez fermer dans la section Applications et processus en arrière-plan et sélectionnez Fin de tâche.

Une fois que vous avez désactivé des programmes, vérifiez si la JVM démarre. Si vous trouvez le coupable, réactivez le reste des programmes.
Lire aussi : Comment ouvrir le Gestionnaire des tâches sur Windows 11.
Si vous voyez l'erreur « Impossible de créer la machine virtuelle Java », votre programme Java manque de mémoire. La mémoire allouée à Java est appelée tas Java. Pour résoudre ce problème, augmentez la taille du tas Java. Vous pouvez modifier les paramètres d'exécution dans les paramètres de l'environnement d'exécution Java ou ajuster la variable _JAVA_OPTIONS.
Étape 1 : Appuyez sur les touches S de Windows, écrivez « Modifier les variables d'environnement système » et cliquez sur Ouvrir.
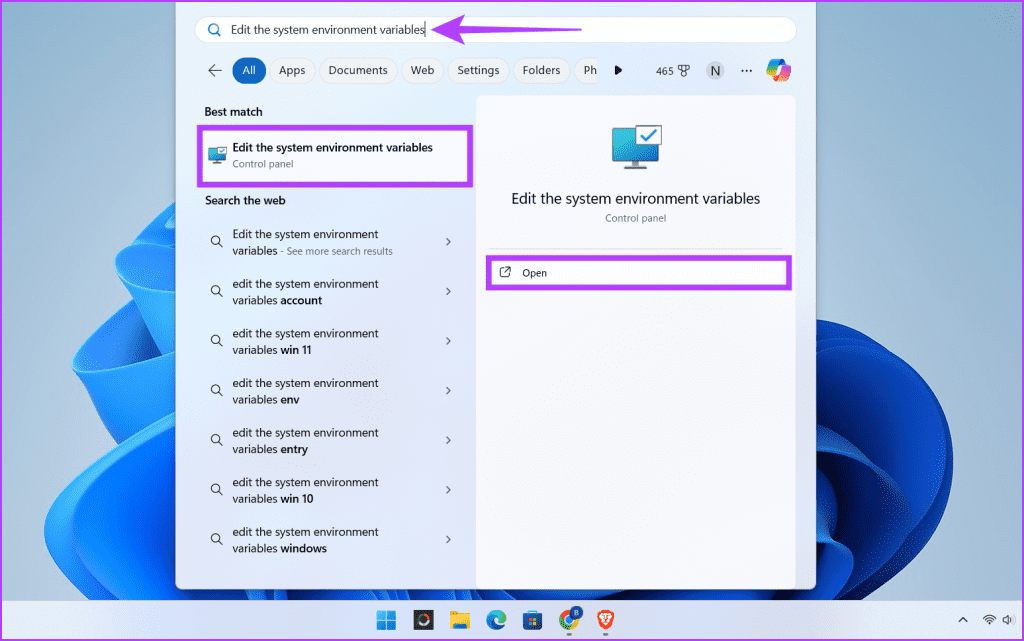
Étape 2 : Cliquez sur le bouton Variables d'environnement.

Étape 3 : Sous la section Variable système, cliquez sur le bouton Nouveau. Entrez les détails suivants dans les cases et cliquez deux fois sur OK.
Remarque : -Xmx512M définit que vous avez alloué 512 Mo de mémoire système.

Étape 1 : Cliquez sur l'icône Démarrer, tapez Panneau de configuration et cliquez sur Ouvrir.
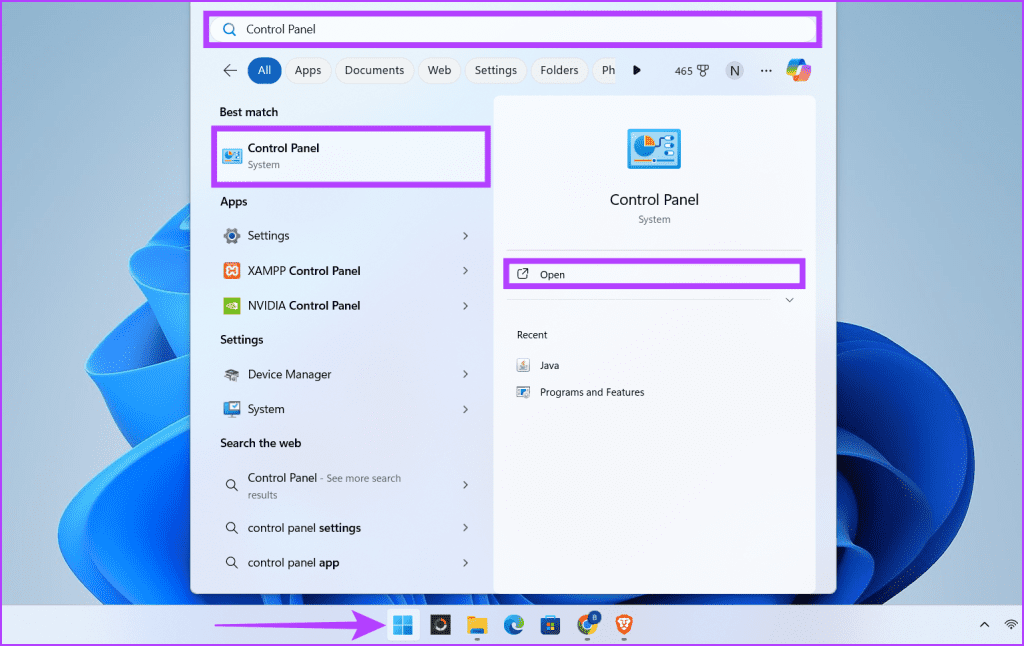
Étape 2 : Accédez aux programmes.
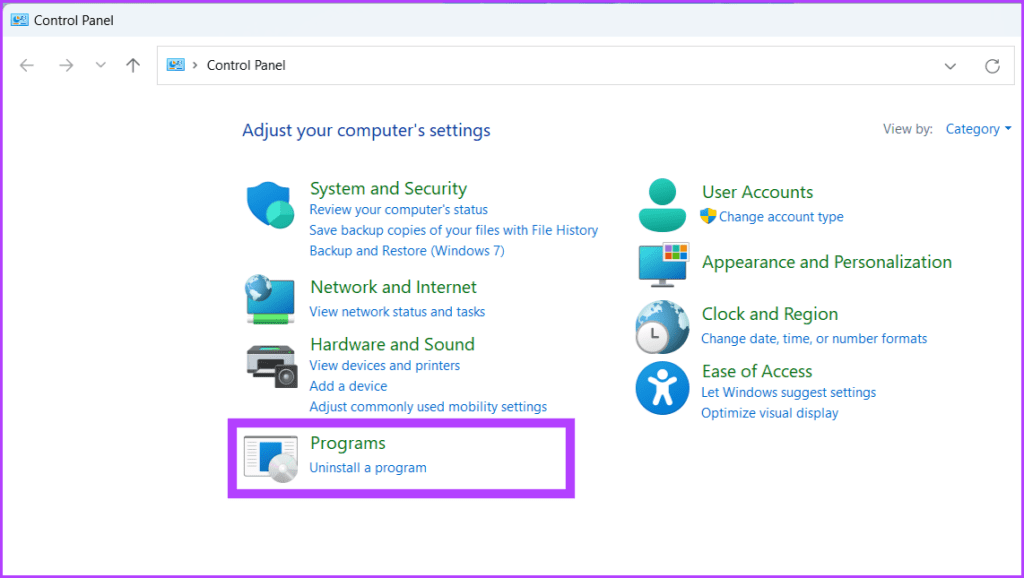
Étape 3 : Cliquez sur Java dans les options.

Étape 4 : Dirigez-vous vers l'onglet Java et cliquez sur le bouton Afficher.

Étape 5 : Double-cliquez sur la colonne Paramètres d'exécution et écrivez -Xmx512m pour attribuer 512 Mo de mémoire aux applications Java. Enfin, cliquez sur OK pour enregistrer les modifications.

Une erreur du lanceur de machine virtuelle Java peut provenir de diverses causes. Cependant, une solution simple mais étonnamment efficace consiste à donner un nouveau départ à votre installation Java. La désinstallation et la réinstallation de Java peuvent éliminer les fichiers corrompus, les configurations obsolètes et les paramètres conflictuels, en redémarrant l'intégralité du moteur et en lui donnant une table rase.
Cette actualisation peut résoudre les problèmes liés aux mises à jour incomplètes, aux composants incompatibles ou aux problèmes persistants des installations précédentes. Voici comment désinstaller Java :
Étape 1 : Lancez un navigateur Web.
Étape 2 : Accédez à la page de l'outil de désinstallation Java. Téléchargez et installez le programme.
Étape 3 : Appuyez sur l'icône Windows, tapez JavaUninstallTooll dans la zone de recherche et cliquez sur Ouvrir. Sélectionnez Oui lorsque vous y êtes invité.

Étape 4 : Cliquez sur le bouton Accepter pour lancer le processus de désinstallation. Choisissez Oui lorsque vous êtes invité à continuer.
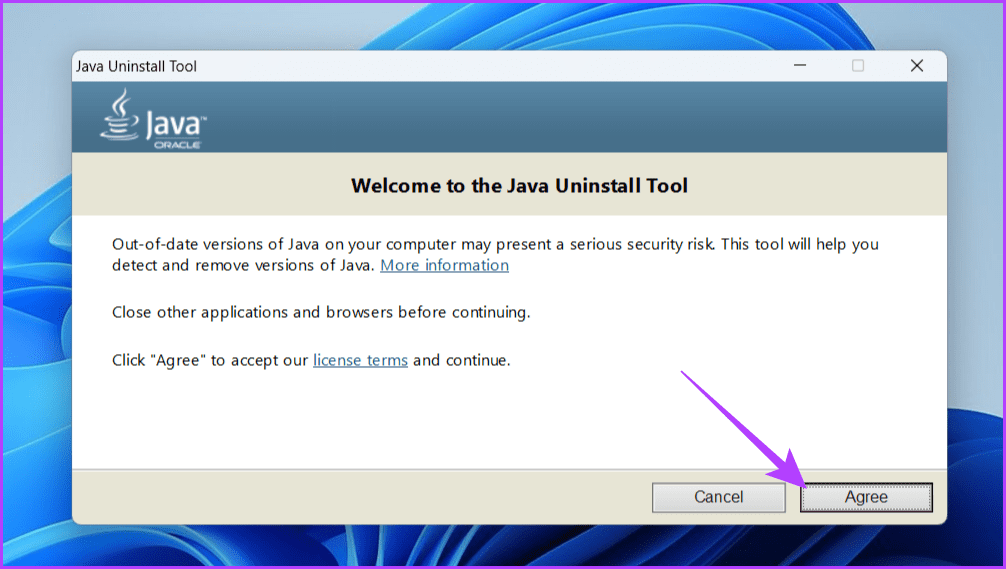
Étape 5 : Sélectionnez la version Java que vous souhaitez désinstaller et cliquez sur Suivant. Confirmez en appuyant sur Oui dans la fenêtre contextuelle.

Étape 6 : Appuyez sur Oui lorsqu'on vous demande de supprimer le cache de déploiement Java.
Remarque : Cela vous aide à libérer de l'espace sur votre appareil.

Étape 7 : La JVM est maintenant désinstallée. Maintenant, pour réinstaller la machine virtuelle Java, cliquez sur le bouton Obtenir Java.
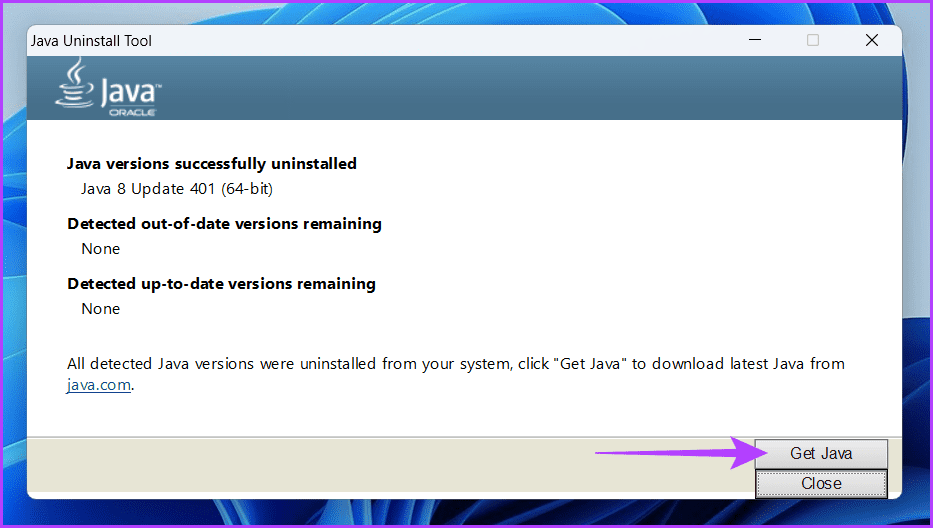
Étape 8 : Téléchargez et installez les fichiers Java.
Effectuer un démarrage en mode minimal sur votre PC Windows pourrait être la clé cachée pour débloquer une expérience Java fluide. Un démarrage en mode minimal désactive temporairement les programmes et services non essentiels, créant ainsi un environnement vierge pour l'installation de logiciels.
Cela peut aider à isoler si des processus d’arrière-plan conflictuels entravent l’installation ou le lancement de Java. Pour ce faire, ouvrez votre appareil Windows dans un état de démarrage minimal et installez la machine virtuelle Java.
Java est un langage de programmation largement utilisé. Il fonctionne sur de nombreux systèmes d'exploitation et appareils différents. La machine virtuelle Java est un programme qui exécute du code Java. S'il y a un problème avec les données ou le code en cours de traitement par la JVM, vous pourriez voir une erreur du lanceur de machine virtuelle Java. Nous espérons que les méthodes ci-dessus vous ont aidé à corriger l'erreur de la machine virtuelle Java.
Ce qui précède est le contenu détaillé de. pour plus d'informations, suivez d'autres articles connexes sur le site Web de PHP en chinois!
 Que faire si le code d'écran bleu 0x0000007e apparaît
Que faire si le code d'écran bleu 0x0000007e apparaît
 Quel logiciel est l'âme ?
Quel logiciel est l'âme ?
 Introduction à l'utilisation de la fonction axis dans Matlab
Introduction à l'utilisation de la fonction axis dans Matlab
 La différence entre le compte de service WeChat et le compte officiel
La différence entre le compte de service WeChat et le compte officiel
 Comment centrer la page Web dans Dreamweaver
Comment centrer la page Web dans Dreamweaver
 Mise à niveau du Samsung s5830
Mise à niveau du Samsung s5830
 Quels sont les paramètres du chapiteau ?
Quels sont les paramètres du chapiteau ?
 Le rôle de c++ce pointeur
Le rôle de c++ce pointeur
 Plateforme formelle de trading de devises numériques
Plateforme formelle de trading de devises numériques