
Votre Mac est livré avec Safari comme navigateur par défaut. Cependant, si vous ne souhaitez pas continuer et souhaitez ouvrir des liens dans Chrome ou tout autre navigateur au lieu de Safari, essayez de modifier le navigateur par défaut sur votre Mac. Voici les étapes simples pour le faire :
Étape 1 : Ouvrez les Paramètres système sur votre Mac et accédez à Bureau et Dock. Ici, cliquez sur le menu déroulant à côté du Navigateur Web par défaut.

Étape 2 : Sélectionnez un navigateur de votre choix dans lequel vous souhaitez ouvrir des liens à l'avenir.

Si vous rencontrez des difficultés avec l'ouverture des liens dans Safari même après avoir modifié le navigateur par défaut, sachez que macOS vous permet de définir le navigateur (et également l'application) par défaut par type de fichier. Ainsi, si vous avez ajouté des raccourcis de sites Web à l'écran d'accueil ou au dock de votre Mac, vous pouvez également modifier leurs navigateurs par défaut sans modifier le navigateur par défaut de votre système. Voici comment :
Étape 1 : Ouvrez le Finder sur votre Mac et naviguez jusqu'au fichier vous souhaitez définir le navigateur par défaut. Cliquez avec le bouton droit sur le fichier et accédez à Ouvrir avec > Autre.

Étape 2 : Cliquez sur Applications recommandées.

Étape 3 : Sélectionnez Toutes les applications dans la liste déroulante.

Étape 4 : Maintenant, sélectionnez Google Chrome (ou le navigateur de votre choix). Cochez également la case Toujours ouvrir avec. Une fois terminé, cliquez sur Ouvrir pour ouvrir définitivement le type de fichier sélectionné dans votre navigateur préféré.

Pour empêcher votre Mac d'ouvrir des liens dans Safari, essayez d'utiliser un sélecteur de navigateur sur votre Mac. Un sélecteur de navigateur ouvre tous les liens dans votre navigateur préféré ou affiche une invite chaque fois que vous cliquez sur un lien. Cela vous permet d'empêcher l'ouverture des liens dans Safari tout en vous permettant d'ouvrir d'autres liens comme Google Meet sur votre navigateur préféré.
Pour ce guide, nous utiliserons Velja. Il s’agit de l’un des meilleurs sélecteurs de navigateur pour Mac et son utilisation est entièrement gratuite. En outre, il offre une interface utilisateur élégante avec de nombreuses possibilités de personnalisation.
Étape 1 : Téléchargez et installez Velja Browser Picker sur votre Mac.
Étape 2 : Après avoir installé le sélecteur de navigateur, ouvrez les Paramètres système sur votre Mac. Accédez à Bureau et Dock et définissez votre navigateur par défaut sur Velja (ou tout autre sélecteur de navigateur).

Étape 3 : Une fois terminé, cliquez sur le logo Velja (sélecteur de navigateur) dans la barre de menu et sélectionnez Paramètres.

Étape 4 : Maintenant, allez dans l'onglet Navigateurs. Ici, cliquez sur Safari à côté de Navigateur pour changer le navigateur principal sur votre Mac.

Étape 5 : Sélectionnez votre navigateur préféré ici. Pour la démonstration, nous procédons avec Prompt.
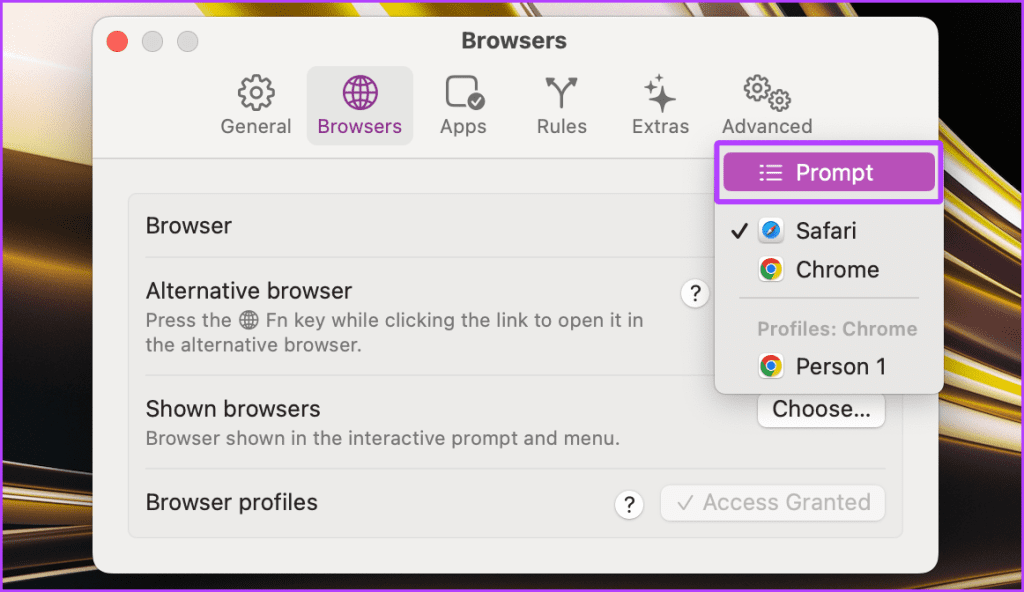
Remarque : Vous pouvez également définir votre navigateur alternatif à partir d'ici.
Conseil : maintenez la touche fn du clavier de votre Mac tout en cliquant sur un lien pour lancer le site Web dans le navigateur alternatif.

Étape 6 : Maintenant, naviguez vers n'importe quel lien sur votre Mac et cliquez dessus. Il vous fournira la liste des navigateurs sur votre Mac ; cliquez sur l'un d'entre eux pour ouvrir le lien dans le navigateur préféré.

Parfois, les navigateurs n'apparaissent pas dans la liste des navigateurs dans les paramètres système. Dans de tels cas, essayez de réinstaller le navigateur sur votre Mac, puis redémarrez votre Mac.
Pour qu'un sélecteur de navigateur fonctionne de manière transparente sur votre Mac, vous devez le sélectionner comme navigateur par défaut sur votre Mac en suivant la « Méthode 1 » mentionnée ci-dessus. .
Non. macOS à lui seul ne permet pas à ses utilisateurs de choisir un navigateur en cliquant sur un lien.
Oui. Certains sélecteurs de navigateur vous permettent de personnaliser davantage l'expérience de navigation en définissant un ensemble particulier de règles pour ouvrir certains sites Web dans un navigateur spécifique sur votre Mac. Par exemple, dans Velja, accédez à « Paramètres > Règles’ pour le faire.
Ce qui précède est le contenu détaillé de. pour plus d'informations, suivez d'autres articles connexes sur le site Web de PHP en chinois!
 Introduction à l'utilisation de la fonction stickline
Introduction à l'utilisation de la fonction stickline
 Que fait Python ?
Que fait Python ?
 Comment utiliser l'éditeur d'atomes
Comment utiliser l'éditeur d'atomes
 Étapes WeChat
Étapes WeChat
 qu'est-ce que la programmation Python
qu'est-ce que la programmation Python
 Les performances des micro-ordinateurs dépendent principalement de
Les performances des micro-ordinateurs dépendent principalement de
 Quel échange est EDX ?
Quel échange est EDX ?
 Quelles sont les commandes de nettoyage de disque ?
Quelles sont les commandes de nettoyage de disque ?