
AirDrop reste l'un des meilleurs moyens de transférer des fichiers volumineux d'un iPhone ou d'un iPad vers un Mac et vice versa. Si vous enregistrez de nombreuses vidéos ou photos sur un iPhone, vous utilisez probablement AirDrop pour les envoyer sur MacBook afin de les modifier et de les partager. Mais que se passe-t-il si votre MacBook n’apparaît pas sur votre iPhone ? Suivez les étapes de dépannage pour résoudre le problème.
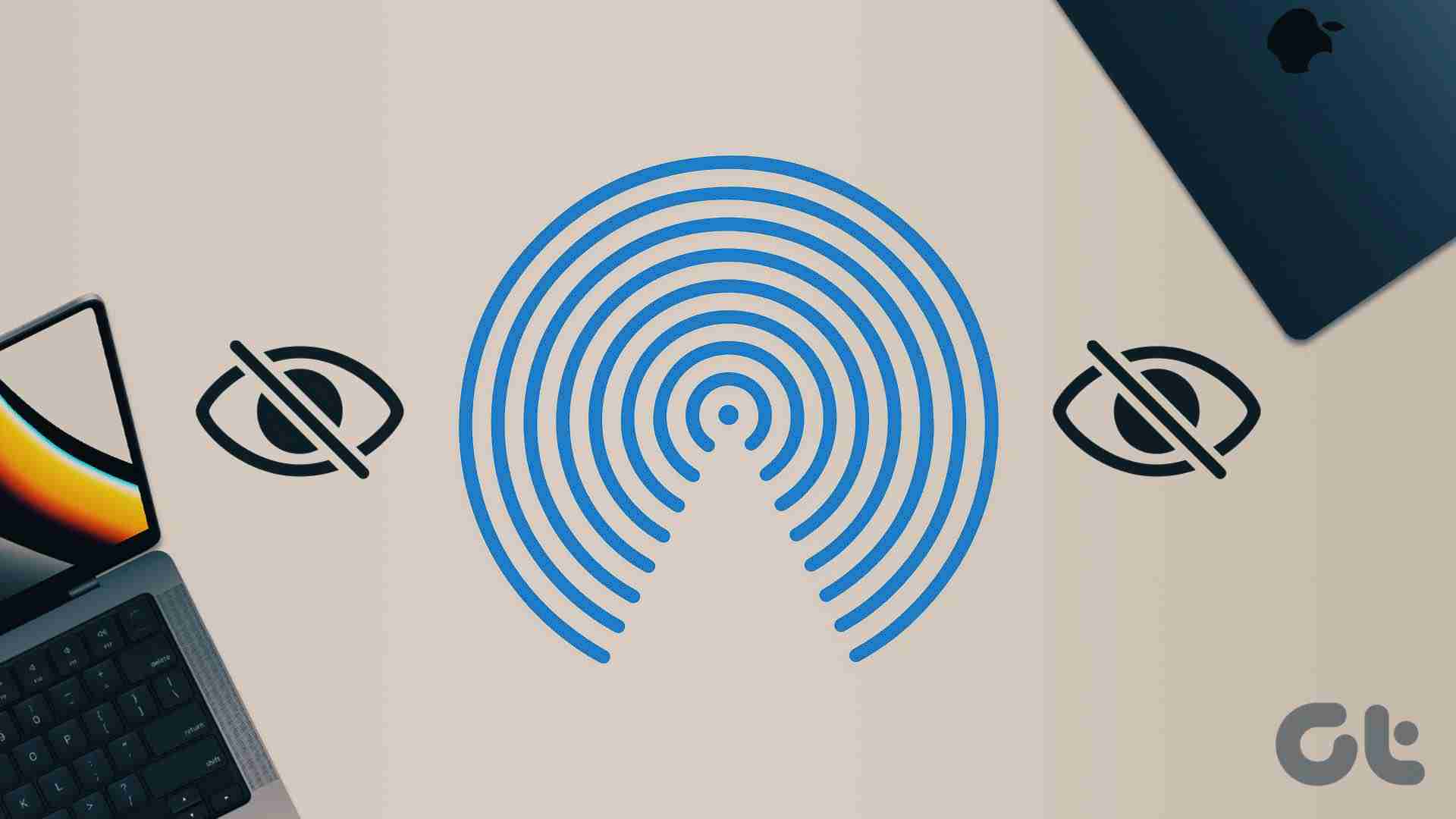
Comme il y a plusieurs raisons derrière le problème, nous allons commencer par les bases et passer aux astuces avancées pour résoudre le problème avec AirDrop.
Avant de commencer le dépannage, vous devez confirmer le problème avec votre Mac. Vous pouvez utiliser un autre iPhone ou iPad et voir si le Mac apparaît dans le menu AirDrop. Si votre MacBook apparaît, le problème vient de votre iPhone. Si votre MacBook n’apparaît dans le menu AirDrop de personne, le MacBook est le véritable coupable ici.
Tout d’abord, vous devez vous assurer qu’AirDrop est activé sur votre Mac et le rendre visible à tout le monde. Si l’AirDrop de votre Mac n’est visible que pour vos contacts, il se peut qu’il n’apparaisse pas sur l’iPhone ou l’iPad de votre ami. Apportons les modifications pertinentes depuis le Control Center sur Mac.
Étape 1 : Cliquez sur l'icône du Centre de contrôle dans le coin supérieur droit de la barre de menu sur Mac.
Étape 2 : Cliquez sur l'icône AirDrop et activez-la.
" alt width="900" height="781" data-src="/uploads/20240914/172630529366e5540d9cf28.jpg" data-srcset="https://www.guidingtech.com/ wp-content/uploads//Fix-MacBook-not-showing-on-AirDrop-1.jpg 900w, https://www.guidingtech.com/wp-content/uploads//Fix-MacBook-not-showing-on -AirDrop-1-768x666.jpg 768w" data-sizes="(largeur maximale : 900px) 100vw, 900px">
Étape 3 : Sélectionnez Tout le monde dans le même menu.
" alt width="900" height="641" data-src="/uploads/20240914/172630529466e5540e17ae3.jpg" data-srcset="https://www.guidingtech.com/ wp-content/uploads//Fix-MacBook-not-showing-on-AirDrop-5.jpg 900w, https://www.guidingtech.com/wp-content/uploads//Fix-MacBook-not-showing-on -AirDrop-5-768x547.jpg 768w" data-sizes="(largeur maximale : 900px) 100vw, 900px">
Vous pouvez également modifier les paramètres AirDrop à partir du menu du Finder.
Étape 1 : Ouvrez le Finder sur Mac.
Étape 2 : Sélectionnez AirDrop dans le menu latéral.
Étape 3 : Développez le menu « Autoriser ma découverte par » et sélectionnez « Tout le monde ».
" alt width="900" height="697" data-src="/uploads/20240914/172630529466e5540eaec59.jpg" data-srcset="https://www.guidingtech.com/ wp-content/uploads//Fix-MacBook-not-showing-on-AirDrop-6.jpg 900w, https://www.guidingtech.com/wp-content/uploads//Fix-MacBook-not-showing-on -AirDrop-6-768x595.jpg 768w" data-sizes="(largeur maximale : 900px) 100vw, 900px">
Après avoir terminé le processus de transfert de fichiers depuis l'iPhone de votre ami, rétablissez la visibilité AirDrop sur Contacts pour des raisons de confidentialité. Après tout, vous ne voudrez pas que votre MacBook apparaisse sur l’iPhone de tout le monde dans un endroit bondé.
Un simple redémarrage du Mac résout des problèmes tels que l'appareil qui ne s'affiche pas dans AirDrop.
Étape 1 : Cliquez sur la petite icône Apple dans le coin supérieur gauche.
Étape 2 : Sélectionnez Redémarrer.
" alt width="900" height="790" data-src="/uploads/20240914/172630529566e5540f88b75.jpg" data-srcset="https://www.guidingtech.com/ wp-content/uploads//Fix-MacBook-not-showing-on-AirDrop-8.jpg 900w, https://www.guidingtech.com/wp-content/uploads//Fix-MacBook-not-showing-on -AirDrop-8-768x674.jpg 768w" data-sizes="(largeur maximale : 900px) 100vw, 900px">
Après le redémarrage de votre MacBook, vérifiez si l'appareil apparaît dans le menu AirDrop.
Vous devrez activer le Wi-Fi et le Bluetooth sur les appareils de l’expéditeur et du destinataire pour envoyer des fichiers via AirDrop. Faites glisser votre doigt depuis le coin supérieur droit pour révéler le centre de contrôle sur votre iPhone et activer les bascules Bluetooth et Wi-Fi. De même, ouvrez le Centre de contrôle sur Mac pour activer Bluetooth et Wi-Fi.
" alt width="900" height="781" data-src="/uploads/20240914/172630529666e55410bc5c2.jpg" data-srcset="https://www.guidingtech.com/ wp-content/uploads//Fix-MacBook-not-showing-on-AirDrop-2.jpg 900w, https://www.guidingtech.com/wp-content/uploads//Fix-MacBook-not-showing-on -AirDrop-2-768x666.jpg 768w" data-sizes="(largeur maximale : 900px) 100vw, 900px">
Maintenant, sélectionnez plusieurs fichiers sur votre iPhone et ouvrez le menu AirDrop. Votre MacBook devrait apparaître sur la liste.
Focus est la version avancée d'Apple du DND sur Mac. Un mode Focus actif peut gâcher la découverte d'AirDrop sur Mac. Vous devez désactiver Focus et réessayer.
Étape 1 : Ouvrez le Centre de contrôle sur votre Mac.
Étape 2 : Désactivez Focus et réessayez.
" alt width="900" height="781" data-src="/uploads/20240914/172630529766e55411e3865.jpg" data-srcset="https://www.guidingtech.com/ wp-content/uploads//Fix-MacBook-not-showing-on-AirDrop-7.jpg 900w, https://www.guidingtech.com/wp-content/uploads//Fix-MacBook-not-showing-on -AirDrop-7-768x666.jpg 768w" data-sizes="(largeur maximale : 900px) 100vw, 900px">
Vous pouvez également désactiver Focus à partir des paramètres système.
Étape 1 : Appuyez sur les touches de commande Espace et recherchez les paramètres système.
Étape 2 : Appuyez sur Retour et sélectionnez Focus dans la barre latérale.
" alt width="900" height="698" data-src="/uploads/20240914/172630529866e5541280eba.jpg" data-srcset="https://www.guidingtech.com/ wp-content/uploads//Fix-MacBook-not-showing-on-AirDrop-9.jpg 900w, https://www.guidingtech.com/wp-content/uploads//Fix-MacBook-not-showing-on -AirDrop-9-768x596.jpg 768w" data-sizes="(largeur maximale : 900px) 100vw, 900px">
Étape 3 : Sélectionnez un mode Focus et désactivez-le.
Les interférences physiques comme un mur ou une porte épaisse peuvent affecter la visibilité AirDrop de votre MacBook. Si vous ou votre ami essayez d'envoyer des fichiers via AirDrop depuis une autre pièce, un bureau ou une bonne distance, demandez à la personne de s'approcher de votre Mac.
Un paramètre de pare-feu actif peut bloquer toutes les connexions entrantes sur votre MacBook. Voici comment vous pouvez le désactiver.
Étape 1 : Ouvrez les paramètres système Mac (reportez-vous aux étapes ci-dessus).
Étape 2 : Sélectionnez Réseau et cliquez sur Pare-feu.
" alt width="900" height="495" data-src="/uploads/20240914/172630529966e554131af52.jpg" data-srcset="https://www.guidingtech.com/ wp-content/uploads//Fix-MacBook-not-showing-on-AirDrop-10.jpg 900w, https://www.guidingtech.com/wp-content/uploads//Fix-MacBook-not-showing-on -AirDrop-10-768x422.jpg 768w" data-sizes="(largeur maximale : 900px) 100vw, 900px">
Étape 3 : Cliquez sur Options.
" alt width="900" height="676" data-src="/uploads/20240914/172630529966e55413a0d7f.jpg" data-srcset="https://www.guidingtech.com/ wp-content/uploads//Fix-MacBook-not-showing-on-AirDrop-11.jpg 900w, https://www.guidingtech.com/wp-content/uploads//Fix-MacBook-not-showing-on -AirDrop-11-768x577.jpg 768w" data-sizes="(largeur maximale : 900px) 100vw, 900px">
Étape 4 : Désactivez « Bloquer toutes les connexions entrantes ».
" alt width="900" height="826" data-src="/uploads/20240914/172630530066e55414d8eec.jpg" data-srcset="https://www.guidingtech.com/ wp-content/uploads//Fix-MacBook-not-showing-on-AirDrop-12.jpg 900w, https://www.guidingtech.com/wp-content/uploads//Fix-MacBook-not-showing-on -AirDrop-12-768x705.jpg 768w" data-sizes="(largeur maximale : 900px) 100vw, 900px">
Des problèmes avec le Bluetooth de votre Mac peuvent empêcher l’appareil de s’afficher sur AirDrop. Il est temps de réinitialiser le Bluetooth sur votre Mac.
Étape 1 : Appuyez sur les touches de commande Espace et recherchez Terminal pour l'ouvrir.
Étape 2 : Collez sudo pkill bluetoothd et appuyez sur la touche Retour.
" alt width="900" height="569" data-src="/uploads/20240914/172630530166e554156e066.jpg" data-srcset="https://www.guidingtech.com/ wp-content/uploads//Fix-MacBook-not-showing-on-AirDrop-13.jpg 900w, https://www.guidingtech.com/wp-content/uploads//Fix-MacBook-not-showing-on -AirDrop-13-768x486.jpg 768w" data-sizes="(largeur maximale : 900px) 100vw, 900px">
Entrez le mot de passe de votre Mac pour autoriser la commande. Cela déconnectera tous les appareils Bluetooth et actualisera le module Bluetooth du Mac.
Apple publie régulièrement des mises à jour pour ajouter de nouvelles fonctionnalités et corriger des bugs. Le MacBook qui ne s'affiche pas sur AirDrop peut être dû à une version obsolète de macOS.
Étape 1 : Accédez aux Paramètres système et sélectionnez Général dans la barre latérale gauche de votre Mac.
Étape 2 : Sélectionnez Mise à jour logicielle et téléchargez la dernière version de macOS sur votre MacBook.
" alt width="900" height="647" data-src="/uploads/20240914/172630530266e5541605fc8.jpg" data-srcset="https://www.guidingtech.com/ wp-content/uploads//Fix-MacBook-not-showing-on-AirDrop-14.jpg 900w, https://www.guidingtech.com/wp-content/uploads//Fix-MacBook-not-showing-on -AirDrop-14-768x552.jpg 768w" data-sizes="(largeur maximale : 900px) 100vw, 900px">
Au lieu d'utiliser des méthodes plus lentes et peu pratiques comme le câble de données, iCloud ou OneDrive, réparez le MacBook qui ne s'affiche pas sur AirDrop et partagez des fichiers volumineux sans transpirer.
Ce qui précède est le contenu détaillé de. pour plus d'informations, suivez d'autres articles connexes sur le site Web de PHP en chinois!
 Utilisation de #include en langage C
Utilisation de #include en langage C
 Impossible de démarrer votre ordinateur normalement
Impossible de démarrer votre ordinateur normalement
 Comment trier dans Excel
Comment trier dans Excel
 Comment démarrer la surveillance des données Oracle
Comment démarrer la surveillance des données Oracle
 Quelle est la devise STAKE ?
Quelle est la devise STAKE ?
 Comment vérifier l'adresse Mac
Comment vérifier l'adresse Mac
 La différence entre le lecteur C et le lecteur D
La différence entre le lecteur C et le lecteur D
 Quelle est la priorité de l'interruption ?
Quelle est la priorité de l'interruption ?