
Très peu d'applications modernes sous Windows sont aussi difficiles à supprimer que la suite Adobe Creative Cloud (Adobe CC). Cependant, avec la bonne approche, vous pouvez vous débarrasser d'Adobe CC et de toutes ses traces en 10 minutes environ. Nous allons vous montrer comment procéder ci-dessous.
Pour désinstaller Adobe Creative Cloud, vous devez d'abord désinstaller toutes les applications Adobe, comme Photoshop, Lightroom, InDesign, Premiere Pro, etc., que vous avez peut-être installés à l’aide de Creative Cloud. Sinon, vous verrez probablement l'erreur « Impossible de désinstaller Creative Cloud pour ordinateur de bureau ».
Bien que vous puissiez désinstaller les applications Adobe à partir de l'application Paramètres, il est préférable de le faire à partir de l'application de bureau Adobe CC. De cette façon, l'application de bureau peut suivre toutes les applications Adobe supprimées de votre ordinateur et empêcher toute escalade lorsque vous tentez de supprimer Creative Cloud.
Pour désinstaller vos applications Adobe :

Si vous ne parvenez pas à accéder à votre compte Adobe CC, essayez de désinstaller les applications Adobe depuis l'application Paramètres. Pour ce faire, appuyez sur Win + I sur votre clavier pour ouvrir les paramètres, sélectionnez Applications dans la barre latérale gauche et cliquez sur Applications installées à droite.
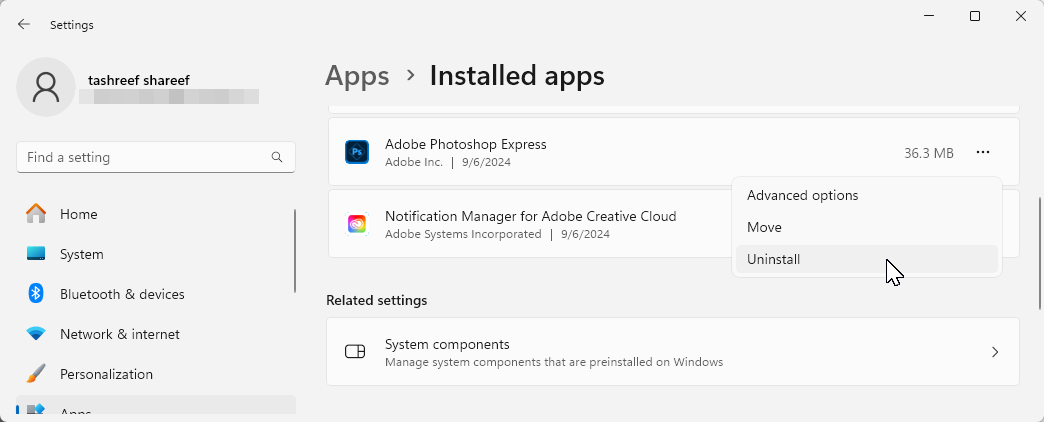
Localisez l'application Adobe que vous souhaitez supprimer, cliquez sur le bouton menu à trois points, puis choisissez Désinstaller. Cliquez à nouveau sur Désinstaller pour supprimer l'application. Si vous ne parvenez toujours pas à désinstaller les applications, utilisez l'outil Adobe CC Cleaner comme décrit dans la dernière section de ce guide.
Vous pouvez facilement désinstaller n'importe quelle application. Application Windows à partir de l’application Paramètres, à l’exception d’Adobe Creative Cloud pour ordinateur. Toute tentative de suppression se termine par l'erreur « Impossible de désinstaller Creative Cloud pour ordinateur ». Au lieu de cela, vous pouvez utiliser Adobe CC Uninstaller, un programme de désinstallation dédié d'Adobe, pour désinstaller l'application de bureau.


Grâce à l'intégration profonde d'Adobe dans le système d'exploitation Windows, vous devez encore nettoyer les dégâts laissés par Creative Cloud application. Pour supprimer les bloatwares et les fichiers restants, nous utiliserons l'outil Adobe Creative Cloud Cleaner.



Si l'opération est terminée avec succès, appuyez sur Entrée pour quitter. Si vous voyez des erreurs, exécutez à nouveau l'outil pour supprimer tous les fichiers restants.
La dernière partie de ce casse-tête consiste à supprimer le service Adobe Véritable (également connu sous le nom de comme Adobe Client), conçu pour détecter les outils Adobe piratés sur votre ordinateur.
Pour supprimer Adobe Genuine Service :
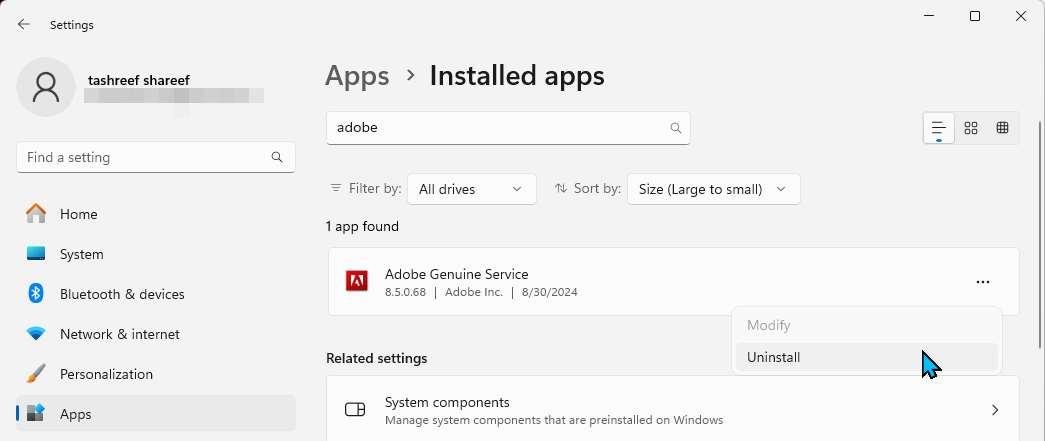
Après cela, vous pouvez supprimer les dossiers Adobe aux emplacements suivants :
<code class="hljs bash">C:\Program Files\AdobeC:\Users\Username\AppData\Roaming\Adobe (replace Username with your computer's username)C:\Program Files (x86)\AdobeC:\Program Files (x86)\Common Files\AdobeC:\Program Files\Common Files\Adobe</code>
Ouvrez le dossier Adobe, sélectionnez tous les fichiers qu'il contient et choisissez Supprimer. Faites cela pour tous les dossiers ci-dessus. N'oubliez pas non plus de vider votre corbeille pour libérer de l'espace sur votre disque.
Adobe rend inutilement difficile la suppression de son application de bureau Creative Cloud. Bien qu'il offre quelques outils pour nettoyer l'installation, un nettoyage manuel est toujours nécessaire pour supprimer tous les fichiers.
Si vous vous éloignez de l'écosystème Adobe, vous souhaiterez peut-être consulter notre liste organisée. d'alternatives aux logiciels Adobe disponibles gratuitement.
Ce qui précède est le contenu détaillé de. pour plus d'informations, suivez d'autres articles connexes sur le site Web de PHP en chinois!
 Comment définir un écran large ppt
Comment définir un écran large ppt
 Trois méthodes de déclenchement du déclencheur SQL
Trois méthodes de déclenchement du déclencheur SQL
 apropriétéutilisation
apropriétéutilisation
 La différence entre un téléphone de remplacement officiel et un téléphone neuf
La différence entre un téléphone de remplacement officiel et un téléphone neuf
 La page Web s'ouvre lentement
La page Web s'ouvre lentement
 Comment annuler après gitcommit
Comment annuler après gitcommit
 Type de vulnérabilité du système
Type de vulnérabilité du système
 méthode de formatage HTML
méthode de formatage HTML