
Si vous passez à Microsoft Edge depuis Chrome ou Firefox, je vous recommande fortement de modifier certains paramètres par défaut, car le navigateur n'est pas parfait dès le départ. Voici les paramètres que j'ai modifiés pour améliorer mon expérience de navigation avec Edge.
Je trouve le fil d'actualité de Microsoft Edge une nuisance et souvent carrément distrayant. Heureusement, vous pouvez facilement le désactiver à partir des paramètres de la page. Pour désactiver le fil d'actualité Edge, cliquez sur l'icône d'engrenage (paramètres de la page) dans le coin supérieur droit. Ensuite, faites défiler vers le bas et désactivez le bouton Afficher le flux pour désactiver le contenu.
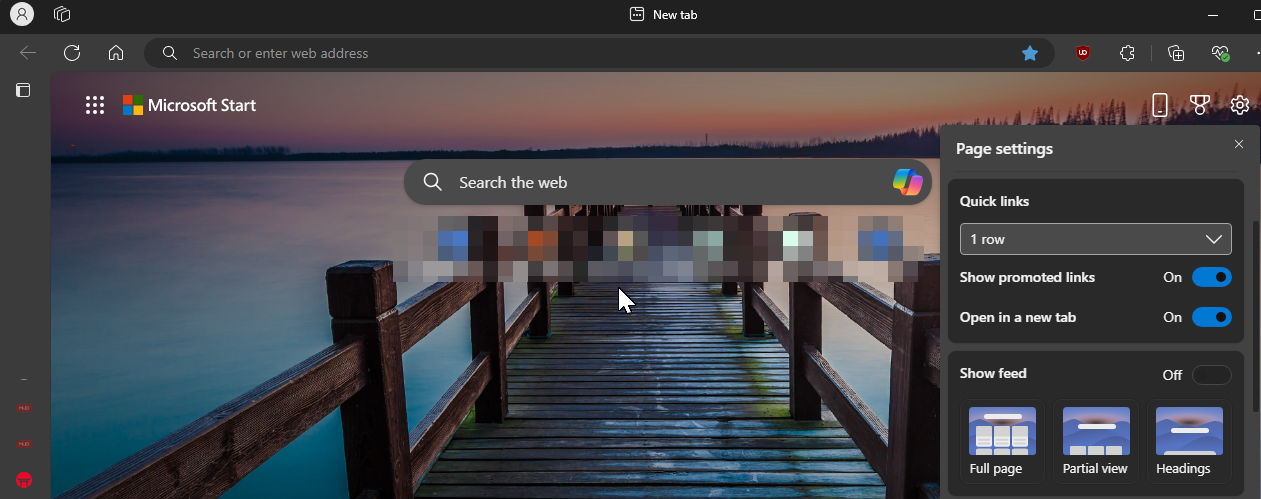
Si vous ne souhaitez pas désactiver complètement le flux, sélectionnez l'option En-têtes, qui minimise le contenu pour réduire distractions.
La barre des favoris enlève l'expérience minimaliste que je préfère avec mes navigateurs. De plus, il apparaît dans toutes mes captures d'écran, j'aime donc le garder caché dans les onglets nouveaux et actifs. Pour désactiver la barre des favoris, procédez comme suit :


L'une de mes fonctionnalités préférées d'Edge sont les onglets verticaux. Il offre plus d’espace d’écran horizontal, dont j’ai besoin presque tout le temps. Un autre avantage est qu'il réduit l'encombrement des onglets en vous permettant de les voir et de les ouvrir sans avoir à faire défiler une mer d'onglets ouverts. Pour activer les onglets verticaux :


Certains sites Web sont en lecture automatique des vidéos sans le consentement de l’utilisateur, ce qui entraîne une utilisation involontaire des données et une expérience de navigation ennuyeuse. Sur Edge, vous pouvez modifier le paramètre de lecture automatique des médias pour bloquer la lecture automatique des vidéos sur tous les sites Web. Suivez ces étapes :


N'oubliez pas que le blocage de la lecture automatique des médias peut également les bloquer sur les sites Web sur lesquels vous pouvez les utiliser, tels que les aperçus de vidéos YouTube. Si cela vous pose problème, définissez la lecture automatique des médias sur Limiter et laissez Edge décider d'autoriser ou de bloquer la lecture automatique en fonction de votre interaction passée avec le site Web.
Bing est le moteur de recherche par défaut dans Edge. Si vous préférez un moteur de recherche alternatif comme la recherche Google plus populaire ou DuckDuckGo axé sur la confidentialité, vous pouvez les définir par défaut pour Edge sur votre ordinateur. Pour changer votre moteur de recherche par défaut :

Presque tous les sites Web que je visite demandent l'autorisation d'afficher des notifications. Bien que je puisse cliquer sur Bloquer pour arrêter ces notifications sur la page Web, je ne me souviens pas avoir jamais eu besoin d'un site Web pour afficher des notifications, sauf dans le cas de quelques sites sociaux étranges.
Si cela vous dérange grâce à des fenêtres contextuelles d'autorisation de notification cohérentes, vous pouvez les bloquer entièrement en configurant les paramètres d'autorisation de votre site dans Edge. Suivez ces étapes :

Ma routine de travail quotidienne commence par l'ouverture du même ensemble de pages Web. Au lieu d'ouvrir manuellement chaque site Web, je peux configurer Edge pour qu'il ouvre automatiquement ces sites Web dès que je lance le navigateur. Pour ajouter des pages de démarrage dans Edge :

Microsoft Edge propose des gestes de souris intégrés qui vous permettent d'ouvrir ou de fermer rapidement des onglets, de faire défiler vers le haut ou le bas, d'activer le plein écran, ou ouvrez un onglet de navigation privée. Cette fonctionnalité est pratique pour ceux qui utilisent le pavé tactile de leur ordinateur portable comme périphérique d'entrée principal. Pour activer les gestes de la souris dans Edge, voici ce que vous devez faire :
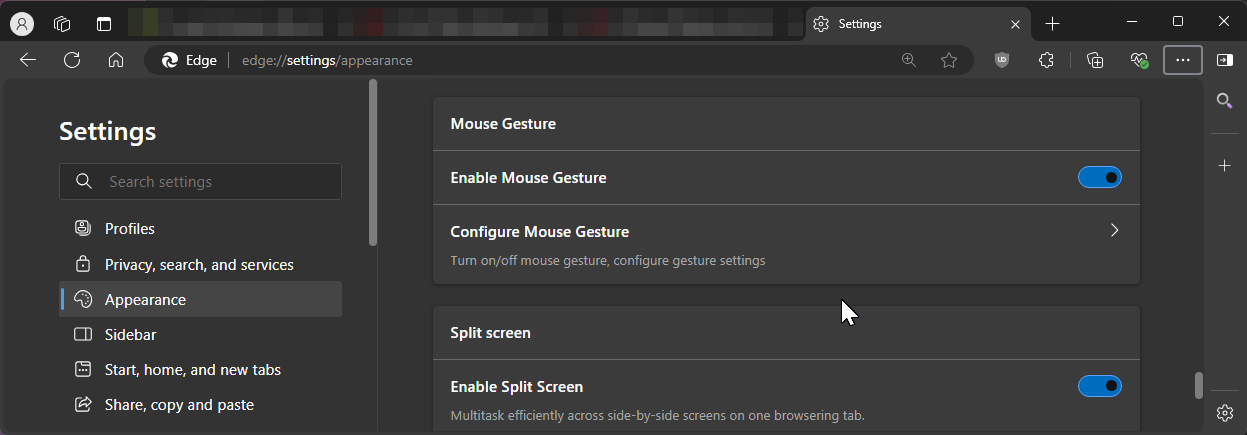
La fonctionnalité de saisie automatique d'Edge peut vous aider à remplir les formulaires plus rapidement avec votre nom, votre numéro de contact, votre adresse et d'autres informations. enregistré dans le navigateur. La saisie automatique fait partie de Microsoft Wallet, où le navigateur stocke également vos mots de passe, vos informations de paiement, etc. Pour activer la saisie automatique dans Edge, suivez ces instructions :



Je préfère le mode sombre pour son attrait esthétique, mais il réduit également la fatigue oculaire dans les environnements sombres et réduit la consommation d'énergie pour prolonger la durée de vie de la batterie de votre ordinateur portable si il dispose d'un écran OLED.
Par défaut, Edge s'adapte au thème par défaut de votre système. Cependant, si vous préférez un thème sombre uniquement pour votre navigateur, vous pouvez l'activer manuellement dans Paramètres. Pour ce faire, accédez à Paramètres > Apparence, puis sous Personnaliser l'apparence, choisissez l'option Sombre.

Edge appliquera le thème sombre aux nouveaux onglets, menus, boîtes de dialogue et pages, mais certains sites Web peuvent toujours utiliser un thème clair, en ignorant votre préférences. Pour éviter cela, vous pouvez forcer le mode sombre pour tous les sites Web en activant la fonctionnalité expérimentale Auto Dark Mode. Voici ce que vous devez faire :

Redémarrez votre navigateur pour appliquer les modifications. Après le redémarrage, Edge utilisera le mode sombre sur tous les sites Web, quelles que soient leurs préférences. Cela dit, j'ai parfois rencontré des problèmes d'inversion des couleurs d'image, alors soyez-en conscient.
Ce sont tous les petits changements que j'ai apportés depuis le passage de Chrome à Edge pour améliorer mon expérience de navigation. Bien sûr, vous pouvez modifier de nombreux autres paramètres pour affiner davantage le navigateur en fonction de vos besoins. Mais avec ces ajustements, je n'ai plus besoin d'envisager un navigateur tiers.
Ce qui précède est le contenu détaillé de. pour plus d'informations, suivez d'autres articles connexes sur le site Web de PHP en chinois!
 La différence entre passerelle et routeur
La différence entre passerelle et routeur
 Comment récupérer des fichiers vidés de la corbeille
Comment récupérer des fichiers vidés de la corbeille
 Comment réparer libcurl.dll manquant sur votre ordinateur
Comment réparer libcurl.dll manquant sur votre ordinateur
 Supprimer les informations exif
Supprimer les informations exif
 Le WiFi ne montre aucun accès à Internet
Le WiFi ne montre aucun accès à Internet
 Mon ordinateur ne peut pas l'ouvrir en double-cliquant dessus.
Mon ordinateur ne peut pas l'ouvrir en double-cliquant dessus.
 Comment restaurer des amis après avoir été bloqué sur TikTok
Comment restaurer des amis après avoir été bloqué sur TikTok
 Introduction au code d'effets spéciaux javascript
Introduction au code d'effets spéciaux javascript