
Les fichiers système corrompus peuvent affecter les services et programmes exécutés sur votre ordinateur et provoquer le blocage de votre système. Quelles sont les causes des fichiers système corrompus ? Comment réparer les fichiers système corrompus pour Windows 11 ? Cet article de MiniTool présente les raisons et les solutions.
システム ファイルが破損すると、Windows システムの安定性とパフォーマンスに影響を与える可能性があります。システムファイルが破損する原因は何ですか? Windows 11の破損したシステムファイルを修復するにはどうすればよいですか?システムファイルが破損しているかどうかを確認するにはどうすればよいですか?次の問題が発生した場合は、システム ファイルが破損している可能性があります。
システム ファイルの破損には多くの理由があり、主な理由は次のとおりです。
Windows 11 の破損したシステム ファイルを修復するにはどうすればよいですか?利用できる方法は 7 つあります:
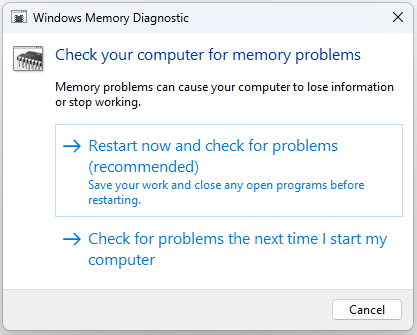
Windows 11 で破損したファイルを修復する方法に関する情報は以上です。ニーズに応じていずれかの方法を選択できます。また、重要なデータはMiniToolソフトウェアでバックアップすることをお勧めします。
Ce qui précède est le contenu détaillé de. pour plus d'informations, suivez d'autres articles connexes sur le site Web de PHP en chinois!
 Que faire si le code d'écran bleu 0x0000007e apparaît
Que faire si le code d'écran bleu 0x0000007e apparaît
 Quel logiciel est l'âme ?
Quel logiciel est l'âme ?
 Introduction à l'utilisation de la fonction axis dans Matlab
Introduction à l'utilisation de la fonction axis dans Matlab
 La différence entre le compte de service WeChat et le compte officiel
La différence entre le compte de service WeChat et le compte officiel
 Comment centrer la page Web dans Dreamweaver
Comment centrer la page Web dans Dreamweaver
 Mise à niveau du Samsung s5830
Mise à niveau du Samsung s5830
 Quels sont les paramètres du chapiteau ?
Quels sont les paramètres du chapiteau ?
 Le rôle de c++ce pointeur
Le rôle de c++ce pointeur
 Plateforme formelle de trading de devises numériques
Plateforme formelle de trading de devises numériques