Héberger Telegram Bot sur Raspberry Pi 5

Table des matières:
- Intrusion
- Installer le système d'exploitation sur Raspberry Pi 5
- Connectez-vous au Raspberry Pi via SSH
- Préparer l'envariement
- Créer et exécuter le bot
- Gardez le bot exécuté en arrière-plan en utilisant tmux
- Démarrer automatiquement le bot au démarrage (facultatif)
Intrusion
Dans mon article précédent, j'ai montré comment créer et exécuter un Telegram Bot à l'aide de Python. Vous pouvez le trouver ici
Dans ce guide, je vais vous expliquer comment héberger votre bot Telegram sur votre propre serveur Raspberry Pi.
Installer le système d'exploitation sur Raspberry Pi 5
Suivez ce guide pour créer une image avec Raspberry Pi Imager.
Je recommande de choisir le système d'exploitation Raspberry Pi OS Lite car c'est la meilleure option en termes de simplicité et de légèreté.
Dans les paramètres de l'imageur, cochez la case à côté de Activer SSH et sélectionnez utiliser l'authentification par mot de passe. Cela vous permettra de vous connecter à votre Raspberry Pi via SSH.
Après avoir créé l'image sur une clé USB, insérez la carte flash dans votre Raspberry Pi et allumez-le.
Connectez-vous au Raspberry Pi via SSH
- Ouvrez la console (cmd ou PowerShell sous Windows)
- Pingez à votre Raspberry Pi la commande suivante :
ping raspberrypi.local
Vous recevrez des statistiques de ping ainsi que l'adresse IP de votre Raspberry Pi.
- Utilisez cette adresse IP pour vous connecter via SSH :
SSH pi@<your_raspberry_pi_ip> (for example: SSH pi@192.168.0.10)
- Entrez le mot de passe (la valeur par défaut est framboise). Je recommande fortement de changer cela plus tard.
- Si le mot de passe est correct, vous serez connecté à votre Raspberry Pi via SSH.
Préparer l'envariement
- Mettez à jour votre Raspberry Pi
sudo apt update sudo apt upgrade
- Installer Python Raspberry Pi OS est généralement livré avec Python préinstallé. Vérifiez s'il est installé :
python3 --version
Si Python n'est pas installé, vous pouvez l'installer en utilisant :
sudo apt install python3 python3-pip
- Configurer un environnement virtuel (facultatif mais recommandé) C'est une bonne pratique de créer un environnement virtuel pour garder les dépendances de votre projet isolées :
sudo apt install python3-venv python3 -m venv telegram-bot-env source telegram-bot-env/bin/activate
- Installez la bibliothèque de robots Python Telegram
pip install python-telegram-bot --upgrade
Créer et exécuter le bot
- Créez un nouveau fichier Python à l'aide de l'éditeur de texte nano
nano bot.py
- Écrivez votre code de bot dans ce nouveau fichier _(vous pouvez utiliser le code de mon article précédent). Appuyez sur CTRL + O puis appuyez sur Entrée pour enregistrer les modifications. Pour quitter, appuyez sur CTRL + X.
- Exécutez le bot
python3 bot.py
Votre bot est désormais opérationnel et vous pouvez le tester sur Telegram.
Cependant, cette méthode mettra fin au bot lorsque vous fermerez le terminal.
Pour le faire fonctionner en arrière-plan, nous pouvons utiliser tmux
Gardez le bot exécuté en arrière-plan à l'aide de tmux
Créez un script Shell exécutable pour démarrer votre bot
- Installer tmux
sudo apt update sudo apt install tmux
- Créez un nouveau script shell pour démarrer votre bot. Vous pouvez le nommer start_bot.sh
nano start_bot.sh
- Ajoutez les lignes suivantes au script, en remplaçant bot.py par le nom de votre fichier bot Python et telegram-bots-env par votre nom d'environnement :
#!/bin/bash source telegram-bots-env/bin/activate python3 bot.py
- Enregistrez et quittez (CTRL + O, Entrée, CTRL + X).
- Rendre le script exécutable :
chmod +x start_bot.sh
Exécutez le Bot via tmux :
- Démarrez une nouvelle session tmux :
tmux new -s my_bot_session
- Dans la session tmux, exécutez votre script de bot :
./start_bot.sh
- Détachez-vous de la session tmux en appuyant sur CTRL + B, puis D
- Rattachez-vous à la session tmux (si nécessaire) Pour vous reconnecter ultérieurement à la session tmux de votre bot, utilisez :
tmux attach -t my_bot_session
Démarrer automatiquement le bot au démarrage (facultatif)
Si vous souhaitez que votre bot démarre automatiquement au démarrage, vous pouvez utiliser un service systemd. Voici comment :
- Créez un nouveau fichier de service :
sudo nano /etc/systemd/system/my_bot.service
- Ajoutez la configuration suivante, en modifiant les chemins si nécessaire :
[Unit] Description=My Bot Service [Service] ExecStart=/usr/bin/tmux new-session -d -s my_bot_session '/path/to/start_bot.sh' WorkingDirectory=/path/to/my_bot User=pi [Install] WantedBy=multi-user.target
- Enregistrez et quittez le fichier.
- Rechargez le démon systemd :
sudo systemctl daemon-reload
- Activer le service pour démarrer au démarrage :
sudo systemctl enable my_bot.service
- Démarrez le service :
sudo systemctl start my_bot.service
Ce qui précède est le contenu détaillé de. pour plus d'informations, suivez d'autres articles connexes sur le site Web de PHP en chinois!

Outils d'IA chauds

Undresser.AI Undress
Application basée sur l'IA pour créer des photos de nu réalistes

AI Clothes Remover
Outil d'IA en ligne pour supprimer les vêtements des photos.

Undress AI Tool
Images de déshabillage gratuites

Clothoff.io
Dissolvant de vêtements AI

Video Face Swap
Échangez les visages dans n'importe quelle vidéo sans effort grâce à notre outil d'échange de visage AI entièrement gratuit !

Article chaud

Outils chauds

Bloc-notes++7.3.1
Éditeur de code facile à utiliser et gratuit

SublimeText3 version chinoise
Version chinoise, très simple à utiliser

Envoyer Studio 13.0.1
Puissant environnement de développement intégré PHP

Dreamweaver CS6
Outils de développement Web visuel

SublimeText3 version Mac
Logiciel d'édition de code au niveau de Dieu (SublimeText3)

Sujets chauds
 1672
1672
 14
14
 1428
1428
 52
52
 1333
1333
 25
25
 1277
1277
 29
29
 1257
1257
 24
24
 Python vs C: courbes d'apprentissage et facilité d'utilisation
Apr 19, 2025 am 12:20 AM
Python vs C: courbes d'apprentissage et facilité d'utilisation
Apr 19, 2025 am 12:20 AM
Python est plus facile à apprendre et à utiliser, tandis que C est plus puissant mais complexe. 1. La syntaxe Python est concise et adaptée aux débutants. Le typage dynamique et la gestion automatique de la mémoire le rendent facile à utiliser, mais peuvent entraîner des erreurs d'exécution. 2.C fournit des fonctionnalités de contrôle de bas niveau et avancées, adaptées aux applications haute performance, mais a un seuil d'apprentissage élevé et nécessite une gestion manuelle de la mémoire et de la sécurité.
 Apprendre Python: 2 heures d'étude quotidienne est-elle suffisante?
Apr 18, 2025 am 12:22 AM
Apprendre Python: 2 heures d'étude quotidienne est-elle suffisante?
Apr 18, 2025 am 12:22 AM
Est-ce suffisant pour apprendre Python pendant deux heures par jour? Cela dépend de vos objectifs et de vos méthodes d'apprentissage. 1) Élaborer un plan d'apprentissage clair, 2) Sélectionnez les ressources et méthodes d'apprentissage appropriées, 3) la pratique et l'examen et la consolidation de la pratique pratique et de l'examen et de la consolidation, et vous pouvez progressivement maîtriser les connaissances de base et les fonctions avancées de Python au cours de cette période.
 Python vs. C: Explorer les performances et l'efficacité
Apr 18, 2025 am 12:20 AM
Python vs. C: Explorer les performances et l'efficacité
Apr 18, 2025 am 12:20 AM
Python est meilleur que C dans l'efficacité du développement, mais C est plus élevé dans les performances d'exécution. 1. La syntaxe concise de Python et les bibliothèques riches améliorent l'efficacité du développement. Les caractéristiques de type compilation et le contrôle du matériel de CC améliorent les performances d'exécution. Lorsque vous faites un choix, vous devez peser la vitesse de développement et l'efficacité de l'exécution en fonction des besoins du projet.
 Python vs C: Comprendre les principales différences
Apr 21, 2025 am 12:18 AM
Python vs C: Comprendre les principales différences
Apr 21, 2025 am 12:18 AM
Python et C ont chacun leurs propres avantages, et le choix doit être basé sur les exigences du projet. 1) Python convient au développement rapide et au traitement des données en raison de sa syntaxe concise et de son typage dynamique. 2) C convient à des performances élevées et à une programmation système en raison de son typage statique et de sa gestion de la mémoire manuelle.
 Quelle partie fait partie de la bibliothèque standard Python: listes ou tableaux?
Apr 27, 2025 am 12:03 AM
Quelle partie fait partie de la bibliothèque standard Python: listes ou tableaux?
Apr 27, 2025 am 12:03 AM
PythonlistSaReparmentofthestandardLibrary, tandis que les coloccules de colocède, tandis que les colocculations pour la base de la Parlementaire, des coloments de forage polyvalent, tandis que la fonctionnalité de la fonctionnalité nettement adressée.
 Python: automatisation, script et gestion des tâches
Apr 16, 2025 am 12:14 AM
Python: automatisation, script et gestion des tâches
Apr 16, 2025 am 12:14 AM
Python excelle dans l'automatisation, les scripts et la gestion des tâches. 1) Automatisation: La sauvegarde du fichier est réalisée via des bibliothèques standard telles que le système d'exploitation et la fermeture. 2) Écriture de script: utilisez la bibliothèque PSUTIL pour surveiller les ressources système. 3) Gestion des tâches: utilisez la bibliothèque de planification pour planifier les tâches. La facilité d'utilisation de Python et la prise en charge de la bibliothèque riche en font l'outil préféré dans ces domaines.
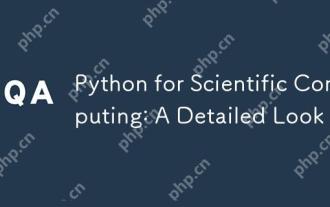 Python pour l'informatique scientifique: un look détaillé
Apr 19, 2025 am 12:15 AM
Python pour l'informatique scientifique: un look détaillé
Apr 19, 2025 am 12:15 AM
Les applications de Python en informatique scientifique comprennent l'analyse des données, l'apprentissage automatique, la simulation numérique et la visualisation. 1.Numpy fournit des tableaux multidimensionnels et des fonctions mathématiques efficaces. 2. Scipy étend la fonctionnalité Numpy et fournit des outils d'optimisation et d'algèbre linéaire. 3. Pandas est utilisé pour le traitement et l'analyse des données. 4.Matplotlib est utilisé pour générer divers graphiques et résultats visuels.
 Python pour le développement Web: applications clés
Apr 18, 2025 am 12:20 AM
Python pour le développement Web: applications clés
Apr 18, 2025 am 12:20 AM
Les applications clés de Python dans le développement Web incluent l'utilisation des cadres Django et Flask, le développement de l'API, l'analyse et la visualisation des données, l'apprentissage automatique et l'IA et l'optimisation des performances. 1. Framework Django et Flask: Django convient au développement rapide d'applications complexes, et Flask convient aux projets petits ou hautement personnalisés. 2. Développement de l'API: Utilisez Flask ou DjangorestFramework pour construire RestulAPI. 3. Analyse et visualisation des données: utilisez Python pour traiter les données et les afficher via l'interface Web. 4. Apprentissage automatique et AI: Python est utilisé pour créer des applications Web intelligentes. 5. Optimisation des performances: optimisée par la programmation, la mise en cache et le code asynchrones




