 Tutoriel matériel
Tutoriel matériel
 Actualités matérielles
Actualités matérielles
 50 nouvelles fonctionnalités et modifications de macOS Sequoia à découvrir
50 nouvelles fonctionnalités et modifications de macOS Sequoia à découvrir
50 nouvelles fonctionnalités et modifications de macOS Sequoia à découvrir
Apple a publié le 16 septembre macOS Sequoia, la dernière version du système d'exploitation Mac de l'entreprise. macOS Sequoia introduit la mise en miroir interactive de l'iPhone, une mosaïque de fenêtres plus facile, une nouvelle application Mots de passe et des fonctionnalités mises à jour sur la plate-forme.
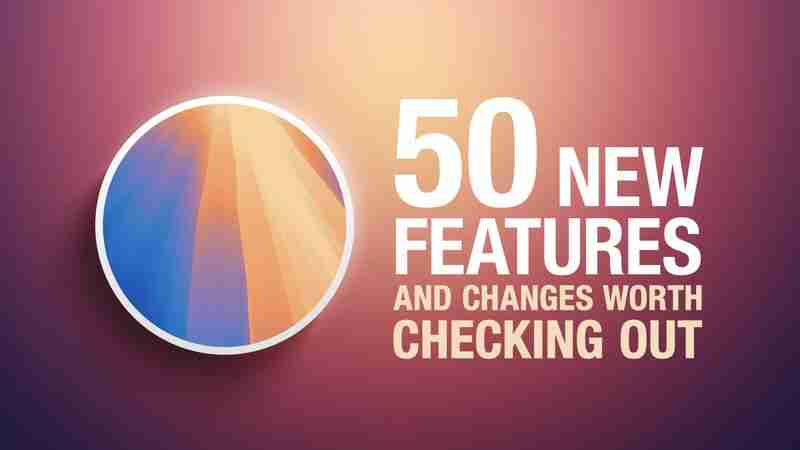
Dans cet article, nous avons sélectionné 50 de nouvelles fonctionnalités et des modifications moins connues qui valent la peine d'être vérifiées si vous effectuez une mise à niveau. Que pensez-vous de macOS Sequoia jusqu’à présent ? Faites-le-nous savoir dans les commentaires.
1. Contrôle des distractions

Si vous en avez assez des pop-ups et des bannières qui interrompent votre expérience de navigation sur le Web, cela vaut la peine de découvrir le contrôle des distractions, une nouvelle fonctionnalité Safari qui vous aide vous vous concentrez sur le contenu qui compte en minimisant les éléments intrusifs sur les pages Web. Bien qu'il ne soit pas conçu comme un bloqueur de publicités, le contrôle des distractions peut améliorer considérablement votre expérience de lecture en masquant les distractions statiques.

Pour supprimer un élément gênant sur une page Web, cliquez sur l'icône du menu Page dans la barre d'adresse et sélectionnez Masquer les éléments distrayants. Ensuite, passez simplement votre pointeur sur l'élément en question, après quoi il sera automatiquement sélectionné pour être supprimé. Avec un autre clic, la distraction se désintégrera sous vos yeux. Lorsque vous avez terminé, cliquez sur Terminé dans la barre d'adresse. Si vous êtes sur une page Web sur laquelle vous avez masqué des éléments, une icône en forme d'œil barré apparaîtra dans la barre d'adresse, indiquant que vous pouvez les rendre à nouveau visibles en revisitant le menu de la page et en sélectionnant Afficher les éléments cachés.
2. Mosaïque de fenêtres

Avec macOS Sequoia, Apple a introduit une nouvelle fonctionnalité de gestion de mosaïque de fenêtres qui vise à faciliter l'organisation des fenêtres ouvertes dans une disposition qui fonctionne le mieux pour toi. Lorsque vous faites glisser une fenêtre vers le bord de l'écran, macOS Sequoia suggère une position en mosaïque en affichant un cadre, et vous relâchez la fenêtre pour la mettre en place. De cette façon, vous pouvez rapidement disposer deux fenêtres d'application côte à côte ou placer quatre fenêtres dans les coins pour garder plusieurs applications visibles à la fois. Lorsqu'une fenêtre a été déplacée vers une mosaïque d'un côté ou de l'autre, la faire glisser vers l'arrière la redimensionne immédiatement à sa largeur et sa hauteur d'origine.

macOS 15 ajoute également de nouvelles options de mosaïque au feu vert dans le coin supérieur des fenêtres. Passez votre pointeur sur le bouton vert et un menu apparaît avec des options pour déplacer et redimensionner ou remplir et organiser toutes les fenêtres ouvertes.
3. Ajuster l'audio adaptatif des AirPods
Les AirPods Pro de deuxième génération d'Apple disposent d'une fonction audio adaptative qui comprend le contrôle adaptatif du bruit, le volume personnalisé et la sensibilisation à la conversation, qui sont toutes des fonctionnalités qui ajustent le son et la suppression active du bruit en réponse à l'environnement. autour de vous.
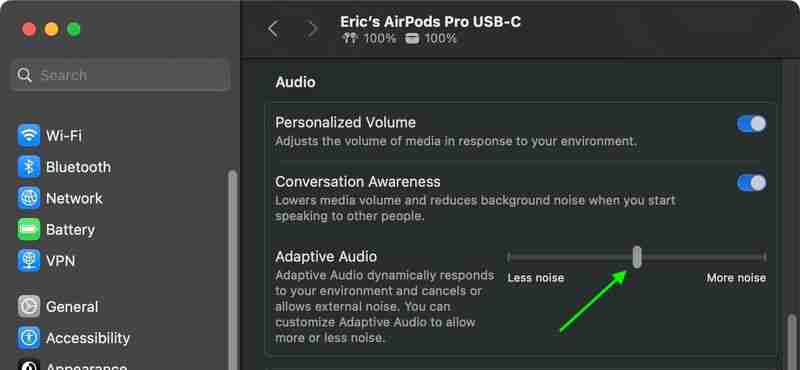
Auparavant, Adaptive Audio était un paramètre tout ou rien, mais cela a changé dans macOS Sequoia. Apple a ajouté un menu « Personnaliser l'audio adaptatif » qui vous permet d'ajuster le paramètre pour autoriser plus ou moins de bruit.
4. Gestes de la tête des AirPods Pro
Grâce aux nouvelles fonctionnalités de gestes de la tête, les utilisateurs peuvent contrôler Siri sur les AirPods Pro en secouant ou en hochant la tête. Si vous recevez un appel téléphonique, par exemple, vous pouvez faire non de la tête si vous ne voulez pas y répondre, ou hocher la tête pour accepter l'appel. Les interactions Siri peuvent être utilisées pour répondre aux messages, appels et notifications entrants.

Dans Sequoia, Apple a ajouté une section au menu AirPods Pro dans les paramètres système. , vous permettant d'activer et de désactiver les gestes.
5. Boîte à outils de portage de jeu 2
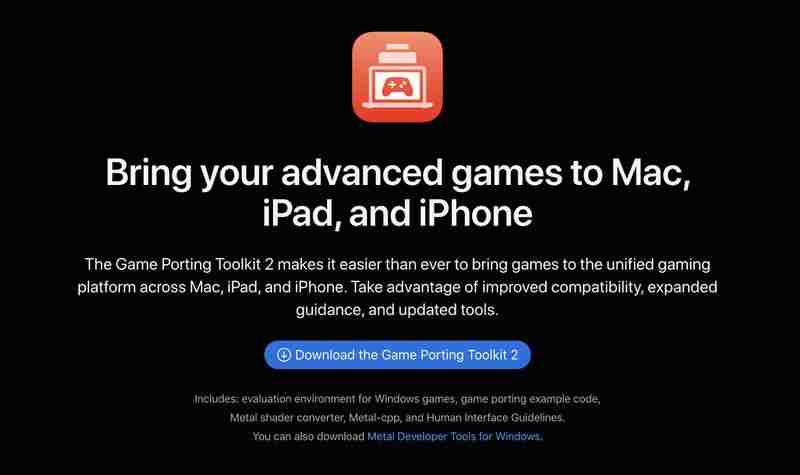
Le Game Porting Toolkit 2 d'Apple permet aux développeurs d'exécuter des exécutables Windows non modifiés sur des Mac Apple Silicon à l'aide de l'environnement d'évaluation pour les jeux PC Windows, mais les utilisateurs finaux peuvent également l'utiliser pour exécuter des jeux. La dernière version prend en charge un ensemble encore plus large de technologies de jeu, une compatibilité graphique et informatique améliorée, le lancer de rayons, le jeu d'instructions AVX2 et des performances accrues.
6. Nouveaux fonds d'écran dynamiques

Sequoia propose plusieurs nouveaux fonds d'écran, dont des versions dynamiques. Les fonds d’écran présentent les séquoias qui ont donné leur nom à macOS Sequoia. Les images proviennent probablement du parc national Sequoia, situé dans les montagnes du sud de la Sierra Nevada en Californie. Il existe trois versions distinctes du fond d'écran pour différentes heures de la journée : Sequoia Sunrise, Sequoia Morning et Sequoia Night.
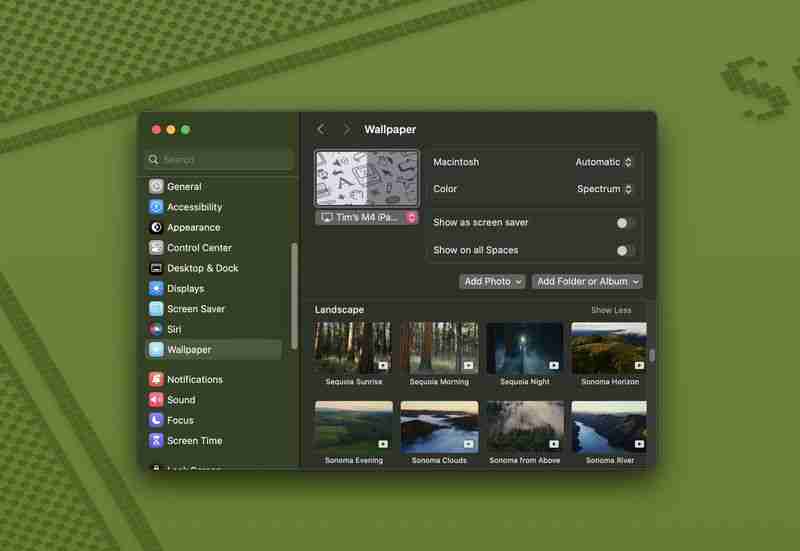
Chaque fond d'écran est animé et se décalera légèrement. sur l'écran de verrouillage lorsque vous déverrouillez votre Mac, et il existe également une option pour le définir comme économiseur d'écran. Il existe également une nouvelle combinaison amusante de fond d'écran et d'économiseur d'écran dynamique Macintosh qui met en valeur les icônes Mac classiques.
7. Nouveaux graphiques d'échecs

Apple a considérablement mis à jour l'application Chess intégrée dans macOS Sequoia, marquant sa première refonte majeure depuis macOS 10.3 en 2003. Bien que ce ne soit généralement pas fréquent utilisée, l'application Chess a reçu une mise à niveau visuelle substantielle. Il propose désormais des textures, des effets d'éclairage et un rendu améliorés pour le plateau et les pièces. Les utilisateurs peuvent également profiter de nouvelles options esthétiques avec des skins en bois, métal et marbre pour les éléments du jeu. Malgré ces améliorations, Apple a assuré une rétrocompatibilité permettant aux utilisateurs d'accéder et de continuer leurs jeux précédemment enregistrés dans la nouvelle version.
8. Visionneuse vidéo Safari

Lorsque vous regardez une vidéo dans Safari, cliquez sur l'icône de menu dans la partie gauche de la barre d'adresse et sélectionnez la nouvelle option Visionneuse vidéo. Cela fait que la vidéo en cours de lecture s'étend dans la fenêtre Safari dans une sorte de mode cinéma qui brouille tout derrière elle, mettant le contenu au premier plan.

Il comprend également une interface de commandes de lecture native qui remplace celle de YouTube – ou l'interface utilisateur de la vidéo que vous lisez. Les options incluent AirPlay, le volume, l'image dans l'image et la vitesse de lecture.
9. Déplacer et redimensionner les contrôles Windows
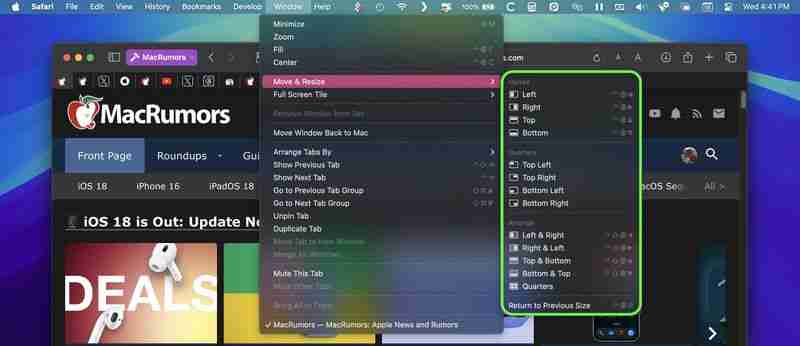
Accès depuis la barre de menu, une nouvelle option "Déplacer et redimensionner" dans le menu Fenêtre vous permet de gérer et d'organiser facilement les fenêtres sur votre écran en proposant diverses options de mosaïque et de redimensionnement. Vous pouvez déplacer une fenêtre vers la moitié supérieure, inférieure, gauche ou droite de l'écran, ou la positionner dans l'un des quatre coins si vous préférez une disposition en quart d'écran.
macOS propose également des arrangements plus flexibles, tels que diviser l'écran horizontalement ou verticalement, où vous pouvez mosaïquer les fenêtres côte à côte ou les unes au-dessus des autres. Pour encore plus de contrôle, il existe une fonctionnalité permettant de ramener rapidement une fenêtre à sa taille et sa position précédentes, ce qui facilite l'annulation de toute modification.
10. Définir des scènes en forme libre

Dans l'application Freeform, Apple a introduit des « scènes » pour faciliter la navigation et la présentation des tableaux Freeform. Les scènes sont des vues enregistrées de sections spécifiques de votre tableau, offrant un moyen polyvalent d'organiser et de présenter votre travail. En créant des scènes, vous pouvez diviser votre tableau en sections distinctes et étiquetées, ce qui facilite la navigation dans un contenu complexe.
Pour créer une scène, ouvrez un tableau avec du contenu, puis zoomez et faites défiler jusqu'à encadrer la partie de votre tableau que vous souhaitez sur l'écran pour votre première scène. Cliquez ensuite sur l'icône à trois puces et cliquez sur Ajouter une scène. Répétez simplement ces étapes jusqu'à ce que vous capturiez toutes les scènes souhaitées.
11. Réduire les sections dans les notes

Dans l'application Notes, si vous avez de longues notes avec plusieurs titres, vous pouvez désormais réduire ces titres pour créer une note plus compacte.

Tout en-tête de section peut être réduit, y compris les titres, les sous-titres et les titres. Cliquez simplement sur un titre, puis cliquez sur la flèche vers le bas pour le réduire. Cliquez à nouveau sur la flèche pour l'ouvrir.
12. Nouvelle application Mots de passe
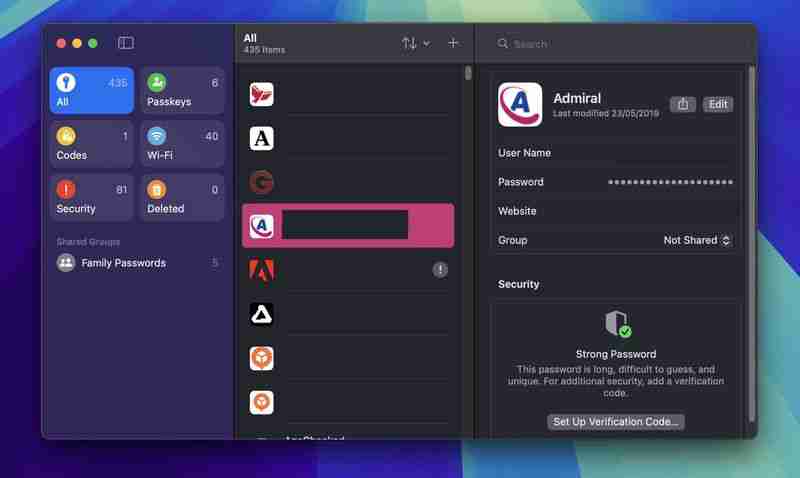
Apple a ajouté une application Mots de passe dédiée dans macOS Sequoia, où les identifiants et les mots de passe stockés dans le trousseau iCloud sont accessibles. Il s'agit essentiellement de la section Mots de passe qui se trouvait auparavant dans les paramètres de Safari, mais dans une application dédiée qui facilite la recherche de vos informations de connexion stockées.
L'application a une présentation simple avec une barre de recherche en haut à droite de la fenêtre, afin que vous puissiez rechercher les informations que vous recherchez. Si vous avez déjà utilisé la fonction de trousseau iCloud, tous vos identifiants et mots de passe enregistrés sont prêts à être utilisés dès que vous vous authentifiez avec Touch ID ou votre mot de passe Mac. Il existe des sections distinctes pour les mots de passe et les connexions (sous Tous), les clés d'accès, les codes d'authentification à deux facteurs, les mots de passe Wi-Fi, les avertissements de sécurité et les connexions qui ont été supprimées.
Vous pouvez cliquer sur l'un des sections pour voir ce qui y est répertorié, et la sélection d'une entrée individuelle affiche le nom d'utilisateur et le mot de passe. Chaque entrée comporte des champs pour le nom du site ou de l'application, le nom d'utilisateur, la connexion, le code de vérification, les sites Web sur lesquels la connexion est utilisée et les notes. Il existe également une option permettant de modifier votre mot de passe pour une entrée donnée.
13. iPhone Mirroring

Apple a ajouté la prise en charge de l'iPhone Mirroring, l'une des principales mises à jour à venir sur Mac. iPhone Mirroring est une fonctionnalité de continuité qui vous permet de contrôler votre iPhone depuis votre Mac. Lorsque vous êtes connecté au même compte Apple sur un Mac et un iPhone, vous pouvez utiliser iPhone Mirroring pour interagir avec votre iPhone même lorsque le iPhone est verrouillé. Vous pouvez ouvrir et utiliser des applications, gérer des notifications, envoyer des messages et bien plus encore.
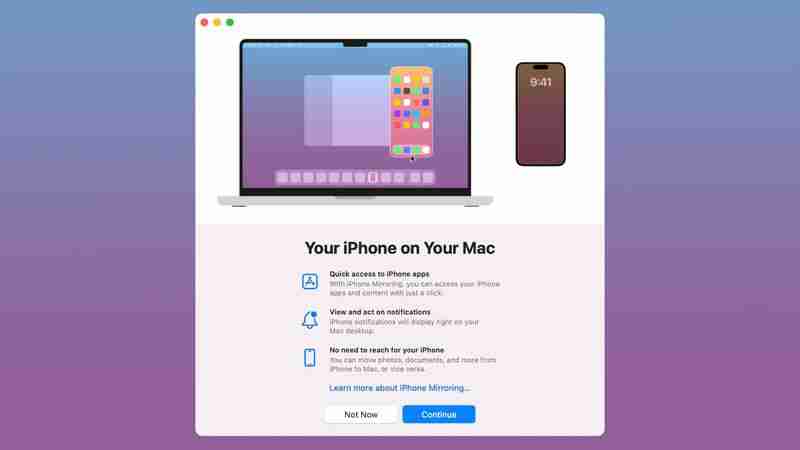
Vous pouvez utiliser le clavier, le trackpad ou la souris de votre Mac avec votre iPhone , ce qui est utile pour saisir de longs e-mails et autres documents sur le iPhone, et constitue un moyen simple de suivre les notifications de votre iPhone sans avoir à retirer votre appareil et à le vérifier. Lorsque vous cliquez sur une notification sur votre Mac lorsque vous utilisez iPhone Mirroring, elle est censée s'ouvrir directement dans l'application sur votre iPhone.
Dans une future mise à jour, iPhone Mirroring permettra aux fichiers, photos et vidéos de être glissé et déposé entre votre iPhone et Mac et vice versa.
14. Autorisations d'enregistrement d'écran
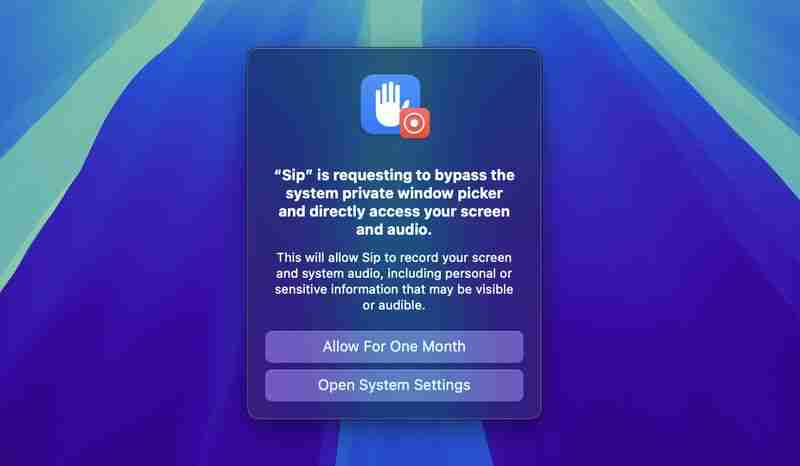
Si vous utilisez une application qui peut enregistrer ou partager votre écran, une nouvelle fenêtre contextuelle d'autorisations apparaîtra qui vous permettra d'autoriser l'accès pendant un mois. Vous rencontrerez chaque mois la même fenêtre contextuelle pour la même application, dans le cadre des efforts d'Apple pour améliorer les mesures de sécurité de macOS.
15. Notifications iPhone
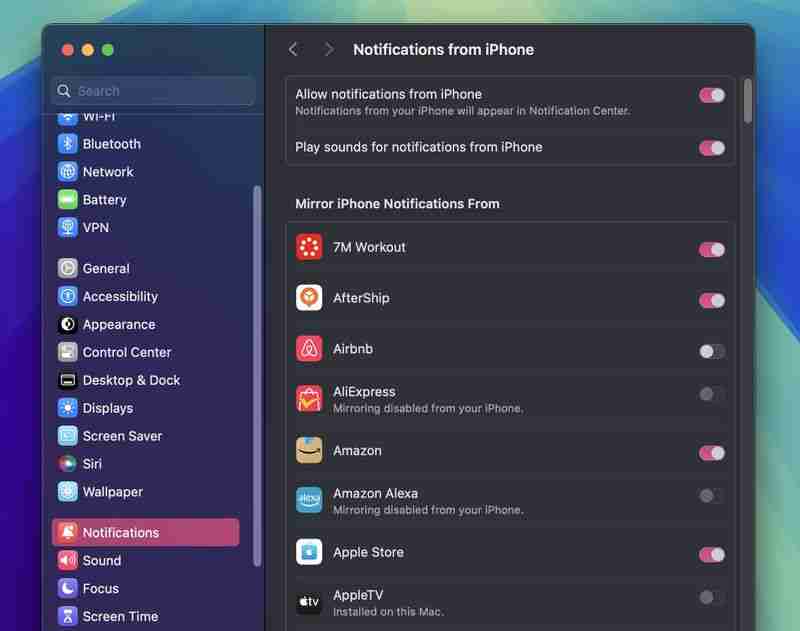
Dans Paramètres système ➝ Notifications, il y a un menu « Autoriser les notifications de l'iPhone » qui vous propose plusieurs options. Celles-ci incluent des options permettant d'activer ou de désactiver les sons des notifications de l'iPhone, de sélectionner les notifications d'application spécifiques à refléter et d'activer et de désactiver l'ensemble de la fonctionnalité.
16. Afficher les mots de passe dans la barre de menu
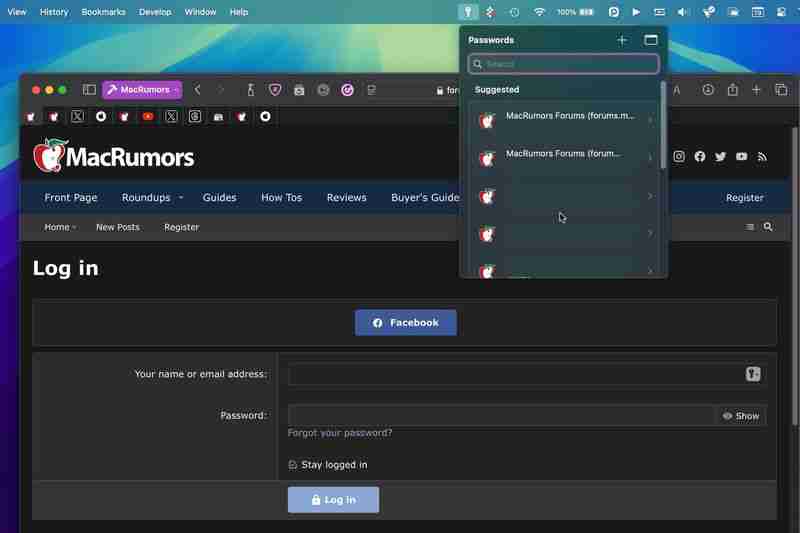
Si vous souhaitez rendre l'accès à la nouvelle application Mots de passe beaucoup plus pratique, accédez à Mots de passe ➝ Paramètres... et cochez la case à côté de « Afficher les mots de passe dans la barre de menus ». Lorsque vous êtes ensuite sur un site Web dans Safari pour lequel vous disposez des informations de connexion, cliquez sur l'icône en forme de clé dans la barre de menu et vous verrez le menu déroulant détecter automatiquement les informations de connexion que vous recherchez, prêtes à être sélectionnées. . Cela fonctionne également avec d'autres navigateurs sur lesquels l'extension de navigateur iCloud Passwords est installée.
17. Surligner le texte dans Notes

L'application Notes prend désormais en charge les couleurs du texte saisi, permettant ainsi la surbrillance. Apple a ajouté cinq couleurs, dont le rose, le violet, l'orange, la menthe et le bleu, les couleurs pouvant être ajoutées via l'interface de formatage. Cliquez simplement sur le bouton Aa pour accéder aux options de couleur lorsqu'un mot ou une phrase est sélectionné.
18. Changer quel iPhone mettre en miroir

Si vous possédez plusieurs iPhone, dans Paramètres système ➝ Bureau et Dock, sous « Widgets », il y a un nouveau Option iPhone qui vous permet de choisir quel iPhone mettre en miroir sur votre bureau.
19. Points forts de Safari
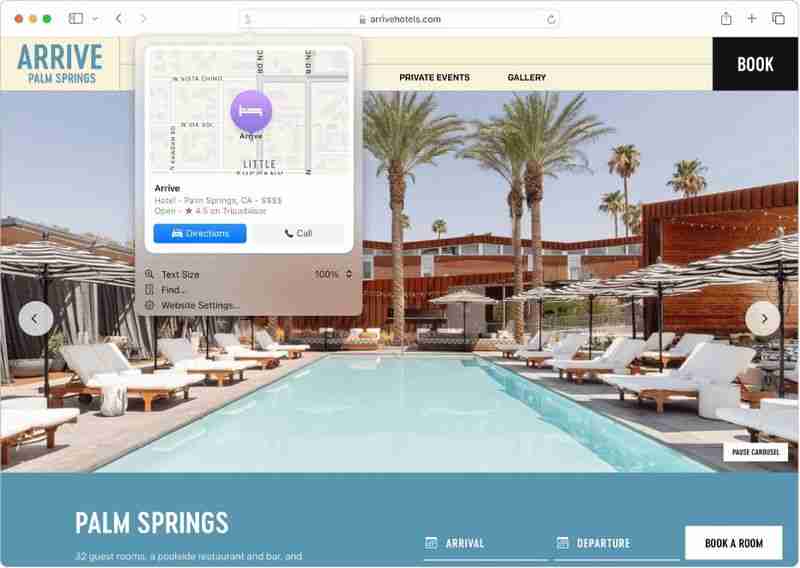
Lorsque vous naviguez dans Safari, recherchez une étincelle violette sur l'icône de l'outil dans la barre du navigateur. Cela indique que les faits saillants sont disponibles. Considérez Highlights comme une sorte d'assistant intelligent dans Safari, vous permettant d'économiser du temps et des efforts en éliminant le besoin de rechercher manuellement dans un long contenu Web.
Cliquez sur l'étincelle pour ouvrir la fenêtre Faits saillants. Cela peut afficher les détails de l'adresse et les heures d'ouverture des entreprises, et vous donner un accès rapide aux itinéraires. Lorsque vous parcourez des pages sur des personnes, il peut afficher de brèves informations biographiques et, pour le contenu de divertissement, il peut proposer des liens directs pour écouter des chansons ou résumer des critiques de films et d'émissions de télévision.
20. Supprimer les marges des fenêtres carrelées
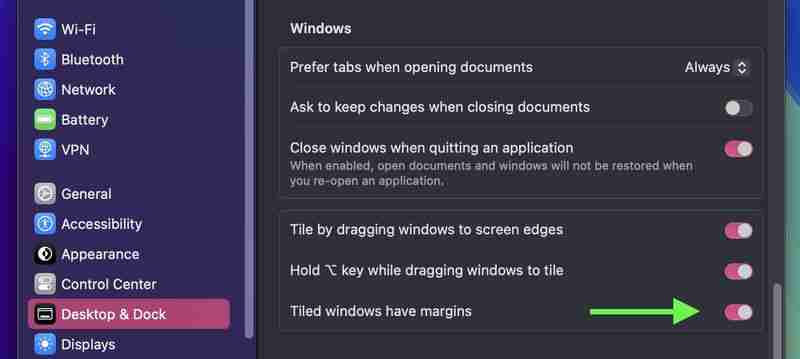
Si vous n'êtes pas fan des espaces entre les fenêtres carrelées et n'aimez pas la façon dont le bureau s'infiltre à travers les marges, il y a une nouvelle option dans Paramètres système ➝ Bureau et Dock qui vous permet de les supprimer. Dans la section « Fenêtres », recherchez la bascule appelée « Les fenêtres en mosaïque ont des marges ».
21. Notes mathématiques

Apple a ajouté une nouvelle fonctionnalité puissante à l'application Calculatrice de votre Mac : Notes mathématiques. Cette intégration entre Calculatrice et Notes offre un outil polyvalent pour tous vos besoins de calcul. C'est particulièrement pratique pour diviser des factures, calculer des dépenses de groupe ou résoudre des problèmes mathématiques plus complexes.
Math Notes vous permet de saisir des équations directement dans une note, avec une résolution automatique lorsque vous ajoutez un signe égal. Vous pouvez effectuer un large éventail de calculs, notamment définir des variables pour des calculs plus complexes. Par exemple, si vous prévoyez une sortie nocturne, vous pouvez écrire « dîner = 57 $ » et « films = 24 $ » dans une note, puis taper simplement « dîner + films =" pour obtenir le coût total. Pour accéder à la fonctionnalité, cliquez sur le symbole de la calculatrice en bas à gauche de la fenêtre de la calculatrice et sélectionnez Notes mathématiques.
Vous n'êtes pas limité à l'accès aux notes mathématiques via l'application Calculatrice : vous pouvez également utiliser la fonctionnalité directement dans l'application Notes en utilisant n'importe quelle note nouvelle ou existante. En fait, vous pouvez obtenir des résultats mathématiques presque n'importe où dans le système d'exploitation. Si vous tapez une équation dans Spotlight, par exemple, vous obtiendrez un résultat, et il en va de même pour des applications comme Messages.
22. Nouvelle interface AirDrop
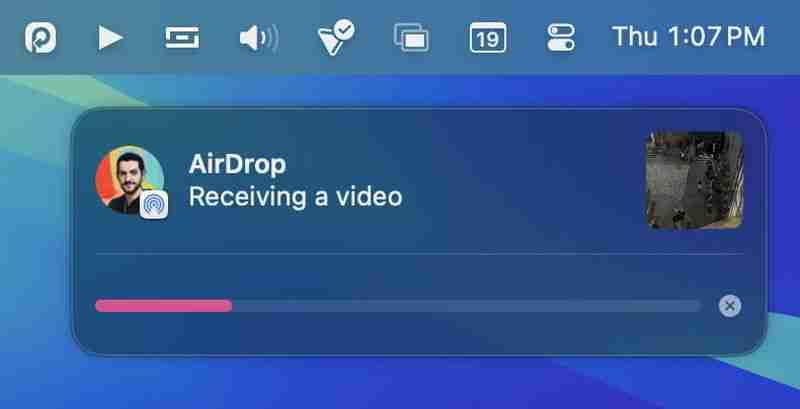
Sequoia inclut une nouvelle interface utilisateur pour AirDrop qui vous montre une barre de progression et vous donne même la possibilité d'afficher le fichier dans le Finder une fois le transfert terminé. complet, ce qui rend beaucoup plus facile la recherche de ce que vous avez reçu sur votre Mac.
23. Contrôles de mise en miroir de l'iPhone
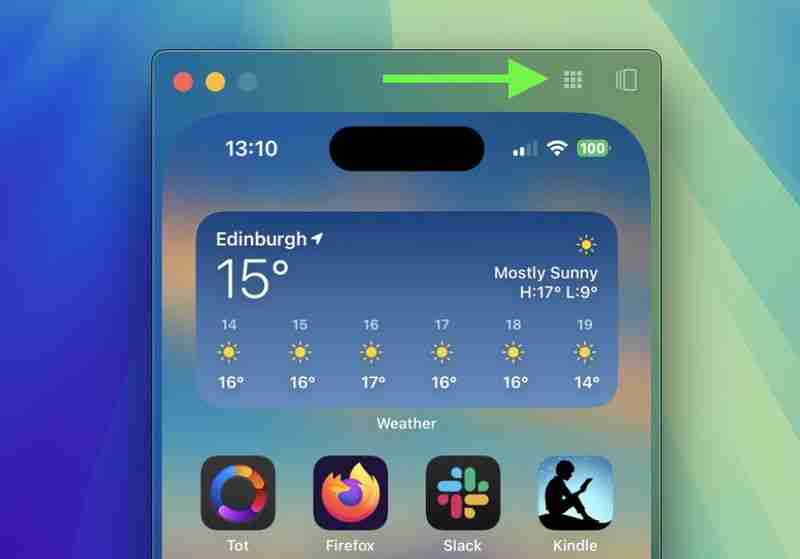
Lorsque vous utilisez iPhone Mirroring, si vous passez votre pointeur juste au-dessus de l'écran de l'iPhone, il révélera sa fenêtre et deux boutons pour accéder rapidement à l'écran d'accueil et à l'App Switcher. Il existe également des raccourcis clavier pour accéder aux applications, tandis qu'appuyer sur Commande et les touches +/- augmente et diminue la taille de la fenêtre de mise en miroir.
24. Nouvelles options de partage de fenêtres
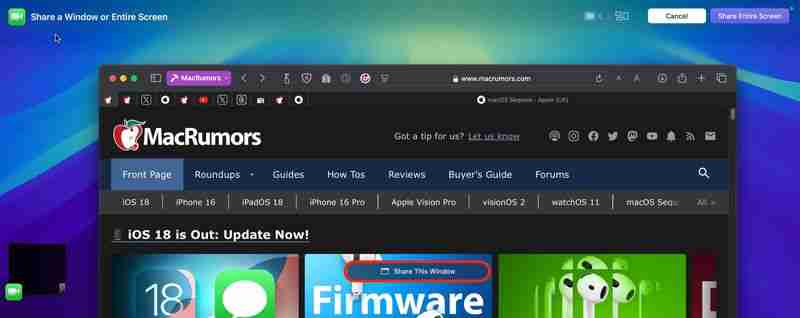
La fonctionnalité d'aperçu du présentateur de macOS Sequoia améliore le partage d'écran en vous permettant de partager des applications ou des fenêtres spécifiques au lieu de l'écran entier. Vous pouvez ajuster ce qui est partagé pendant un appel, en ajoutant ou en supprimant des fenêtres selon vos besoins. Il existe également des boutons pour afficher toutes les fenêtres et modifier la taille de la superposition du présentateur, vous donnant ainsi plus de contrôle sur le contenu présenté.
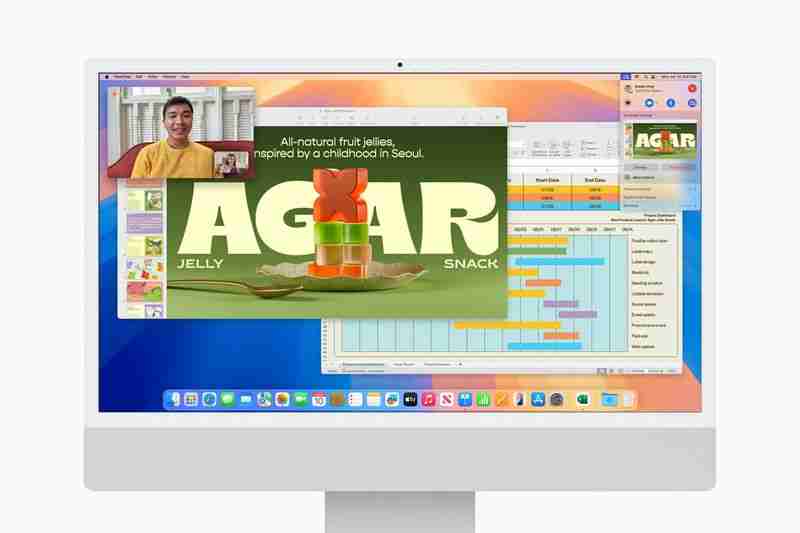
macOS utilise un contrôleur vidéo en coin supérieur droit de l’écran pendant les appels vidéo, qui comprend des commandes pour les fonctionnalités de la webcam lors de son utilisation. Ce panneau affiche également désormais un aperçu de ce qui est partagé, vous aidant ainsi à rester informé de ce que les autres peuvent voir sur votre bureau pendant les sessions de partage d'écran.
25. Nouveaux arrière-plans FaceTime

macOS Sequoia comprend un ensemble de nouveaux arrière-plans pour les appels FaceTime, dont plusieurs présentent les fonctionnalités d'Apple Park. Il existe neuf arrière-plans au total, mettant en vedette des lieux emblématiques autour du siège circulaire de l'entreprise à Cupertino, en Californie.
Autres nouveaux arrière-plans intégrés qui peuvent être utilisés pour FaceTime et d'autres appels vidéo pour brouiller et masquer ce qui se trouve derrière vous. inclure différents dégradés de couleurs, ainsi que la possibilité d'utiliser des photos de votre photothèque.
26. Options d'adresse Wi-Fi privée
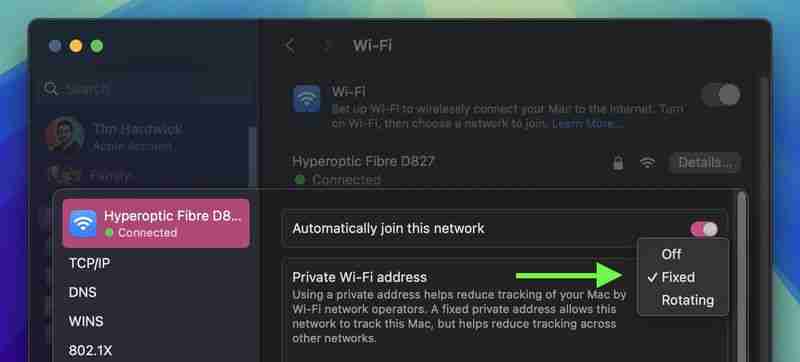
Dans Paramètres système ➝ Wi-Fi, si vous cliquez sur le bouton Détails à côté du réseau actuellement connecté, il y a un nouveau Wi-Fi privé -Option d'adresse Fi qui peut être familière aux utilisateurs d'appareils iOS. Une adresse privée fixe réduit le suivi inter-réseaux en utilisant une adresse Wi-Fi unique sur le réseau. Vous pouvez le rendre fixe, rotatif ou désactiver l'option.
27. Enregistrer et transcrire des notes vocales
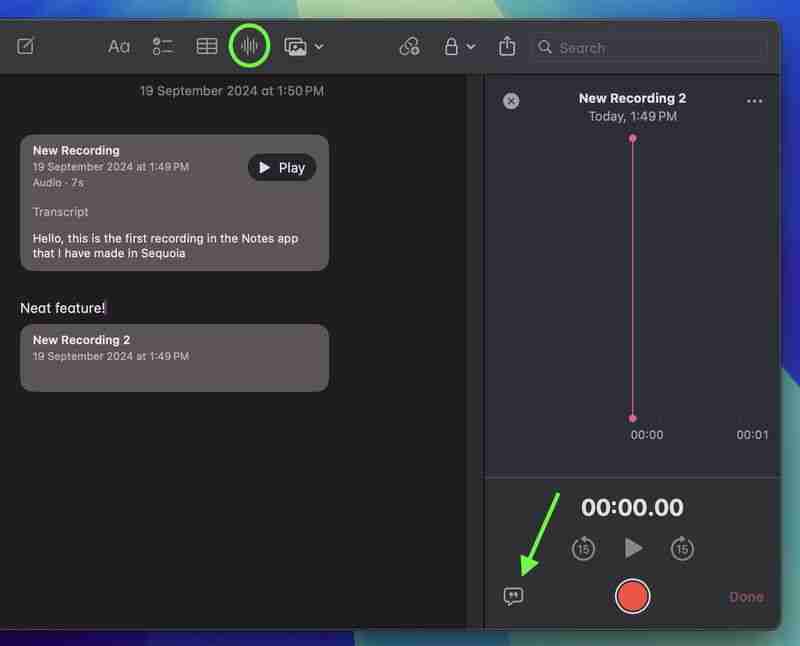
Apple a apporté une amélioration significative à l'application Notes, en introduisant une fonction d'enregistrement audio intégrée qui rationalise le processus de capture et de transcription. notes vocales. Le nouvel outil d'enregistrement audio de Notes offre plus qu'une simple capture vocale. Au fur et à mesure que les utilisateurs enregistrent, l'application génère automatiquement une transcription en temps réel, ce qui facilite la révision et la recherche dans le contenu enregistré.
Pour enregistrer une note vocale, cliquez simplement sur la nouvelle icône de forme d'onde dans la barre d'outils Notes. Une interface apparaîtra sur la droite montrant les commandes d'enregistrement audio, ainsi qu'une icône de bulle de dialogue que vous pourrez utiliser pour afficher la transcription. Lorsque vous aurez terminé votre enregistrement, il sera enregistré dans la note avec la transcription qui l'accompagne.
28. Prise en charge des bloqueurs de contenu des applications Web
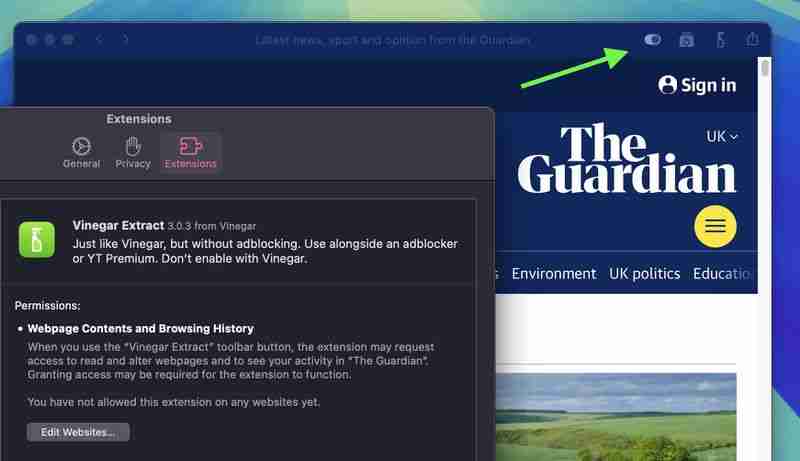
Dans Sequoia, les applications Web prennent désormais en charge les bloqueurs de contenu et les extensions Safari, ce qui rend le contenu des pages Web qu'elles présentent plus personnalisable. Vous pouvez contrôler ces paramètres en sélectionnant Paramètres dans la barre de menu de l'application Web et en cliquant sur l'onglet Extensions.
29. Options de double-clic dans la barre de titre de la fenêtre

Dans Paramètres système ➝ Bureau et Dock, il existe une nouvelle option pour modifier le comportement d'une fenêtre lorsque vous double-cliquez dessus. barre de titre. Dans Sonoma, le comportement par défaut consiste à zoomer sur la fenêtre, mais dans Sequoia, vous pouvez remplacer « Double-cliquez sur la barre de titre d'une fenêtre par » Remplir, Zoomer, Réduire ou Ne rien faire.
30. Saisie au survol

Si vous avez du mal à voir ce que vous tapez dans un champ de texte sous macOS, cette nouvelle fonctionnalité devrait être la bienvenue. Dans Paramètres système ➝ Accessibilité ➝ Texte de survol, il existe une nouvelle option de saisie au survol qui, lorsqu'elle est activée, agrandit tout champ de saisie dans lequel vous tapez afin qu'il s'affiche plus clairement au centre de l'écran.
31. Modifications de la calculatrice
Conformément à iOS 18, l'application Calculatrice pour macOS a été mise à jour, de sorte qu'elle affiche désormais les expressions complètes au fur et à mesure que vous les tapez. Vous pouvez cliquer sur cet affichage pour annuler la dernière chose que vous avez tapée, ou utiliser le bouton de retour arrière qui apparaît lorsque vous commencez à appuyer sur les boutons.
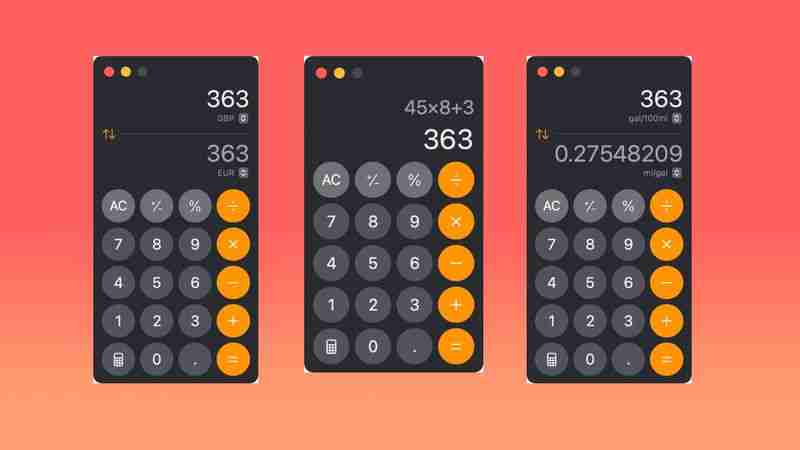
En cliquant sur le bouton avec l'icône de la calculatrice, vous pouvez désormais également basculer entre les calculatrices de base, scientifique et programmeur, ouvrir vos notes mathématiques ou passer à une multitude d'options de conversion à l'aide de Convert. La nouvelle option Convertir prend en charge les conversions d'unités de longueur, de poids, de devises, etc. Voici la liste complète des conversions prises en charge :
- Angle
- Zone
- Devise
- Données
- Énergie
- Force
- Carburant
- Longueur
- Puissance
- Pression
- Vitesse
- Température
- Temps
- Volume
- Poids
32. Espace libre requis pour l'App Store

Les téléchargements et installations d'applications à partir du Mac App Store ne nécessiteront plus le double de la quantité d'espace de stockage local disponible. Au lieu de cela, l'espace libre requis correspond désormais à la taille d'installation finale de l'application, plus un petit tampon.
Apple a demandé aux développeurs de mettre à jour tous les messages liés aux exigences de taille de l'application pour refléter le changement, ce qui devrait réduire la confusion sur combien d'espace libre est nécessaire pour les nouvelles installations d'applications. Le nouveau besoin d'espace dans macOS 15 devrait profiter en particulier aux utilisateurs qui téléchargent de gros jeux.
33. Messagerie RCS
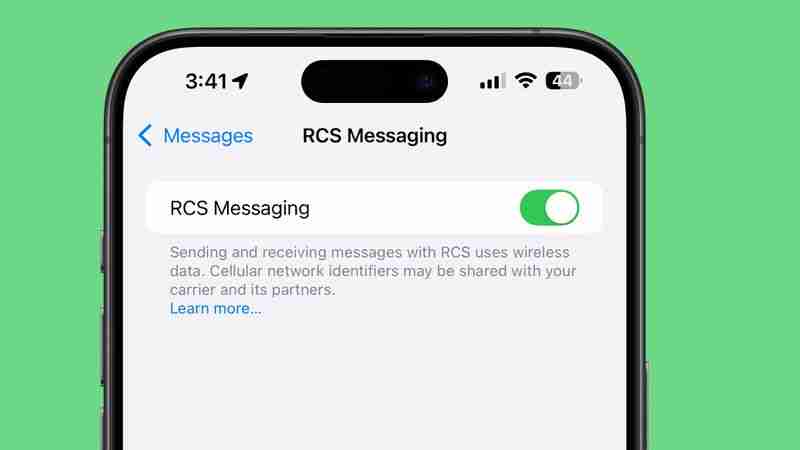
Rich Communication Services (RCS) est une norme de messagerie qu'Apple a adoptée dans macOS Sequoia et iOS 18 pour combler le fossé entre les bulles vertes et bleues. Avec la messagerie RCS (Paramètres ➝ Messages ➝ Messagerie RCS) et le transfert de messages texte activés sur votre iPhone (Paramètres ➝ Messages ➝ Transfert de messages texte) pour votre Mac, vous pouvez profiter de toutes les fonctionnalités que RCS apporte aux conversations multiplateformes directement sur votre bureau.
Avec la prise en charge RCS, vous pouvez envoyer des textes, des photos et des vidéos haute résolution, des liens et bien plus encore via l'application Messages, comme s'il s'agissait d'iMessages. RCS prend également en charge les accusés de réception et de lecture ainsi que les indicateurs de saisie. Notez que la prise en charge RCS doit être activée par chaque opérateur. Vous pouvez vérifier si votre réseau le prend en charge en visitant la page Web d'assistance des opérateurs sans fil d'Apple.
34. Nouveau panneau de paramètres iCloud
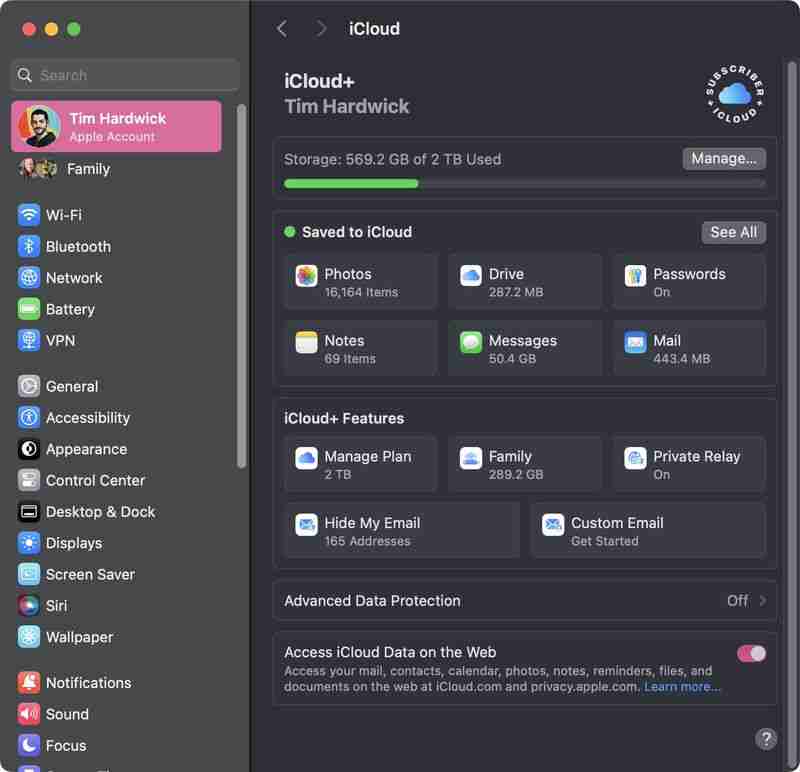
Tout comme sur iPhone avec iOS 18, la section iCloud dans Paramètres système ➝ Compte Apple a été entièrement repensée pour macOS Sequoia. Le panneau est divisé en sections plus soignées montrant votre stockage, les fichiers enregistrés sur iCloud et toutes les fonctionnalités iCloud+ dont vous pourriez disposer, ce qui rend tout un peu plus facile à comprendre. Vous pouvez également gérer la synchronisation des applications et fonctionnalités individuelles de votre Mac avec iCloud en cliquant sur le bouton Voir tout.
35. Raccourcis vocaux
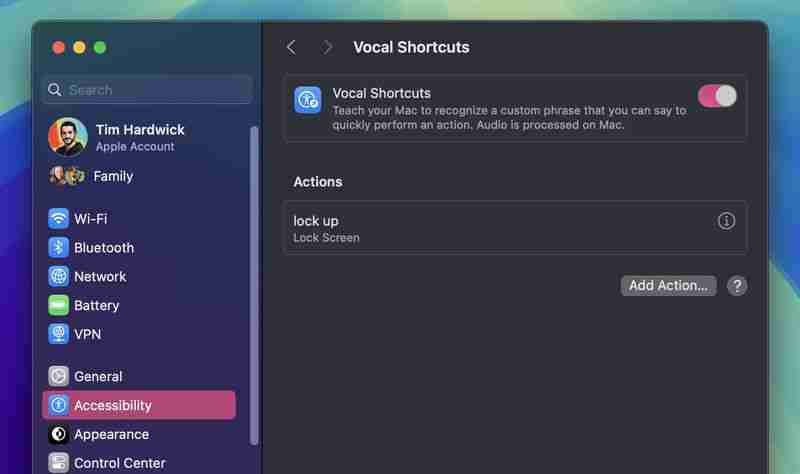
Dans Paramètres système ➝ Accessibilité, il existe une option pour configurer la nouvelle fonctionnalité Raccourcis vocaux, qui vous permet d'apprendre à votre Mac à reconnaître une phrase personnalisée que l'on peut dire pour effectuer rapidement une action. Ces phrases peuvent être utilisées pour tout, du déclenchement de requêtes Siri aux raccourcis sur votre Mac.
36. Utilisez Emoji comme messages Réactions de tapback

Apple a introduit des mises à jour importantes de son application Messages dans macOS Sequoia, avec un accent particulier sur l'amélioration de la populaire fonctionnalité Tapback. Les Tapbacks, les réactions rapides que les utilisateurs peuvent ajouter aux messages en appuyant longuement dessus, ont reçu une refonte colorée et des fonctionnalités étendues.
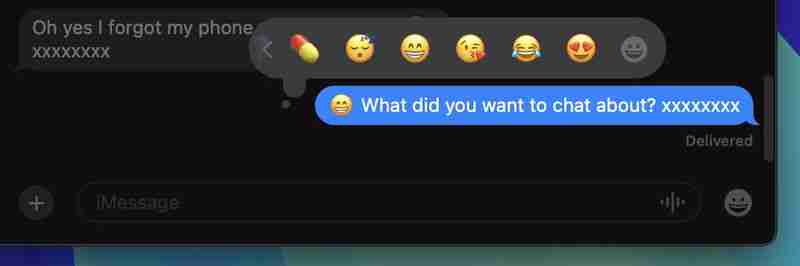
Les six icônes Tapback standard sont désormais présentent des couleurs plus vives et des détails complexes. Mais le changement le plus notable est peut-être l’ajout de la prise en charge des emoji pour les Tapbacks. Bien que les six réactions classiques soient conservées, vous avez désormais la possibilité de choisir parmi un large éventail de caractères emoji, ajoutant ainsi une nouvelle couche de personnalisation aux réponses à vos messages.
37. Connectez-vous avec les paramètres Apple

Dans la section Compte Apple (anciennement Apple ID) des paramètres système, il y a une nouvelle section appelée Connectez-vous avec Apple qui vous montre un liste de tous les sites Web et services sur lesquels vous utilisez la connexion avec le service Apple. À partir de là, vous pouvez également choisir de partager vos connexions avec d'autres membres de votre famille et vos amis proches via l'application Mots de passe.
38. Emplacements du domicile et du travail dans Météo
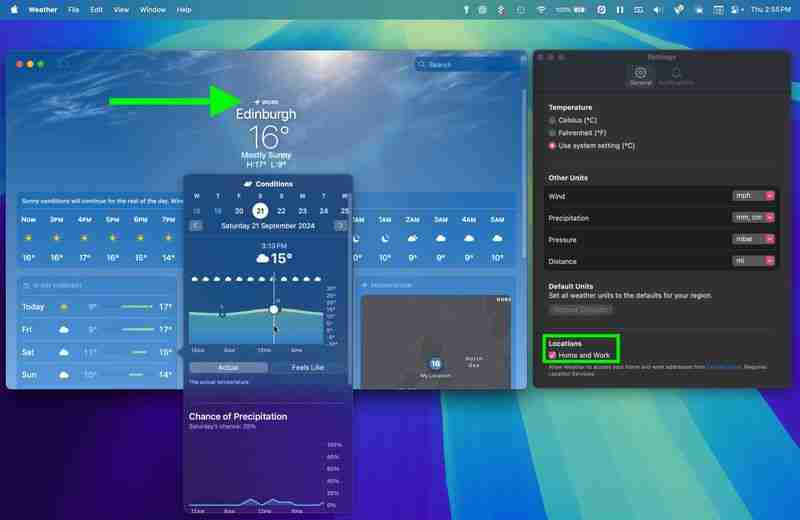
Dans les paramètres de l'application Météo, il existe une nouvelle option Domicile et travail sous « Emplacements », donc si vous avez deux endroits différents où où vous vivez et où vous travaillez, vous pouvez les étiqueter comme tels dans l'application. Les lieux de résidence et de travail peuvent être mis à jour en modifiant votre fiche de contacts.
Si vous cliquez sur les prévisions quotidiennes dans l'écran Météo principal, vous verrez également une consolidation plus complète des conditions météorologiques pour cette journée.
39. Effets de texte et formatage des messages
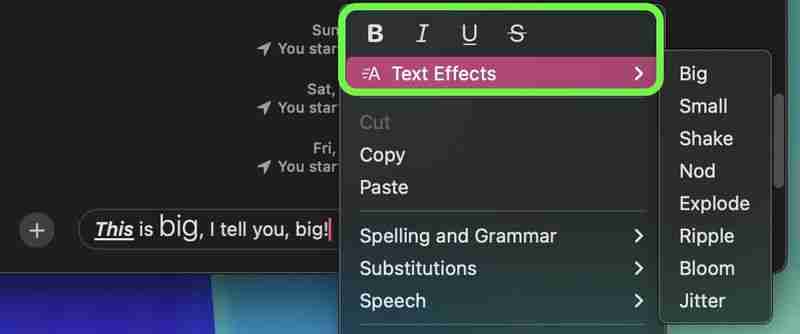
Parmi les nouvelles fonctionnalités de l'application Messages, vous pouvez désormais ajouter des effets de texte soignés à vos messages pour les rendre plus expressifs. Les nouveaux effets de texte animé peuvent être appliqués à l’intégralité de votre message, à un seul mot, à une phrase ou même à un emoji ou un autocollant. Les options incluent Grand, Petit, Secouer, Nod, Explode, Ripple, Bloom et Jitter.
En utilisant le même menu contextuel, vous pouvez également désormais mettre l'accent sur vos messages texte en utilisant des caractères gras, italique, souligné et formatage barré. Vous pouvez désormais appliquer ces options de formatage à des messages entiers, à des mots individuels ou même à des lettres spécifiques, offrant ainsi un degré plus élevé de personnalisation dans la façon dont vous communiquez.
40. Faire en sorte que Siri écoute les discours atypiques

Dans Paramètres système ➝ Accessibilité, sous la section "Siri", il y a une nouvelle option pour que Siri écoute les discours atypiques. Cette fonctionnalité étend les modèles de parole que Siri écoutera pour contribuer à améliorer la reconnaissance vocale, selon la description d'Apple.
41. Prise en charge HDMI Passthrough
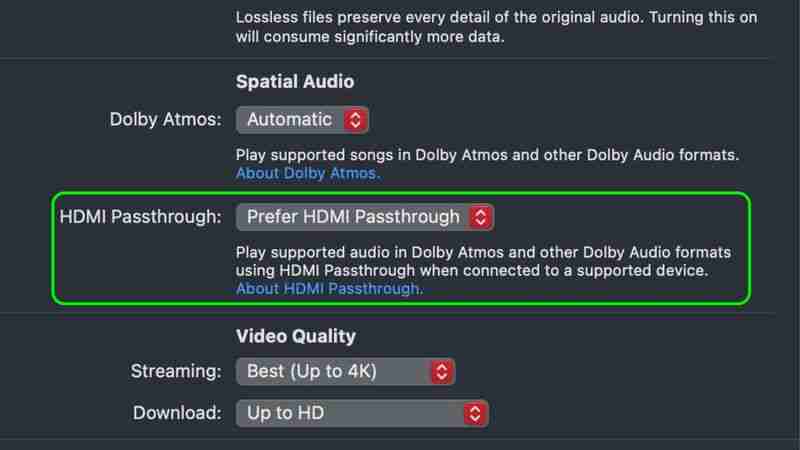
Dans macOS Sequoia, plusieurs applications Apple ont acquis une nouvelle fonctionnalité HDMI Passthrough qui permet à un Mac d'envoyer un signal audio Dolby Atmos inchangé à un appareil connecté. Récepteur AV ou barre de son. La nouvelle fonctionnalité apparaît à divers endroits dans macOS 15, notamment dans les applications Apple TV, Music et QuickTime Player. Apple affirme que l'activation de l'option permet aux utilisateurs de « lire l'audio pris en charge dans Dolby Atmos et d'autres formats Dolby Audio à l'aide de HDMI Passthrough lorsqu'ils sont connectés à un appareil pris en charge. »
Cette fonctionnalité sera probablement bien accueillie par les utilisateurs qui connectent leur Mac. à un appareil externe prenant en charge Dolby Atmos, tel qu'un récepteur AV ou une barre de son. Lorsqu'il est connecté via un câble HDMI, l'appareil sera capable de décoder et de restituer l'audio Dolby Atmos immersif tel qu'il était censé être vécu par les créateurs, tout en envoyant tout signal vidéo d'accompagnement à un téléviseur connecté.
42 . Rappels dans le calendrier
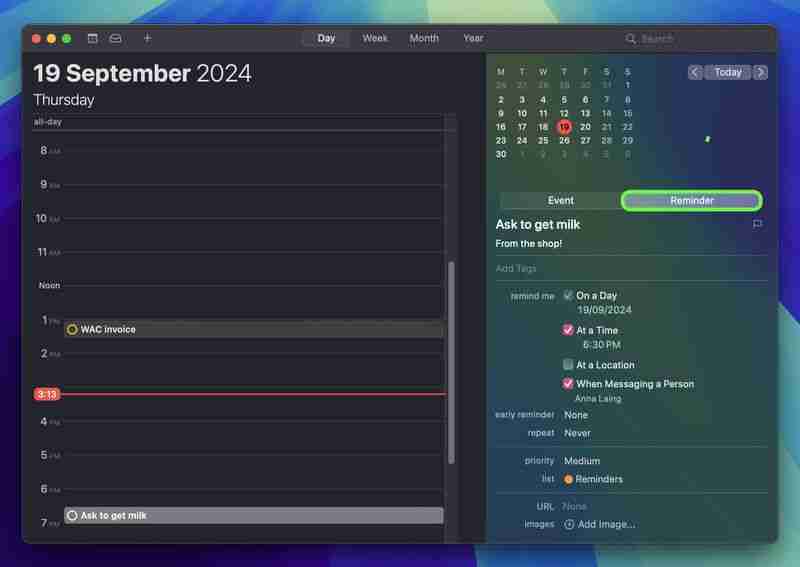
Comme iOS 18, macOS Sequoia introduit l'intégration tant attendue de l'application Calendrier avec les rappels. Ajouter un rappel à un jour ou à une heure est aussi simple que de cliquer avec le bouton droit et de sélectionner Ajouter un rappel. L'interface Calendrier comprend toutes les fonctions de rappel auxquelles vous souhaiteriez avoir accès, sans avoir à ouvrir l'application Rappels.
43. Hébergement pour les écouteurs
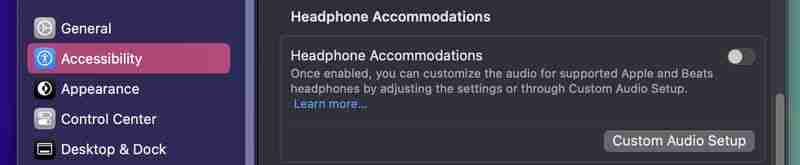
Dans Paramètres système ➝ Accessibilité ➝ Audio, vous trouverez désormais l'hébergement pour les écouteurs, une fonctionnalité auparavant uniquement disponible sur iOS et iPadOS. Cet outil vous permet de personnaliser la sortie audio de certains écouteurs Apple et Beats en fonction de vos besoins auditifs.
Pour utiliser cette fonctionnalité, vous vous engagez dans un processus de « configuration audio personnalisée ». Cela implique de réinitialiser vos paramètres d'égalisation et de balance à leurs valeurs par défaut, puis d'écouter divers échantillons audio et de sélectionner l'échantillon qui vous convient le mieux. Choisir « Utiliser les paramètres personnalisés » appliquera ces préférences.
44. Comportement par défaut des paramètres système

Apple a apporté des modifications à l'interface des paramètres système pour améliorer l'accessibilité et la navigation. Une modification clé est la nouvelle vue par défaut : lors de l'ouverture des paramètres système, vous verrez désormais d'abord l'onglet Général, plutôt que le menu Apparence comme dans les versions précédentes. Ce changement place les options fréquemment utilisées dans une position plus visible et réduit le nombre d'étapes requises pour accéder aux paramètres communs.
45. Mathématiques en ligne dans de nombreux domaines
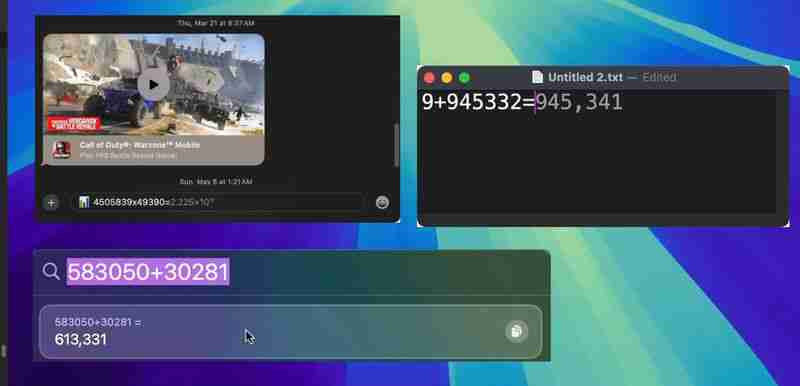
Vous n'êtes pas limité à l'accès aux nouvelles fonctionnalités mathématiques via la calculatrice : vous pouvez également utiliser la fonctionnalité directement dans l'application Notes en utilisant toute note nouvelle ou existante. En fait, vous pouvez obtenir des résultats mathématiques presque n'importe où dans le système d'exploitation sur lequel vous tapez. Si vous saisissez un calcul dans Spotlight, vous obtiendrez toujours un résultat, mais il en va désormais de même pour des applications comme TextEdit et Messages.
46. Ouvrir le raccourci du menu contextuel

Windows dispose de cette fonctionnalité depuis des lustres, et elle est enfin arrivée sur Mac. Dans Sequoia, vous pouvez désormais ouvrir un menu contextuel dans les applications textuelles en appuyant sur Ctrl+Entrée. Ainsi, si vous effectuez une sélection de texte ou si vous souhaitez simplement choisir une option contextuelle pendant que vous tapez, vos doigts n'ont plus besoin de quitter le clavier.
47. Prise en charge de la mise en miroir de l'iPhone Touch ID
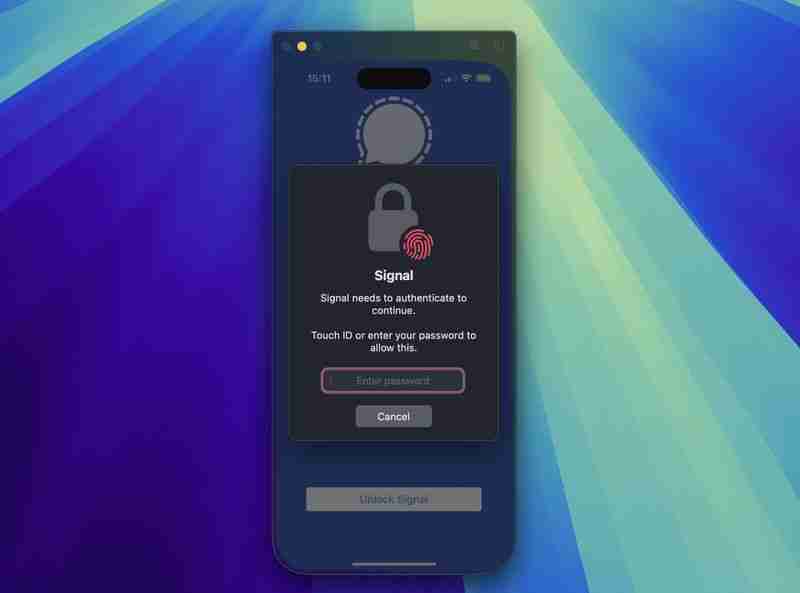
Si vous mettez en miroir votre iPhone sur votre bureau et essayez d'ouvrir une application qui nécessite une authentification, vous n'avez pas besoin de choisir installez votre iPhone ou résignez-vous à une application inaccessible – vous pouvez simplement utiliser Touch ID sur votre Mac.
48. Options d'affichage de Safari Reader repensées

Fonctionnalité de longue date de Safari, le mode Lecteur permet aux utilisateurs d'afficher des pages Web dans un format simplifié, en supprimant les publicités, les vidéos et autres distractions pour se concentrer uniquement sur le texte et les images. Cette interface épurée est l'une des préférées des utilisateurs qui préfèrent une expérience de lecture plus rationalisée, en particulier pour les articles plus longs ou les sites Web contenant beaucoup de texte.
Dans macOS Sequoia, Apple a repensé l'interface Reader afin qu'il soit plus facile de définir votre options de lisibilité et de personnalisation, vous permettant d'adapter rapidement votre expérience de lecture à vos préférences.
49. Programmer des messages à envoyer plus tard

Cet ajout à l'application Messages permet désormais aux utilisateurs de planifier des messages texte pour une livraison future. Disponible exclusivement pour les conversations iMessage via le bouton +, la fonction Envoyer plus tard vous permet de composer des messages à l'avance et de définir une heure ou une date précise pour leur envoi en modifiant l'horloge. Cette fonctionnalité est particulièrement utile pour mémoriser des dates importantes ou gérer la communication sur différents fuseaux horaires.
La fonctionnalité fonctionne à la fois pour les discussions individuelles et de groupe, à condition que tous les participants utilisent des appareils Apple avec iMessage activé. Les messages programmés sont affichés au bas d'une conversation. Si vous souhaitez annuler un message programmé ou le modifier, cliquez simplement dessus avec le bouton droit et sélectionnez l'option souhaitée. Notez que les messages peuvent être programmés jusqu'à 14 jours à l'avance.
50. Sentiers de randonnée dans Maps
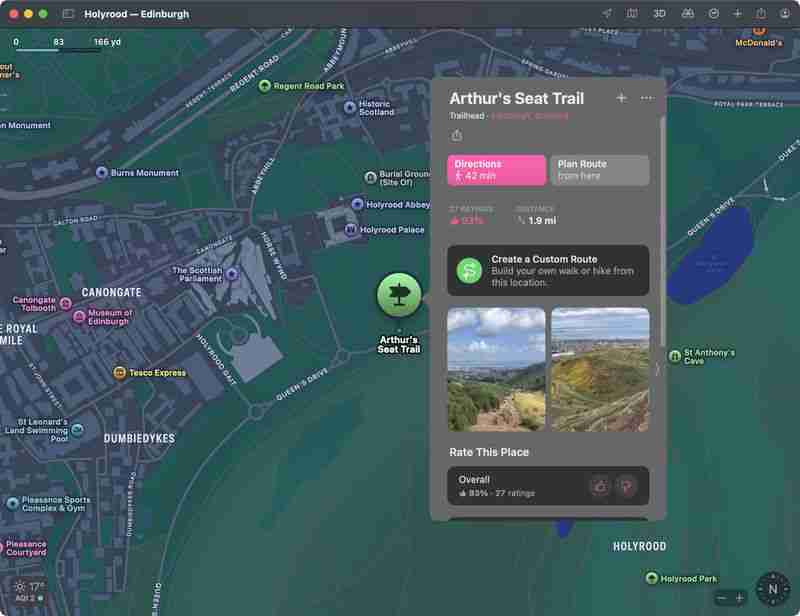
L'application Maps propose désormais des réseaux de sentiers et des randonnées détaillés, y compris les 63 parcs nationaux des États-Unis. Vous pouvez effectuer une recherche de « randonnées » ou « itinéraires de randonnée » dans l'application Cartes pour voir les options de sentiers à proximité, Apple incluant la longueur de la randonnée, l'altitude, les notes et d'autres détails le cas échéant. Les randonnées peuvent être filtrées par longueur, type d'itinéraire (boucle, point à point ou aller-retour) et élévation, et peuvent être enregistrées pour un accès hors ligne. Si vous cliquez sur un sentier, vous pouvez également voir un aperçu complet du parcours du sentier et obtenir la longueur de chaque section.
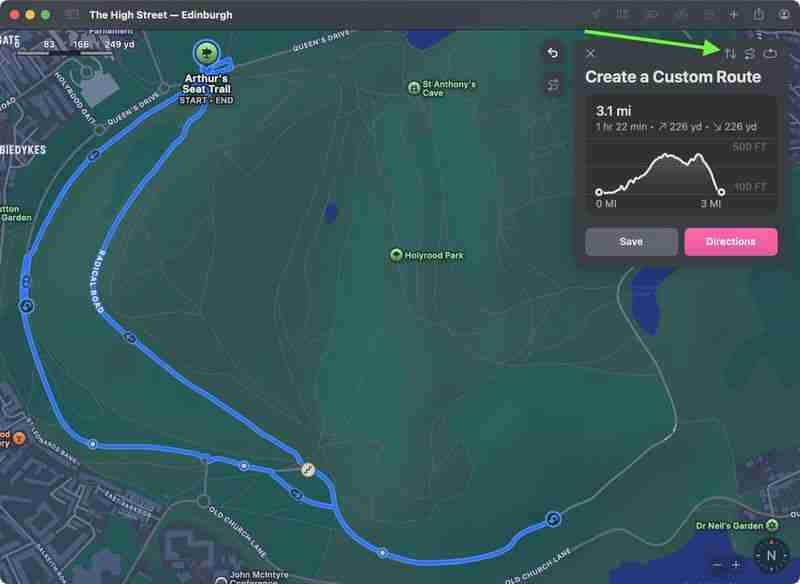
Les cartes prennent également en charge les itinéraires personnalisés, donc vous pouvez planifier un itinéraire de randonnée spécifique que vous souhaitez emprunter. Au début d'un sentier, vous pouvez cliquer sur l'option « Créer un itinéraire personnalisé » pour lancer l'expérience d'itinéraire personnalisé. À partir de là, cliquez sur la carte pour commencer à définir des points pour votre itinéraire, et l'application Cartes fournira des détails sur la longueur et l'altitude. Vous pouvez également demander à l'application Maps de terminer automatiquement un itinéraire en sélectionnant les options Inverser, Aller et Retour ou Fermer la boucle (affichées dans l'image dans le coin supérieur droit).
Ce qui précède est le contenu détaillé de. pour plus d'informations, suivez d'autres articles connexes sur le site Web de PHP en chinois!

Outils d'IA chauds

Undresser.AI Undress
Application basée sur l'IA pour créer des photos de nu réalistes

AI Clothes Remover
Outil d'IA en ligne pour supprimer les vêtements des photos.

Undress AI Tool
Images de déshabillage gratuites

Clothoff.io
Dissolvant de vêtements AI

Video Face Swap
Échangez les visages dans n'importe quelle vidéo sans effort grâce à notre outil d'échange de visage AI entièrement gratuit !

Article chaud

Outils chauds

Bloc-notes++7.3.1
Éditeur de code facile à utiliser et gratuit

SublimeText3 version chinoise
Version chinoise, très simple à utiliser

Envoyer Studio 13.0.1
Puissant environnement de développement intégré PHP

Dreamweaver CS6
Outils de développement Web visuel

SublimeText3 version Mac
Logiciel d'édition de code au niveau de Dieu (SublimeText3)

Sujets chauds
 1668
1668
 14
14
 1428
1428
 52
52
 1329
1329
 25
25
 1273
1273
 29
29
 1256
1256
 24
24
 Revue: le robot X8 Pro Omni d'Ecovacs fonctionne désormais avec HomeKit
Apr 17, 2025 am 06:01 AM
Revue: le robot X8 Pro Omni d'Ecovacs fonctionne désormais avec HomeKit
Apr 17, 2025 am 06:01 AM
Avec iOS 18.4, Apple a ajouté la prise en charge des aspirateurs du robot à HomeKit. Il y a quelques aspirateurs de robots compatibles en matière qui peuvent être ajoutés à l'application domestique pour une utilisation avec Siri, y compris le Deebot X8 Pro Omni d'Ecovacs. J'ai testé le X8 Pro Omni pour Th
 Revue: Dio Node vise à apporter des haut-parleurs AirPlay rentables dans toute votre maison
Apr 15, 2025 am 06:12 AM
Revue: Dio Node vise à apporter des haut-parleurs AirPlay rentables dans toute votre maison
Apr 15, 2025 am 06:12 AM
Dio est une petite entreprise axée sur la livraison d'un seul produit pour l'écosystème Apple: un système de haut-parleur AirPlay à faible coût appelé DIO Node. Initialement lancé en tant que campagne Indiegogo financée par le financement de financement en 2022, le Node Dio a commencé à expédier aux bailleurs de fonds LA
 Révenez les tailles de dossiers cachés dans MacOS Finder avec ces astuces
Apr 17, 2025 am 01:11 AM
Révenez les tailles de dossiers cachés dans MacOS Finder avec ces astuces
Apr 17, 2025 am 01:11 AM
Lorsque vous utilisez MacOS Finder dans List View, vous verrez les tailles des fichiers individuels - mais pas les dossiers.inStead, les dossiers affichent une paire de tirets (-) dans la colonne de taille. MacOS saute les tailles de dossier de calcul par défaut pour garder la liste des performances de la liste rapidement, en particulier
 Vous vous inquiétez de la confidentialité de l'iPhone? Faites cela avec un centre de contrôle
Apr 15, 2025 am 12:59 AM
Vous vous inquiétez de la confidentialité de l'iPhone? Faites cela avec un centre de contrôle
Apr 15, 2025 am 12:59 AM
Dans iOS, le centre de contrôle peut être utilisé pour prendre rapidement une photo, noter une note, allumer les lumières, contrôler votre Apple TV et bien plus encore. C'est utile et pratique car vous n'avez même pas à déverrouiller votre iPhone ou votre iPad pour l'utiliser. Cependant, avec
 Meilleures exclusivités PS5 2025 - Les meilleurs jeux fabriqués pour la PlayStation 5
Apr 18, 2025 am 11:37 AM
Meilleures exclusivités PS5 2025 - Les meilleurs jeux fabriqués pour la PlayStation 5
Apr 18, 2025 am 11:37 AM
Les meilleures exclusivités PS5 sont les jeux qui sont ou étaient, fabriqués exclusivement pour la dernière console de Sony. Les jeux exclusifs peuvent donner le ton et la scène pour l'offre d'une machine par rapport aux autres. C'est souvent le cas pour les consoles PlayStation, avec chaque g
 Meilleurs jeux de pont à vapeur 2025: choix supérieurs pour la console portable de Valve
Apr 17, 2025 am 10:50 AM
Meilleurs jeux de pont à vapeur 2025: choix supérieurs pour la console portable de Valve
Apr 17, 2025 am 10:50 AM
Les meilleurs jeux de pont Steam en 2025 vous permettent de profiter de certains des meilleurs jeux Steam sur un appareil portable pour les voyages, afin que vous puissiez prendre ces titres fantastiques avec vous. Bien que vous ne puissiez pas trouver chaque jeu Steam disponible sur
 Comment trouver votre télécommande Apple TV Siri à l'aide de votre iPhone
Apr 15, 2025 am 01:07 AM
Comment trouver votre télécommande Apple TV Siri à l'aide de votre iPhone
Apr 15, 2025 am 01:07 AM
Dans iOS 17 et TVOS 17 et plus tard, Apple comprend une fonctionnalité qui permet aux utilisateurs d'Apple TV localiser une télécommande Siri mal placée à l'aide de leur iPhone. Continuez à lire pour savoir comment c'est fait.
 Revue: la banque d'alimentation Roam d'Alogic facture tous vos appareils en déplacement
Apr 16, 2025 am 06:07 AM
Revue: la banque d'alimentation Roam d'Alogic facture tous vos appareils en déplacement
Apr 16, 2025 am 06:07 AM
Les chargeurs multi-appareils portables sont des accessoires populaires pour les voyageurs fréquents, offrant la possibilité de garder votre iPhone, Apple Watch, AirPods et, dans certains cas, d'autres appareils chargés de la maison. ALOGIC a récemment lancé Roam 21 000mAh



