
Arrêter votre ordinateur est une tâche de routine, mais naviguer dans le menu Démarrer à chaque fois peut s'avérer fastidieux. Si vous recherchez une méthode plus rapide, voici comment ajouter un raccourci d'arrêt dédié à votre bureau ou barre des tâches Windows 11.
Créer un « arrêt » Le raccourci sur votre bureau Windows 11 ne nécessite aucun logiciel tiers. C'est aussi simple que d'ajouter n'importe quelle autre icône au bureau Windows 11. Au lieu de spécifier un emplacement, il vous suffit de saisir une commande pour le raccourci.
Pour créer un raccourci pour la commande Arrêter sous Windows, procédez comme suit :

Et c'est tout ! Vous pouvez maintenant double-cliquer sur le raccourci d'arrêt nouvellement créé pour éteindre rapidement votre ordinateur. Par défaut, le bouton Arrêter ressemblera à n'importe quel autre raccourci sur le bureau, mais vous pouvez le personnaliser pour réduire le risque de cliquer dessus accidentellement. Voici les étapes à suivre.
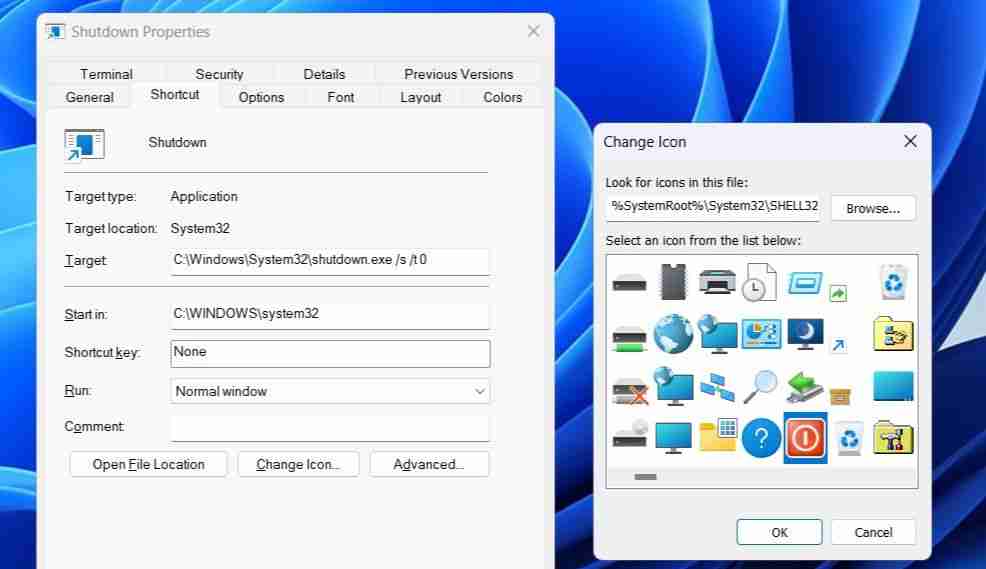
Vous pouvez également télécharger et appliquer des icônes personnalisées à partir de sites Web comme IconArchive si les icônes disponibles ne vous conviennent pas. Cependant, vous devrez d’abord télécharger votre icône préférée. Une fois terminé, répétez les étapes ci-dessus et cliquez sur l'option Parcourir dans la boîte de dialogue « Changer d'icône » pour la sélectionner et l'appliquer.
De même, vous pouvez configurer les boutons Redémarrer et Veille sur votre bureau Windows 11. Cependant, vous devrez utiliser des commandes différentes pour eux dans la zone de texte d'emplacement de la fenêtre Créer un raccourci. Voici les commandes que vous devrez saisir pour les fonctions de redémarrage et de veille :
Préférez-vous avoir un bouton « Arrêter » sur la barre des tâches ? Si tel est le cas, vous pouvez également épingler votre bouton Arrêter sur la barre des tâches. Pour ce faire, cliquez avec le bouton droit sur ce bouton, sélectionnez Afficher plus d'options et choisissez Épingler à la barre des tâches.
Une fois terminé, vous pouvez supprimer le raccourci sur le bureau si vous le souhaitez. Pour ce faire, cliquez avec le bouton droit sur le raccourci d'arrêt sur le bureau et sélectionnez Supprimer (icône de la corbeille).
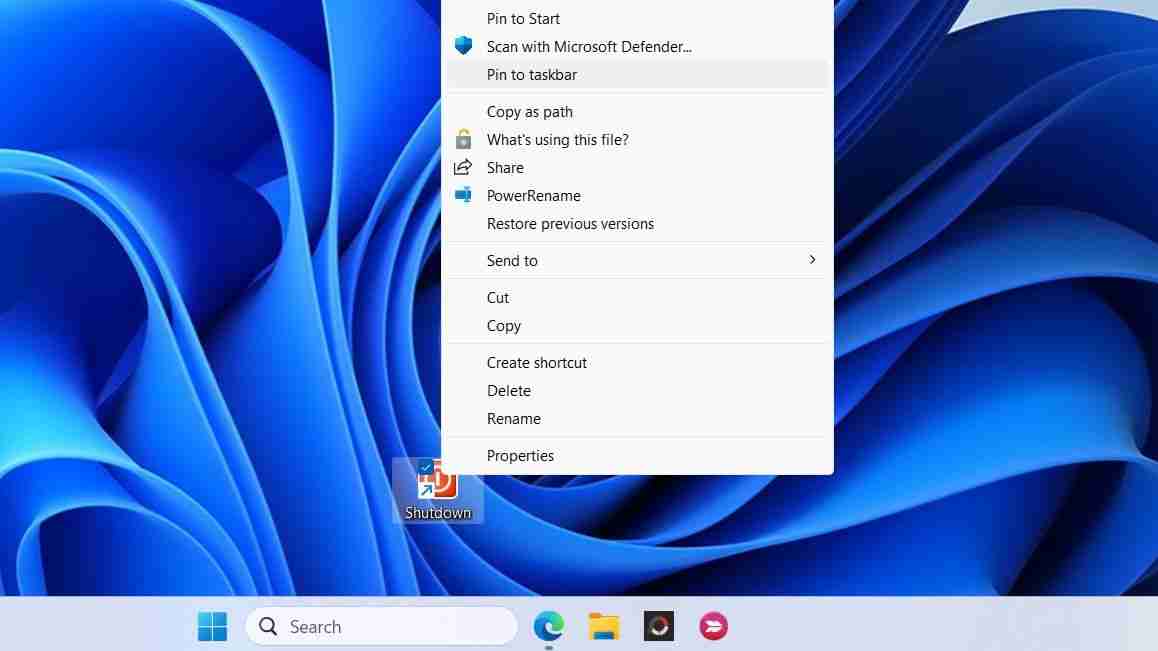
Si vous êtes quelqu'un qui préfère utiliser les raccourcis clavier, vous pouvez également éteindre rapidement votre PC Windows 11 avec un raccourci clavier. Pour ce faire, vous devrez attribuer un raccourci clavier au bouton d'arrêt du bureau. Voici comment procéder.

Une fois que vous avez terminé les étapes ci-dessus, vous pouvez simplement appuyer sur la touche de raccourci attribuée pour éteindre votre PC Windows. Il est préférable d'éviter d'attribuer une touche de raccourci sur laquelle vous pourriez appuyer accidentellement. Gardez également à l'esprit que le raccourci doit rester sur le bureau pour que le raccourci clavier fonctionne, alors assurez-vous de ne pas supprimer le bouton d'arrêt du bureau.
Bien que l'arrêt de Windows 11 via le menu Démarrer soit simple, l'ajout d'un Un raccourci d'arrêt sur votre bureau ou votre barre des tâches peut rendre le processus encore plus pratique. De plus, lorsque vous souhaitez éteindre votre PC sans utiliser votre souris, la configuration d'un raccourci clavier pour le bouton Arrêter peut être utile.
Ce qui précède est le contenu détaillé de. pour plus d'informations, suivez d'autres articles connexes sur le site Web de PHP en chinois!
 Que se passe-t-il lorsque je n'arrive pas à me connecter au réseau ?
Que se passe-t-il lorsque je n'arrive pas à me connecter au réseau ?
 solution de réinitialisation de connexion
solution de réinitialisation de connexion
 Comment optimiser une seule page
Comment optimiser une seule page
 Comment acheter et vendre du Bitcoin sur Huobi.com
Comment acheter et vendre du Bitcoin sur Huobi.com
 Comment résoudre l'erreur 500 du serveur interne
Comment résoudre l'erreur 500 du serveur interne
 appuyez sur n'importe quelle touche pour redémarrer
appuyez sur n'importe quelle touche pour redémarrer
 Comment implémenter la fonction de pagination jsp
Comment implémenter la fonction de pagination jsp
 Introduction aux logiciels de modélisation paramétrique
Introduction aux logiciels de modélisation paramétrique
 Comment exécuter un script shell
Comment exécuter un script shell