
Votre écran scintille, s'assombrit ou affiche des images déformées ? Rencontrez-vous des problèmes de performances lors des jeux ou de la lecture vidéo ? Si tel est le cas, vous devrez peut-être réinitialiser les pilotes de votre carte graphique. Voici quelques méthodes différentes pour le faire sur votre PC Windows.
Le moyen le plus simple de réinitialiser le pilote de la carte graphique sous Windows consiste à utiliser le raccourci clavier Win Ctrl Shift B. Lorsque vous appuyez sur cette combinaison, votre écran clignote pendant une seconde ou deux et vous pouvez entendre un bip. Après cela, tout devrait revenir à la normale.
Ce raccourci clavier redémarre essentiellement le pilote graphique sur votre PC Windows. C’est parfaitement sûr, car cela n’affecte aucune de vos applications ni aucun travail non enregistré. Cependant, notez que cela peut ne pas fonctionner lorsque vous jouez à des jeux, car les jeux vidéo prennent généralement le contrôle du clavier, empêchant Windows d'utiliser ce raccourci.
Le Gestionnaire de périphériques est un outil pratique sous Windows qui peut vous aider à gérer et dépanner les périphériques matériels connectés à votre ordinateur. Vous pouvez également l'utiliser pour réinitialiser rapidement le pilote de la carte graphique sur votre PC Windows 10 ou 11. Voici comment procéder :
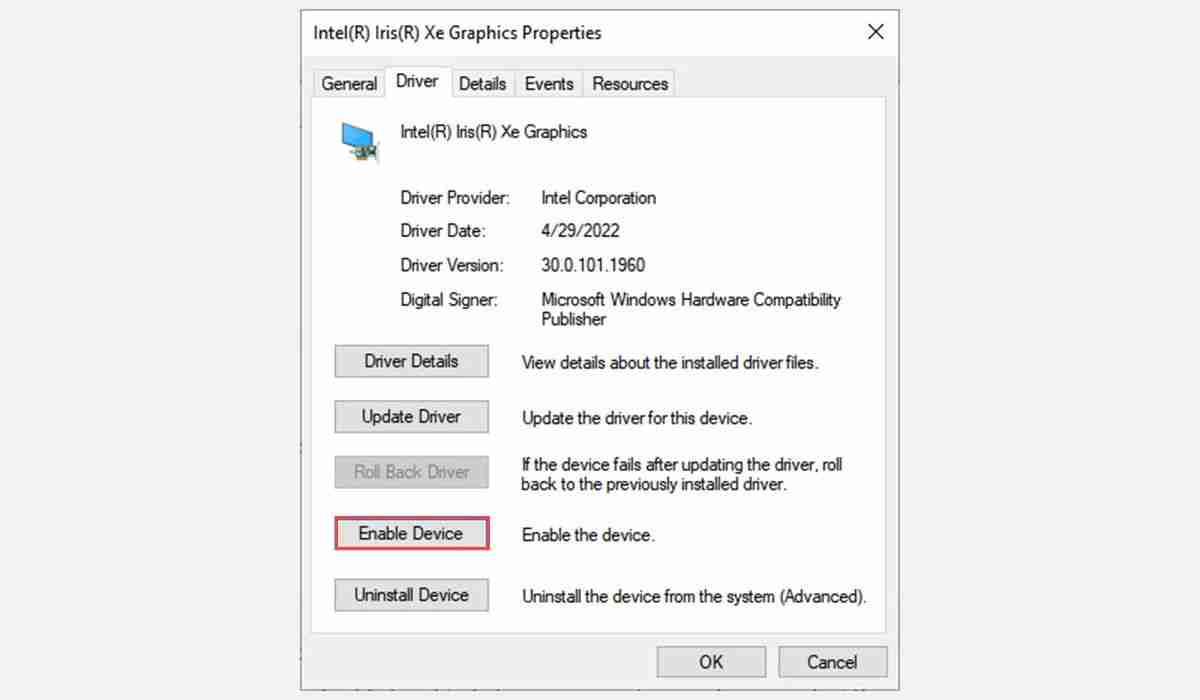
Votre écran deviendra noir pendant un moment lorsque vous désactiverez et réactiverez le pilote graphique, ce qui est tout à fait normal. Après cela, vérifiez si votre problème est résolu.
Si rien d'autre ne fonctionne, vous pouvez envisager de désinstaller et de réinstaller le pilote graphique. Ce processus supprimera complètement le pilote de votre système, ce qui devrait résoudre tout problème ou problème de compatibilité pouvant causer des problèmes d'affichage. Voici comment procéder :
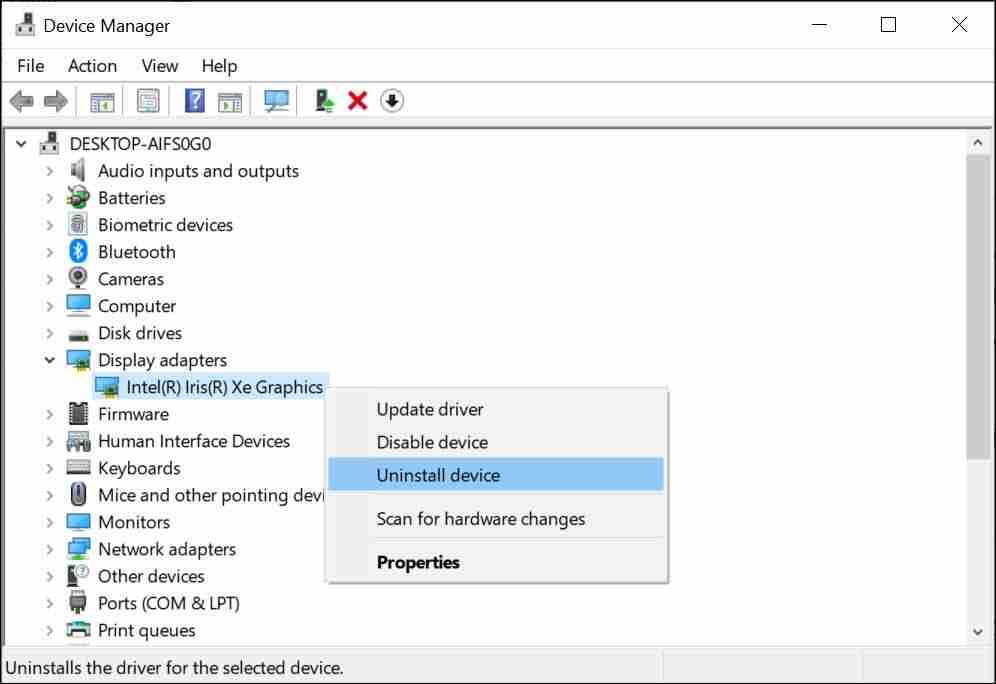
Redémarrez votre PC après avoir terminé les étapes ci-dessus. Windows détectera un pilote manquant et vous invitera à l'installer automatiquement.
Si vous avez effectué toutes les étapes de dépannage mentionnées ci-dessus pour réinitialiser le pilote de votre carte graphique et que vous rencontrez toujours des problèmes d'affichage, vous pouvez essayer les correctifs suivants :
Les étapes mentionnées ci-dessus devraient vous aider à réinitialiser votre pilote graphique et à résoudre les problèmes d'affichage que vous avez pu rencontrer sur votre système. Cependant, si vous continuez à rencontrer des problèmes, il est préférable de rechercher des solutions spécifiques aux problèmes auxquels vous êtes confronté, qu'il s'agisse de paramètres de résolution d'écran inaccessibles, d'un écran flou, d'un scintillement de l'écran, etc.
Ce qui précède est le contenu détaillé de. pour plus d'informations, suivez d'autres articles connexes sur le site Web de PHP en chinois!
 L'Apple Store ne peut pas se connecter
L'Apple Store ne peut pas se connecter
 Comment configurer un serveur FTP
Comment configurer un serveur FTP
 Méthode de réparation des erreurs Kernelutil.dll
Méthode de réparation des erreurs Kernelutil.dll
 Solution au code d'erreur d'affichage de l'ordinateur 651
Solution au code d'erreur d'affichage de l'ordinateur 651
 Windows ne peut pas terminer la solution de formatage du disque dur
Windows ne peut pas terminer la solution de formatage du disque dur
 Comment définir un tableau
Comment définir un tableau
 Lequel est le meilleur, vivox100 ou vivox100pro ?
Lequel est le meilleur, vivox100 ou vivox100pro ?
 Quelle est la fonction du diviseur de fréquence
Quelle est la fonction du diviseur de fréquence