
Si l’on vous demande de faire une présentation en direct à l’aide de PowerPoint, il y a de fortes chances que tous les membres du public n’aient pas l’anglais comme langue maternelle. Vous pouvez rendre votre présentation plus percutante et accessible en ajoutant une traduction en direct pendant votre présentation. Ce guide vous montre comment ajouter une traduction en direct aux diapositives dans PowerPoint afin que personne ne manque une diapositive, un commentaire ou une explication. Et vous pouvez ajouter ces sous-titres à tout moment car la configuration ne prend que quelques minutes.
Étape 1 : Ouvrez une présentation PowerPoint et cliquez sur l'onglet Diaporama.
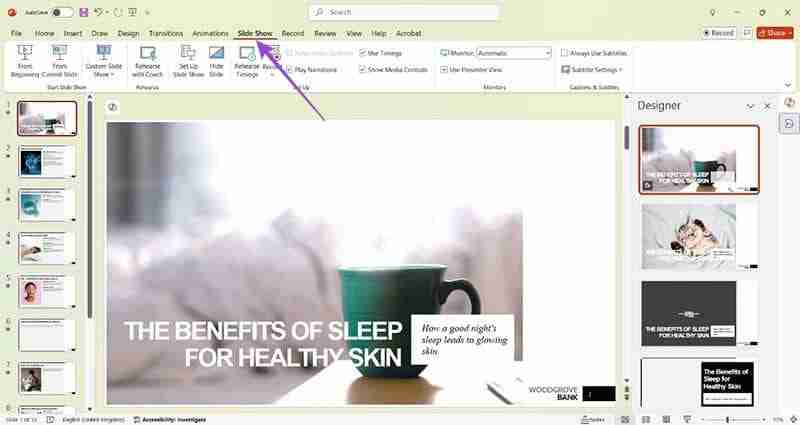
Étape 2 : Recherchez les paramètres de sous-titres et vérifiez que la langue parlée par défaut est correcte.
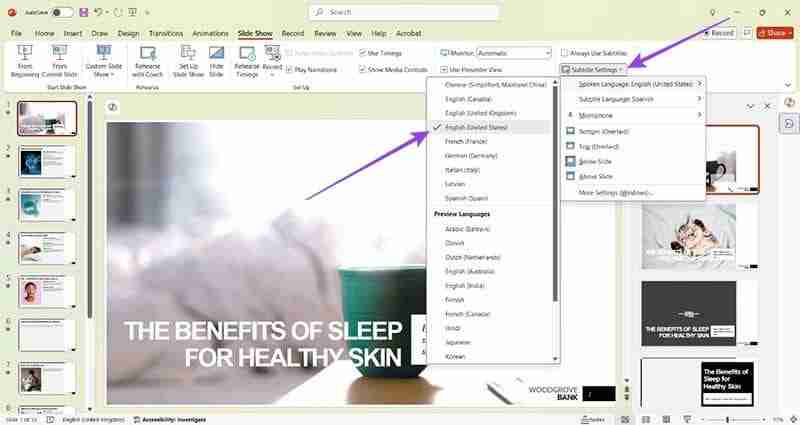
Étape 3 : Choisissez une langue dans laquelle vous souhaitez traduire dans la langue des sous-titres, par exemple l'espagnol.
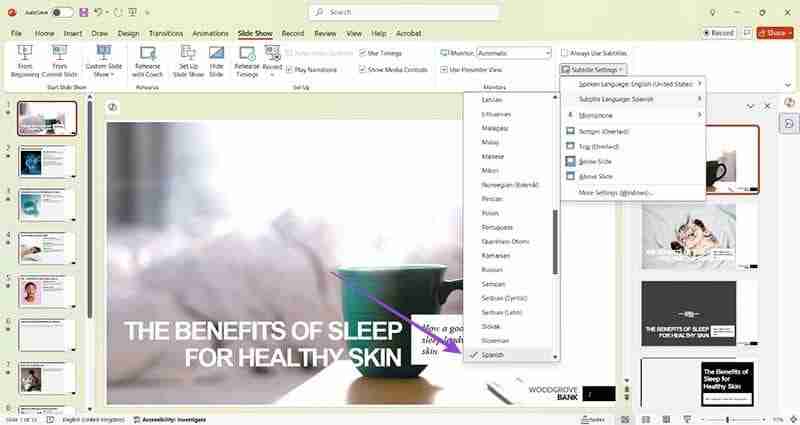
Étape 4 : Vérifiez qu'un microphone est disponible et sélectionnez le bon s'il y a plus d'une option.
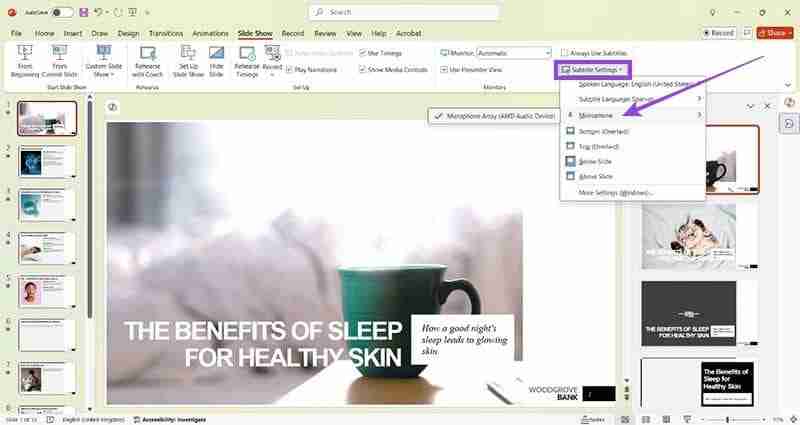
Étape 5 : Décidez où vous voulez que vos sous-titres soient et choisissez cette option dans le même menu Paramètres des sous-titres.
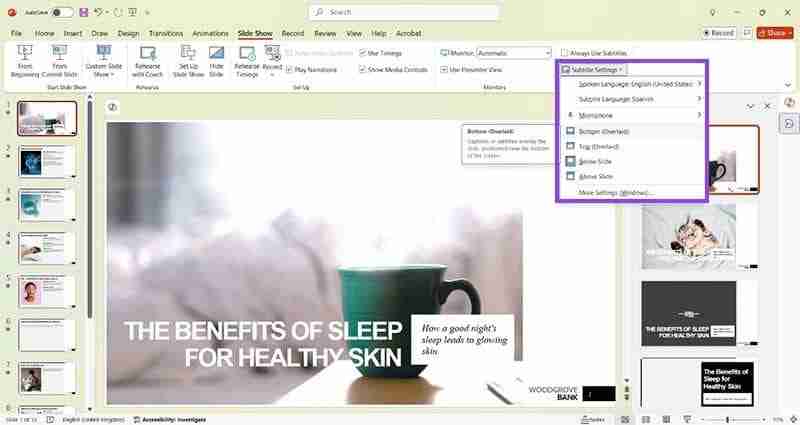
Étape 6 : Recherchez et cliquez sur le bouton Depuis le début à l'extrême gauche de l'onglet Diaporama.
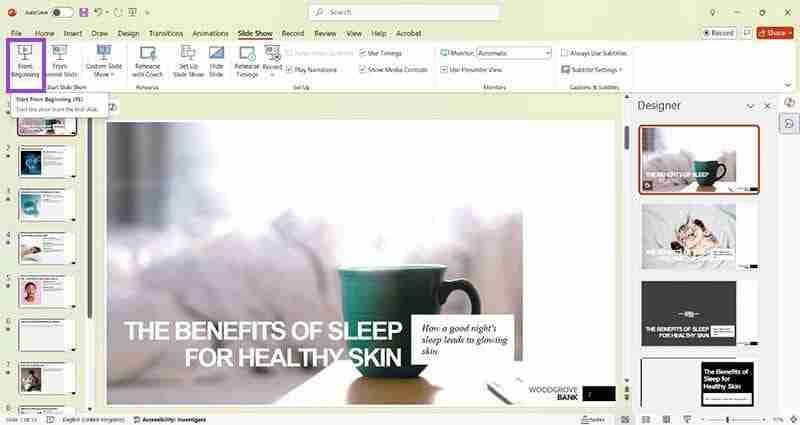
Étape 7 : Recherchez l'icône Sous-titres en bas à gauche qui ressemble à un petit clavier.

Étape 8 : Parlez dans votre microphone et la traduction en direct devrait apparaître à la position choisie.

Étape 9 : Au fur et à mesure que vous cliquez sur vos diapositives, vos sous-titres continueront à traduire tout ce que vous dites.
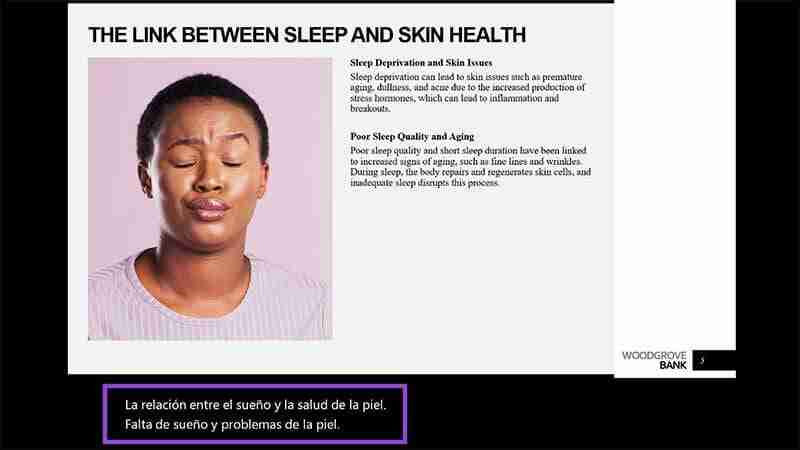
Maintenant que vous savez comment ajouter une traduction en direct aux diapositives dans PowerPoint, vous pouvez améliorer davantage votre technique de présentation grâce à ces conseils :
Ce qui précède est le contenu détaillé de. pour plus d'informations, suivez d'autres articles connexes sur le site Web de PHP en chinois!
 L'Apple Store ne peut pas se connecter
L'Apple Store ne peut pas se connecter
 Comment configurer un serveur FTP
Comment configurer un serveur FTP
 Méthode de réparation des erreurs Kernelutil.dll
Méthode de réparation des erreurs Kernelutil.dll
 Solution au code d'erreur d'affichage de l'ordinateur 651
Solution au code d'erreur d'affichage de l'ordinateur 651
 Windows ne peut pas terminer la solution de formatage du disque dur
Windows ne peut pas terminer la solution de formatage du disque dur
 Comment définir un tableau
Comment définir un tableau
 Lequel est le meilleur, vivox100 ou vivox100pro ?
Lequel est le meilleur, vivox100 ou vivox100pro ?
 Quelle est la fonction du diviseur de fréquence
Quelle est la fonction du diviseur de fréquence