Comment configurer votre environnement de développement JavaScript
Article 2 : Comment configurer votre environnement de développement JavaScript
Présentation
Maintenant que vous avez écrit votre premier programme JavaScript dans la console du navigateur, il est temps de configurer un environnement de développement approprié. Cela vous aidera à écrire et à tester efficacement du code plus complexe au fur et à mesure de votre progression dans le cours.
Dans cet article, je vais vous guider dans la configuration d'un environnement de développement à l'aide de Visual Studio Code (VS Code), l'un des éditeurs de code les plus populaires parmi les développeurs.
Étape 1 : Installer Visual Studio Code
Visual Studio Code (VS Code) est un éditeur de code léger mais puissant. C'est gratuit, facile à utiliser et fonctionne bien avec JavaScript.
Instructions pour installer VS Code :
- Télécharger VS Code : Visitez le site officiel et téléchargez le programme d'installation pour votre système d'exploitation (Windows, macOS ou Linux).
- Installer l'application : Suivez les étapes d'installation en fonction de votre système. C'est généralement aussi simple que de double-cliquer sur le fichier téléchargé et de suivre les invites.
Une fois installé, ouvrez Visual Studio Code. Cela devrait ressembler à ceci :
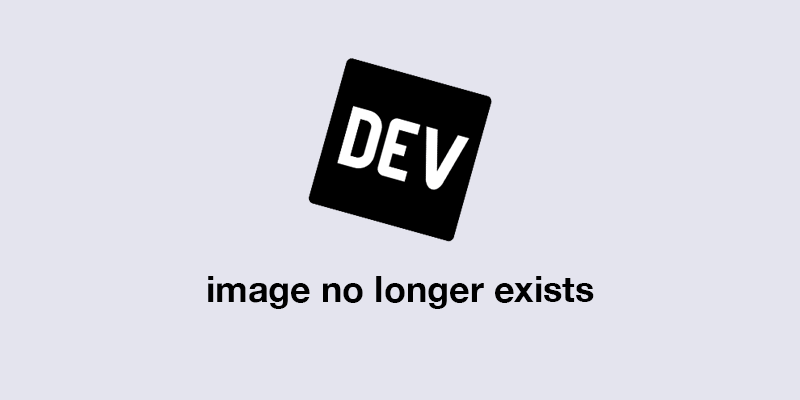
(Ceci est un exemple d'image de l'interface VS Code)
Étape 2 : Installer Node.js (facultatif mais recommandé)
Bien que JavaScript s'exécute dans le navigateur, l'installation de Node.js vous permet d'exécuter JavaScript en dehors du navigateur, ce qui rend votre environnement de développement plus polyvalent.
Instructions pour installer Node.js :
- Télécharger Node.js : Accédez au site Web Node.js et téléchargez la version LTS (Long Term Support) pour votre système d'exploitation.
- Installer Node.js : Suivez les instructions pour l'installer.
Après l'installation, ouvrez Invite de commandes (Windows) ou Terminal (macOS/Linux) et tapez la commande suivante pour vérifier si Node.js est installé :
node -v
Cela devrait renvoyer le numéro de version de Node.js, confirmant l'installation.
Étape 3 : Créez votre premier fichier JavaScript
Maintenant que VS Code est installé, créons votre premier fichier JavaScript.
Instructions pour créer un fichier JavaScript :
- Ouvrez VS Code.
- Créer un nouveau dossier : Sur votre ordinateur, créez un dossier pour vos projets JavaScript. Vous pouvez l'appeler quelque chose comme javascript-learning.
- Ouvrez le dossier dans VS Code : Dans VS Code, accédez à Fichier > Ouvrez le dossier et sélectionnez le dossier que vous venez de créer.
- Créer un nouveau fichier JavaScript : Dans le panneau Explorateur de gauche, cliquez sur le bouton Nouveau fichier (ou appuyez sur Ctrl N) et nommez le fichier script.js.
Étape 4 : Écrivez et exécutez du JavaScript dans VS Code
Maintenant, écrivons du JavaScript de base dans votre nouveau fichier script.js.
Exemple :
Dans script.js, écrivez le code suivant :
node -v
Pour exécuter ce fichier JavaScript, vous disposez de quelques options :
Option 1 : exécuter JavaScript dans le navigateur
- Créez un fichier HTML (par exemple, index.html) dans le même dossier.
- Ajoutez ce code HTML de base :
console.log("Hello, World from VS Code!");
- Ouvrez index.html dans votre navigateur (vous pouvez cliquer avec le bouton droit sur le fichier et sélectionner Ouvrir avec Chrome ou votre navigateur préféré).
- Ouvrez la console du navigateur (F12 ou Ctrl Shift I), et vous devriez voir le message :
<!DOCTYPE html>
<html lang="en">
<head>
<meta charset="UTF-8">
<meta http-equiv="X-UA-Compatible" content="IE=edge">
<meta name="viewport" content="width=device-width, initial-scale=1.0">
<title>JavaScript Test</title>
</head>
<body>
<script src="script.js"></script>
</body>
</html>
Option 2 : Exécuter JavaScript avec Node.js (si installé)
- Ouvrez Invite de commandes ou Terminal.
- Accédez au dossier où se trouve script.js à l'aide de la commande cd. Par exemple:
Hello, World from VS Code!
- Exécutez la commande suivante pour exécuter votre fichier JavaScript :
cd path/to/javascript-learning
Vous devriez voir le message :
node script.js
Prochaines étapes
Maintenant que votre environnement de développement est configuré et que vous avez exécuté avec succès JavaScript à la fois dans le navigateur et avec Node.js, vous êtes prêt à approfondir la programmation JavaScript ! Dans le prochain article, nous explorerons les variables en JavaScript et comment vous pouvez les utiliser pour stocker des données.
Restez à l'écoute pour des leçons plus passionnantes !
Conseil de pro :
Une fois que vous vous êtes familiarisé avec VS Code, vous pouvez améliorer votre flux de travail en installant des extensions telles que ESLint pour le peluchage de code et Live Server pour recharger automatiquement votre navigateur lorsque vous apportez des modifications.
Visitez mon site Web - Ridoy a un portfolio
visitez mon profil LinkedIn - Ridoy Hasan
Ce qui précède est le contenu détaillé de. pour plus d'informations, suivez d'autres articles connexes sur le site Web de PHP en chinois!

Outils d'IA chauds

Undresser.AI Undress
Application basée sur l'IA pour créer des photos de nu réalistes

AI Clothes Remover
Outil d'IA en ligne pour supprimer les vêtements des photos.

Undress AI Tool
Images de déshabillage gratuites

Clothoff.io
Dissolvant de vêtements AI

Video Face Swap
Échangez les visages dans n'importe quelle vidéo sans effort grâce à notre outil d'échange de visage AI entièrement gratuit !

Article chaud

Outils chauds

Bloc-notes++7.3.1
Éditeur de code facile à utiliser et gratuit

SublimeText3 version chinoise
Version chinoise, très simple à utiliser

Envoyer Studio 13.0.1
Puissant environnement de développement intégré PHP

Dreamweaver CS6
Outils de développement Web visuel

SublimeText3 version Mac
Logiciel d'édition de code au niveau de Dieu (SublimeText3)

Sujets chauds
 1672
1672
 14
14
 1428
1428
 52
52
 1332
1332
 25
25
 1277
1277
 29
29
 1257
1257
 24
24
 Python vs JavaScript: la courbe d'apprentissage et la facilité d'utilisation
Apr 16, 2025 am 12:12 AM
Python vs JavaScript: la courbe d'apprentissage et la facilité d'utilisation
Apr 16, 2025 am 12:12 AM
Python convient plus aux débutants, avec une courbe d'apprentissage en douceur et une syntaxe concise; JavaScript convient au développement frontal, avec une courbe d'apprentissage abrupte et une syntaxe flexible. 1. La syntaxe Python est intuitive et adaptée à la science des données et au développement back-end. 2. JavaScript est flexible et largement utilisé dans la programmation frontale et côté serveur.
 Javascript et le web: fonctionnalité de base et cas d'utilisation
Apr 18, 2025 am 12:19 AM
Javascript et le web: fonctionnalité de base et cas d'utilisation
Apr 18, 2025 am 12:19 AM
Les principales utilisations de JavaScript dans le développement Web incluent l'interaction client, la vérification du formulaire et la communication asynchrone. 1) Mise à jour du contenu dynamique et interaction utilisateur via les opérations DOM; 2) La vérification du client est effectuée avant que l'utilisateur ne soumette les données pour améliorer l'expérience utilisateur; 3) La communication de rafraîchissement avec le serveur est réalisée via la technologie AJAX.
 JavaScript en action: Exemples et projets du monde réel
Apr 19, 2025 am 12:13 AM
JavaScript en action: Exemples et projets du monde réel
Apr 19, 2025 am 12:13 AM
L'application de JavaScript dans le monde réel comprend un développement frontal et back-end. 1) Afficher les applications frontales en créant une application de liste TODO, impliquant les opérations DOM et le traitement des événements. 2) Construisez RestulAPI via Node.js et Express pour démontrer les applications back-end.
 Comprendre le moteur JavaScript: détails de l'implémentation
Apr 17, 2025 am 12:05 AM
Comprendre le moteur JavaScript: détails de l'implémentation
Apr 17, 2025 am 12:05 AM
Comprendre le fonctionnement du moteur JavaScript en interne est important pour les développeurs car il aide à écrire du code plus efficace et à comprendre les goulots d'étranglement des performances et les stratégies d'optimisation. 1) Le flux de travail du moteur comprend trois étapes: analyse, compilation et exécution; 2) Pendant le processus d'exécution, le moteur effectuera une optimisation dynamique, comme le cache en ligne et les classes cachées; 3) Les meilleures pratiques comprennent l'évitement des variables globales, l'optimisation des boucles, l'utilisation de const et de locations et d'éviter une utilisation excessive des fermetures.
 Python vs JavaScript: communauté, bibliothèques et ressources
Apr 15, 2025 am 12:16 AM
Python vs JavaScript: communauté, bibliothèques et ressources
Apr 15, 2025 am 12:16 AM
Python et JavaScript ont leurs propres avantages et inconvénients en termes de communauté, de bibliothèques et de ressources. 1) La communauté Python est amicale et adaptée aux débutants, mais les ressources de développement frontal ne sont pas aussi riches que JavaScript. 2) Python est puissant dans les bibliothèques de science des données et d'apprentissage automatique, tandis que JavaScript est meilleur dans les bibliothèques et les cadres de développement frontaux. 3) Les deux ont des ressources d'apprentissage riches, mais Python convient pour commencer par des documents officiels, tandis que JavaScript est meilleur avec MDNWEBDOCS. Le choix doit être basé sur les besoins du projet et les intérêts personnels.
 Python vs JavaScript: environnements et outils de développement
Apr 26, 2025 am 12:09 AM
Python vs JavaScript: environnements et outils de développement
Apr 26, 2025 am 12:09 AM
Les choix de Python et JavaScript dans les environnements de développement sont importants. 1) L'environnement de développement de Python comprend Pycharm, Jupyternotebook et Anaconda, qui conviennent à la science des données et au prototypage rapide. 2) L'environnement de développement de JavaScript comprend Node.js, VScode et WebPack, qui conviennent au développement frontal et back-end. Le choix des bons outils en fonction des besoins du projet peut améliorer l'efficacité du développement et le taux de réussite du projet.
 Le rôle de C / C dans les interprètes et compilateurs JavaScript
Apr 20, 2025 am 12:01 AM
Le rôle de C / C dans les interprètes et compilateurs JavaScript
Apr 20, 2025 am 12:01 AM
C et C jouent un rôle essentiel dans le moteur JavaScript, principalement utilisé pour implémenter des interprètes et des compilateurs JIT. 1) C est utilisé pour analyser le code source JavaScript et générer une arborescence de syntaxe abstraite. 2) C est responsable de la génération et de l'exécution de bytecode. 3) C met en œuvre le compilateur JIT, optimise et compile le code de point chaud à l'exécution et améliore considérablement l'efficacité d'exécution de JavaScript.
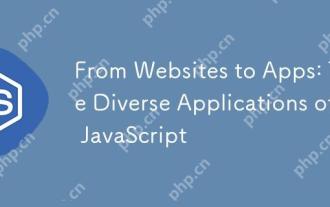 Des sites Web aux applications: les diverses applications de JavaScript
Apr 22, 2025 am 12:02 AM
Des sites Web aux applications: les diverses applications de JavaScript
Apr 22, 2025 am 12:02 AM
JavaScript est largement utilisé dans les sites Web, les applications mobiles, les applications de bureau et la programmation côté serveur. 1) Dans le développement de sites Web, JavaScript exploite DOM avec HTML et CSS pour réaliser des effets dynamiques et prend en charge des cadres tels que JQuery et React. 2) Grâce à la réactnative et ionique, JavaScript est utilisé pour développer des applications mobiles multiplateformes. 3) Le cadre électronique permet à JavaScript de créer des applications de bureau. 4) Node.js permet à JavaScript d'exécuter le côté du serveur et prend en charge les demandes simultanées élevées.




