 interface Web
interface Web
 js tutoriel
js tutoriel
 Comment déployer une application backend sur DigitalOcean à l'aide de Docker et Encore
Comment déployer une application backend sur DigitalOcean à l'aide de Docker et Encore
Comment déployer une application backend sur DigitalOcean à l'aide de Docker et Encore
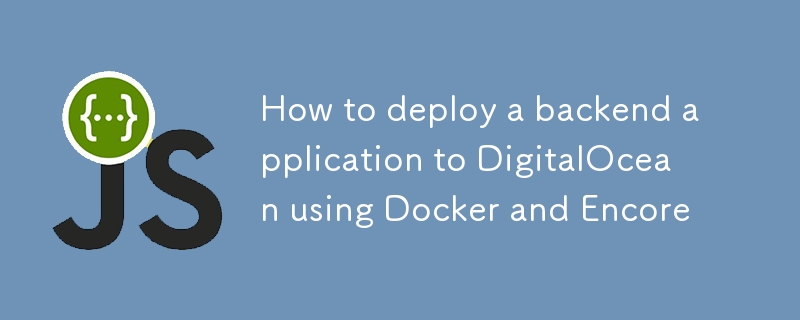
? Ce guide vous montre comment déployer une application Encore sur DigitalOcean à l'aide de la nouvelle commande encore build, qui fait partie de la CLI open source d'Encore.
C'est pratique si vous préférez le déploiement manuel à l'automatisation offerte par la plateforme cloud d'Encore.
Même lors d'un déploiement manuel, Encore simplifie le processus en fournissant des outils pour créer et configurer votre application.⚡️
Voyons maintenant comment déployer une application Encore sur la plate-forme d'applications de DigitalOcean à l'aide de Docker et de encore build.?
Conditions préalables
- Compte DigitalOcean : Assurez-vous d'avoir un compte DigitalOcean. Sinon, vous pouvez vous inscrire ici.
- Docker installé : assurez-vous que Docker est installé sur votre ordinateur local. Vous pouvez le télécharger depuis le site Web Docker.
-
Encore CLI : installez Encore CLI :
- macOS :brew install encoredev/tap/encore
- Linux : curl -L https://encore.dev/install.sh | frapper
- Windows : iwr https://encore.dev/install.ps1 | iex
- DigitalOcean CLI (Facultatif) : Vous pouvez installer la CLI DigitalOcean pour plus de flexibilité et d'automatisation, mais ce n'est pas nécessaire pour ce tutoriel.
Étape 1 : Créer une application Encore
-
Créer une nouvelle application Encore :
- Si vous ne l'avez pas déjà fait, créez une nouvelle application Encore à l'aide d'Encore CLI.
- Vous pouvez utiliser la commande suivante pour créer une nouvelle application :
encore app create myapp
Copier après la connexionCopier après la connexionCopier après la connexionCopier après la connexion- Sélectionnez le modèle Hello World.
- Suivez les instructions pour créer l'application.
-
Créer une image Docker :
- Créez l'application Encore pour générer l'image Docker pour le déploiement :
encore build docker myapp
Copier après la connexionCopier après la connexionCopier après la connexionCopier après la connexion
Étape 2 : Transférer l'image Docker vers un registre de conteneurs
Pour déployer votre image Docker sur DigitalOcean, vous devez la transférer vers un registre de conteneurs. DigitalOcean prend en charge
son propre registre de conteneurs, mais vous pouvez également utiliser DockerHub ou d'autres registres. Voici comment transférer l'image vers le registre de DigitalOcean :
-
Créer un registre de conteneurs DigitalOcean :
- Accédez au panneau de configuration DigitalOcean et créez un nouveau registre de conteneurs.
- Suivez les instructions pour le configurer.
Connexion au registre de DigitalOcean :
Utilisez la commande de connexion fournie par DigitalOcean, qui ressemblera à ceci :
doctl registry login
Vous aurez besoin de la CLI DigitalOcean pour cela, qui peut être installée à partir de la documentation CLI de DigitalOcean.
- Tagez votre image Docker : Marquez votre image pour qu'elle corresponde à l'URL du registre.
encore app create myapp
- Poussez votre image Docker vers le registre :
encore build docker myapp
Étape 3 : Déployer l'image Docker sur la plate-forme d'applications DigitalOcean
Accédez à la plateforme d'applications :
Accédez à la plateforme d'applications de DigitalOcean.-
Créer une nouvelle application :
- Cliquez sur "Créer une application".
- Choisissez l'option "DigitalOcean Container Registry".
-
Sélectionnez la source de l'image Docker :
- Sélectionnez l'image que vous avez poussée plus tôt.
-
Configurer les paramètres de l'application :
- Configurer les options de mise à l'échelle : configurez le nombre de conteneurs, le processeur et les paramètres de mémoire.
- Variables d'environnement : ajoutez toutes les variables d'environnement dont votre application pourrait avoir besoin.
- Choisissez la région : choisissez une région proche de vos utilisateurs pour de meilleures performances.
-
Déployer l'application :
- Cliquez sur "Suivant", vérifiez les paramètres et cliquez sur "Créer des ressources".
- DigitalOcean se chargera de provisionner l'infrastructure, d'extraire l'image Docker et de démarrer l'application.
Étape 4 : Surveiller et gérer l'application
-
Accéder à l'Application :
- Une fois déployé, vous obtiendrez une URL publique pour accéder à votre application.
- Testez l'application pour vous assurer qu'elle fonctionne comme prévu, par ex.
doctl registry login
-
Afficher les journaux et les métriques :
- Accédez à l'onglet "Runtime Logs" dans App Platform pour afficher les journaux
- Accédez à l'onglet « Insights » pour afficher les mesures de performances.
-
Gérer les paramètres de mise à l'échelle et de déploiement :
- Vous pouvez modifier la configuration de l'application, telle que les paramètres de mise à l'échelle, la région de déploiement ou les variables d'environnement.
Étape 5 : ajoutez une base de données à votre application
L'App Platform de DigitalOcean fournit des bases de données gérées, vous permettant d'ajouter facilement une base de données à votre application. Voici comment configurer une base de données gérée pour votre application :
-
Accédez au panneau de configuration DigitalOcean :
- Accédez au panneau de configuration DigitalOcean.
- Cliquez sur "Bases de données" dans la barre latérale de gauche.
-
Créer un nouveau cluster de bases de données :
- Cliquez sur "Créer un cluster de base de données".
- Choisissez PostgreSQL
- Sélectionnez la version de la base de données, la région du centre de données et la configuration du cluster (par exemple, les paramètres de développement ou de production en fonction de vos besoins).
- Nommez la base de données et configurez d'autres paramètres si nécessaire, puis cliquez sur "Créer un cluster de base de données".
-
Configurer les paramètres de la base de données :
- Une fois la base de données créée, rendez-vous dans l'onglet "Détails de connexion" du tableau de bord de la base de données.
- Copiez la chaîne de connexion ou les paramètres individuels (hôte, port, nom d'utilisateur, mot de passe, nom de la base de données). Vous aurez besoin de ces informations pour connecter votre application à la base de données.
- Télécharger le Certificat CA
-
Créer une base de données
- Connectez-vous à la base de données en utilisant la chaîne de connexion fournie par DigitalOcean.
encore app create myapp
- Créer une base de données
encore build docker myapp
-
Déclarez une base de données dans votre application Encore :
- Ouvrez la base de code de votre application Encore.
- Ajoutez la base de données mydb à votre application (Encore Database Documentation)
doctl registry login
-
Créer une configuration d'infrastructure Encore
- Créez un fichier nommé infra.config.json à la racine de votre application Encore.
- Ajoutez le certificat CA et les détails de connexion au fichier :
docker tag myapp registry.digitalocean.com/YOUR_REGISTRY_NAME/myapp:latest
-
Configurer les variables d'environnement (facultatif) :
- Accédez au tableau de bord de la plateforme d'applications DigitalOcean.
- Sélectionnez votre application.
- Dans la section "Paramètres", accédez à "Variables d'environnement au niveau de l'application"
- Ajoutez le mot de passe de la base de données en tant que variable d'environnement chiffrée appelée DB_PASSWORD.
-
Créer et pousser l'image Docker :
- Créez l'image Docker avec la configuration mise à jour.
encore app create myapp
- Étiquez et transférez l'image Docker vers le registre de conteneurs DigitalOcean.
encore build docker myapp
-
Tester la connexion à la base de données :
- Redéployez l'application sur DigitalOcean pour appliquer les modifications.
- Testez la connexion à la base de données en appelant l'API
doctl registry login
Conseils de dépannage
- Échecs de déploiement : vérifiez les journaux de build pour détecter toute erreur. Assurez-vous que l'image Docker est correctement balisée et transférée vers le registre.
- Application non accessible : vérifiez que le port correct est exposé dans le Dockerfile et la configuration de l'App Platform.
- Problèmes de connexion à la base de données : assurez-vous que les détails de connexion à la base de données sont corrects et que la base de données est accessible depuis l'application.
Conclusion
C'est ça ! Vous avez déployé avec succès une application Encore sur la plate-forme d'applications de DigitalOcean à l'aide de Docker. ?
Vous pouvez désormais faire évoluer votre application, surveiller ses performances et la gérer facilement via le tableau de bord DigitalOcean.
? Essayez-le vous-même
- Découvrez comment créer des applications à l'aide d'Encore avec ces didacticiels.?
- Trouvez l'inspiration sur ce qu'il faut construire avec ces modèles d'applications Open Source.?
Conclusion
- ⭐️ Soutenez le projet en mettant Encore en vedette sur GitHub.
- ? Si vous avez des questions ou souhaitez partager votre travail, rejoignez le hangout des développeurs dans la communauté Encore sur Discord.
Ce qui précède est le contenu détaillé de. pour plus d'informations, suivez d'autres articles connexes sur le site Web de PHP en chinois!

Outils d'IA chauds

Undresser.AI Undress
Application basée sur l'IA pour créer des photos de nu réalistes

AI Clothes Remover
Outil d'IA en ligne pour supprimer les vêtements des photos.

Undress AI Tool
Images de déshabillage gratuites

Clothoff.io
Dissolvant de vêtements AI

Video Face Swap
Échangez les visages dans n'importe quelle vidéo sans effort grâce à notre outil d'échange de visage AI entièrement gratuit !

Article chaud

Outils chauds

Bloc-notes++7.3.1
Éditeur de code facile à utiliser et gratuit

SublimeText3 version chinoise
Version chinoise, très simple à utiliser

Envoyer Studio 13.0.1
Puissant environnement de développement intégré PHP

Dreamweaver CS6
Outils de développement Web visuel

SublimeText3 version Mac
Logiciel d'édition de code au niveau de Dieu (SublimeText3)

Sujets chauds
 1667
1667
 14
14
 1426
1426
 52
52
 1328
1328
 25
25
 1273
1273
 29
29
 1255
1255
 24
24
 Moteurs JavaScript: comparaison des implémentations
Apr 13, 2025 am 12:05 AM
Moteurs JavaScript: comparaison des implémentations
Apr 13, 2025 am 12:05 AM
Différents moteurs JavaScript ont des effets différents lors de l'analyse et de l'exécution du code JavaScript, car les principes d'implémentation et les stratégies d'optimisation de chaque moteur diffèrent. 1. Analyse lexicale: convertir le code source en unité lexicale. 2. Analyse de la grammaire: générer un arbre de syntaxe abstrait. 3. Optimisation et compilation: générer du code machine via le compilateur JIT. 4. Exécuter: Exécutez le code machine. Le moteur V8 optimise grâce à une compilation instantanée et à une classe cachée, SpiderMonkey utilise un système d'inférence de type, résultant en différentes performances de performances sur le même code.
 Python vs JavaScript: la courbe d'apprentissage et la facilité d'utilisation
Apr 16, 2025 am 12:12 AM
Python vs JavaScript: la courbe d'apprentissage et la facilité d'utilisation
Apr 16, 2025 am 12:12 AM
Python convient plus aux débutants, avec une courbe d'apprentissage en douceur et une syntaxe concise; JavaScript convient au développement frontal, avec une courbe d'apprentissage abrupte et une syntaxe flexible. 1. La syntaxe Python est intuitive et adaptée à la science des données et au développement back-end. 2. JavaScript est flexible et largement utilisé dans la programmation frontale et côté serveur.
 De C / C à JavaScript: comment tout cela fonctionne
Apr 14, 2025 am 12:05 AM
De C / C à JavaScript: comment tout cela fonctionne
Apr 14, 2025 am 12:05 AM
Le passage de C / C à JavaScript nécessite de s'adapter à la frappe dynamique, à la collecte des ordures et à la programmation asynchrone. 1) C / C est un langage dactylographié statiquement qui nécessite une gestion manuelle de la mémoire, tandis que JavaScript est dynamiquement typé et que la collecte des déchets est automatiquement traitée. 2) C / C doit être compilé en code machine, tandis que JavaScript est une langue interprétée. 3) JavaScript introduit des concepts tels que les fermetures, les chaînes de prototypes et la promesse, ce qui améliore la flexibilité et les capacités de programmation asynchrones.
 Javascript et le web: fonctionnalité de base et cas d'utilisation
Apr 18, 2025 am 12:19 AM
Javascript et le web: fonctionnalité de base et cas d'utilisation
Apr 18, 2025 am 12:19 AM
Les principales utilisations de JavaScript dans le développement Web incluent l'interaction client, la vérification du formulaire et la communication asynchrone. 1) Mise à jour du contenu dynamique et interaction utilisateur via les opérations DOM; 2) La vérification du client est effectuée avant que l'utilisateur ne soumette les données pour améliorer l'expérience utilisateur; 3) La communication de rafraîchissement avec le serveur est réalisée via la technologie AJAX.
 JavaScript en action: Exemples et projets du monde réel
Apr 19, 2025 am 12:13 AM
JavaScript en action: Exemples et projets du monde réel
Apr 19, 2025 am 12:13 AM
L'application de JavaScript dans le monde réel comprend un développement frontal et back-end. 1) Afficher les applications frontales en créant une application de liste TODO, impliquant les opérations DOM et le traitement des événements. 2) Construisez RestulAPI via Node.js et Express pour démontrer les applications back-end.
 Comprendre le moteur JavaScript: détails de l'implémentation
Apr 17, 2025 am 12:05 AM
Comprendre le moteur JavaScript: détails de l'implémentation
Apr 17, 2025 am 12:05 AM
Comprendre le fonctionnement du moteur JavaScript en interne est important pour les développeurs car il aide à écrire du code plus efficace et à comprendre les goulots d'étranglement des performances et les stratégies d'optimisation. 1) Le flux de travail du moteur comprend trois étapes: analyse, compilation et exécution; 2) Pendant le processus d'exécution, le moteur effectuera une optimisation dynamique, comme le cache en ligne et les classes cachées; 3) Les meilleures pratiques comprennent l'évitement des variables globales, l'optimisation des boucles, l'utilisation de const et de locations et d'éviter une utilisation excessive des fermetures.
 Python vs JavaScript: communauté, bibliothèques et ressources
Apr 15, 2025 am 12:16 AM
Python vs JavaScript: communauté, bibliothèques et ressources
Apr 15, 2025 am 12:16 AM
Python et JavaScript ont leurs propres avantages et inconvénients en termes de communauté, de bibliothèques et de ressources. 1) La communauté Python est amicale et adaptée aux débutants, mais les ressources de développement frontal ne sont pas aussi riches que JavaScript. 2) Python est puissant dans les bibliothèques de science des données et d'apprentissage automatique, tandis que JavaScript est meilleur dans les bibliothèques et les cadres de développement frontaux. 3) Les deux ont des ressources d'apprentissage riches, mais Python convient pour commencer par des documents officiels, tandis que JavaScript est meilleur avec MDNWEBDOCS. Le choix doit être basé sur les besoins du projet et les intérêts personnels.
 Python vs JavaScript: environnements et outils de développement
Apr 26, 2025 am 12:09 AM
Python vs JavaScript: environnements et outils de développement
Apr 26, 2025 am 12:09 AM
Les choix de Python et JavaScript dans les environnements de développement sont importants. 1) L'environnement de développement de Python comprend Pycharm, Jupyternotebook et Anaconda, qui conviennent à la science des données et au prototypage rapide. 2) L'environnement de développement de JavaScript comprend Node.js, VScode et WebPack, qui conviennent au développement frontal et back-end. Le choix des bons outils en fonction des besoins du projet peut améliorer l'efficacité du développement et le taux de réussite du projet.



