
Les navigateurs comme Microsoft Edge utilisent des « cookies » pour améliorer vos expériences en ligne. Ces cookies sont de petits éléments de données stockés dans le navigateur. C'est grâce à eux que les sites que vous visitez se souviennent souvent de vos préférences, comme si vous avez activé certains thèmes ou si le « Mode sombre » est activé.
Les cookies du navigateur sont utiles à bien des égards, mais peuvent également causer des problèmes, vous souhaiterez donc peut-être les supprimer. Edge vous permet de le faire manuellement, mais il est fastidieux et long de répéter le processus. Voici donc comment effacer automatiquement les cookies du navigateur dans Edge.
Dans le menu Paramètres de Microsoft Edge, vous pouvez configurer le navigateur pour qu'il supprime automatiquement tous les cookies chaque fois que vous terminez une session.
Voici comment procéder sur ordinateur :
Étape 1. Ouvrez Microsoft Edge et cliquez sur le bouton « Menu », qui est représenté par trois petits points dans le coin supérieur droit. Sélectionnez ensuite « Paramètres ».
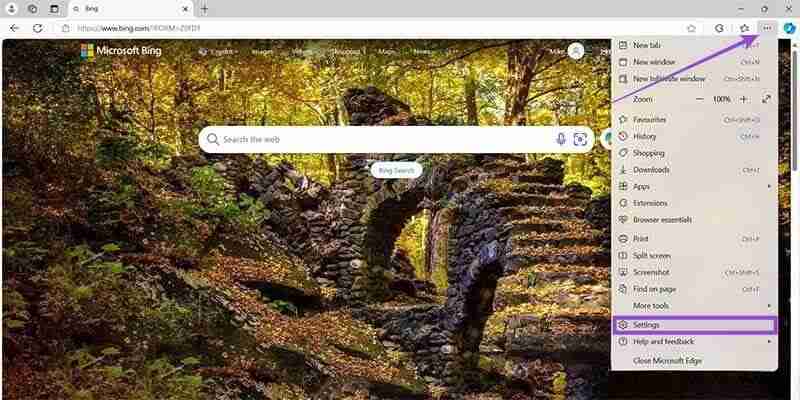
Étape 2. Allez dans le sous-menu « Confidentialité, recherche et services » situé sur le côté gauche.
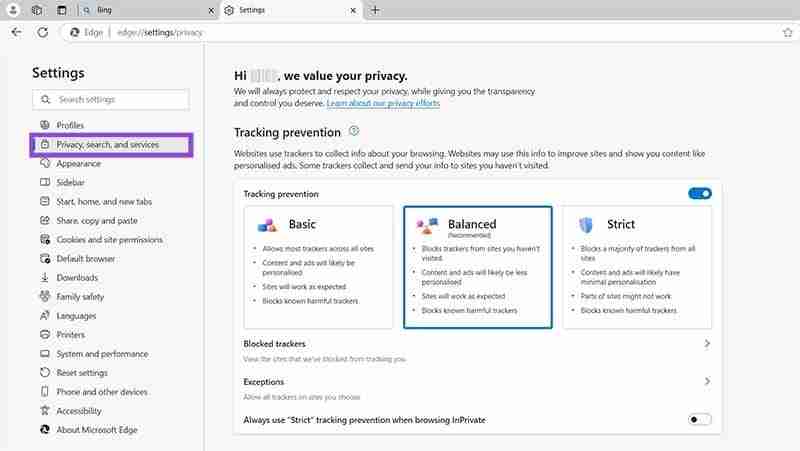
Étape 3. Faites défiler un peu jusqu'à la section « Supprimer les données de navigation » et cliquez sur « Choisissez les éléments à effacer à chaque fois que vous fermez le navigateur. »
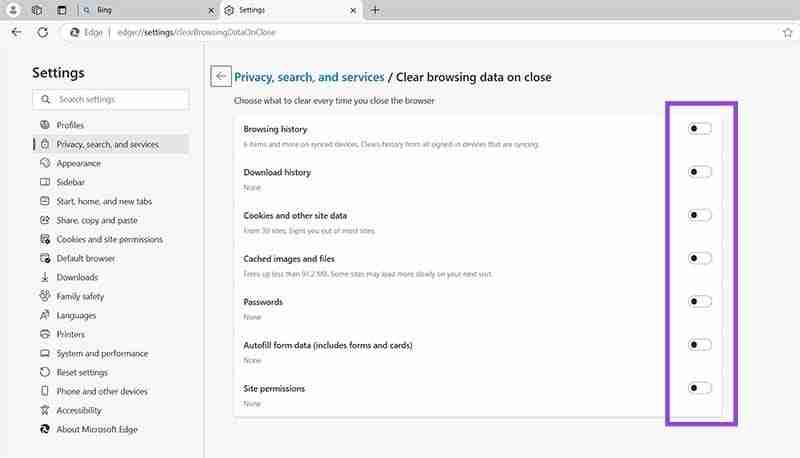
Étape 4. Assurez-vous que le bouton à côté de « Cookies et autres données du site » est basculé sur la position « Activé ». Notez que vous pouvez appuyer sur le bouton « Ajouter » pour ajouter les sites pour lesquels vous souhaitez conserver des cookies, si vous le souhaitez. Sinon, vous pouvez revenir à la navigation et Edge effacera automatiquement les cookies à chaque fois que vous le fermerez.
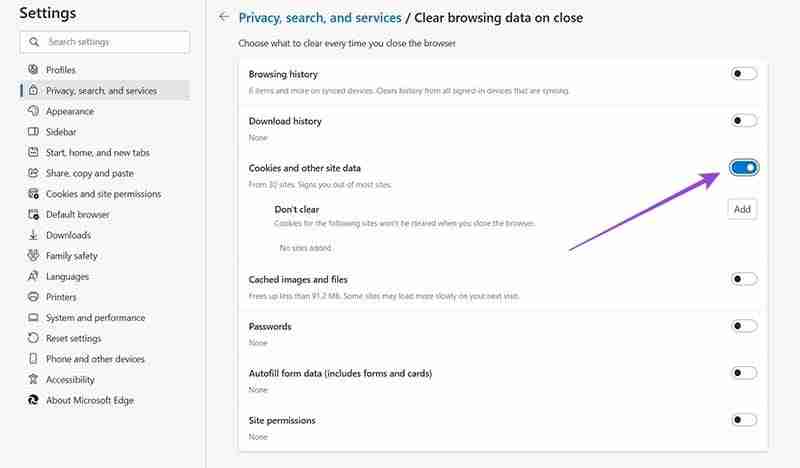
Ensuite, nous aborderons la méthode pour l’application mobile Edge. C'est très similaire, mais avec quelques différences mineures :
Étape 1. Ouvrez l'application Edge et appuyez sur le bouton des trois lignes horizontales pour accéder aux options. Sélectionnez « Paramètres ».
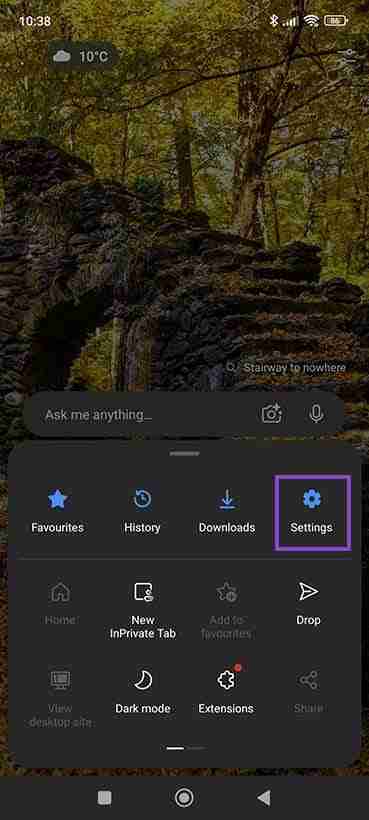
Étape 2. Accédez à « Confidentialité, sécurité et services ». Cliquez ensuite sur « Supprimer les données de navigation ».
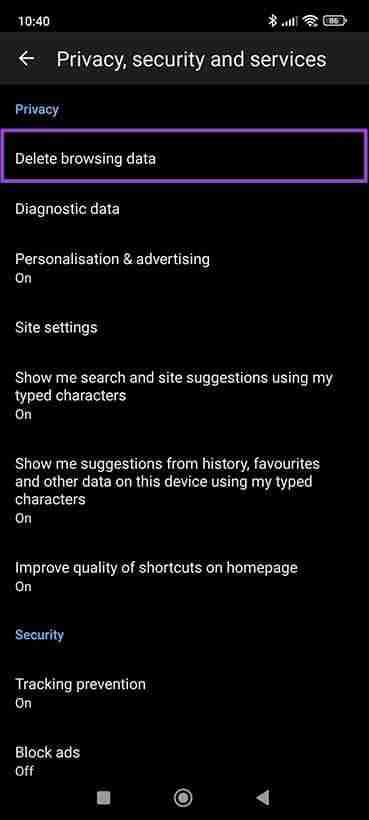
Étape 3. Activez le commutateur « Effacer les données de navigation à la sortie » sur « On » et assurez-vous que la case à côté de « Cookies et données du site » est cochée.
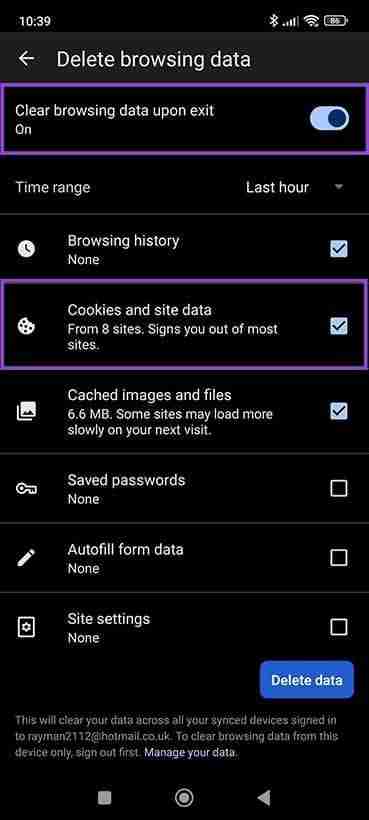
Vous savez maintenant comment effacer les cookies du navigateur dans Edge, mais vous vous demandez peut-être si cela en vaut la peine ou pourquoi le faire. Voici quelques raisons :
Comme mentionné précédemment, les cookies provoquent parfois des problèmes dans votre navigateur. Ils peuvent être liés à des bugs ou à des messages d'erreur que vous continuez à recevoir lorsque vous essayez d'utiliser Edge ou d'accéder à certains sites ou plateformes.
Vider le cache et les cookies est souvent une étape de dépannage utile pour résoudre ces problèmes. Si vous configurez Edge pour les supprimer automatiquement, vous aurez moins de chances de rencontrer des bugs liés aux cookies.
La plupart des cookies ne sont pas nécessairement intrusifs ou dangereux, mais certains cookies, en particulier ceux de tiers, sont utilisés par des sociétés de publicité ou des plateformes de réseaux sociaux pour recueillir des données sur vous et suivre vos activités.
C’est un problème pour de nombreuses personnes préoccupées par leur confidentialité et leur sécurité en ligne. La suppression des cookies à chaque fois que vous fermez Edge vous rend un peu plus difficile à surveiller.
Si vous utilisez un appareil public – comme un ordinateur au travail, à l'école ou dans une bibliothèque – vous souhaiterez probablement supprimer les cookies. Sinon, lorsque vous quittez l'appareil, quelqu'un d'autre pourrait arriver, visiter les mêmes sites que vous et accéder à vos paramètres personnels et peut-être même à vos informations de connexion.
Ce qui précède est le contenu détaillé de. pour plus d'informations, suivez d'autres articles connexes sur le site Web de PHP en chinois!
 Introduction aux noms de domaine de premier niveau couramment utilisés
Introduction aux noms de domaine de premier niveau couramment utilisés
 Quelles sont les solutions de stockage Big Data ?
Quelles sont les solutions de stockage Big Data ?
 pas de zoom
pas de zoom
 Outils d'évaluation des talents
Outils d'évaluation des talents
 comment créer un site Web
comment créer un site Web
 Introduction aux fonctions d'ordre supérieur de Python
Introduction aux fonctions d'ordre supérieur de Python
 Quelle plateforme est la meilleure pour le trading de devises virtuelles ?
Quelle plateforme est la meilleure pour le trading de devises virtuelles ?
 unicode en chinois
unicode en chinois