
OneDrive est un service de stockage cloud fourni par Microsoft, permettant aux utilisateurs de stocker et d'accéder à des fichiers sur plusieurs appareils de manière transparente. Construit sous Windows, OneDrive est conçu pour permettre aux fichiers et aux dossiers d'être accessibles sur n'importe quel appareil grâce à la synchronisation. Cependant, des erreurs surviennent qui limitent cette synchronisation, et l'une des erreurs virtuelles est 0x8004de45.
Cette erreur implique en général des problèmes avec le compte de l'utilisateur ou avec les paramètres de OneDrive, qui empêchent l'utilisateur de se connecter à OneDrive ou de synchroniser des fichiers en tant que tels.
Le code d'erreur OneDrive 0x8004de45 se produit généralement lorsque OneDrive n'est pas en mesure de vérifier votre compte Microsoft pour plusieurs raisons qui peuvent en être la cause. Les causes courantes peuvent inclure des versions antérieures du logiciel, des informations de compte incorrectes, des problèmes avec les informations d'identification du compte mis en cache ou des conflits avec d'autres applications.
À quelques reprises, certains utilisateurs ont mentionné qu'après des mises à jour de Windows ou OneDrive, cela aurait pu modifier les paramètres ou provoquer des bugs qui perturbaient réellement les connexions des comptes.
Plusieurs solutions sont possibles pour le code d'erreur 0x8004de45 – en commençant par les plus basiques telles que la vérification des informations d'identification du compte et vérifier si OneDrive est à jour, jusqu'à d'autres correctifs avancés comme la mise à jour de Windows ou l'ajustement de certaines entrées de registre, jusqu'à réinstaller OneDrive au cas où le problème ne voudrait pas être résolu.
Vous pouvez exécuter l'outil de réparation FortectMac Washing Machine X9, qui trouvera et corrigera automatiquement de nombreux problèmes Windows sous-jacents qui pourraient être à l'origine du dysfonctionnement de OneDrive. et que votre application soit à nouveau opérationnelle et opérationnelle.

OneDrive peut ne pas parvenir à se connecter si les informations d'identification de votre compte Microsoft sont incorrectes ou ont été récemment modifiées. La vérification de vos informations de connexion garantit que OneDrive peut s'authentifier avec succès.
Les versions obsolètes de OneDrive peuvent entraîner des problèmes de compatibilité. S'assurer que vous utilisez la dernière version peut corriger les bugs et améliorer la stabilité.
Mettez à jour Windows comme suit :
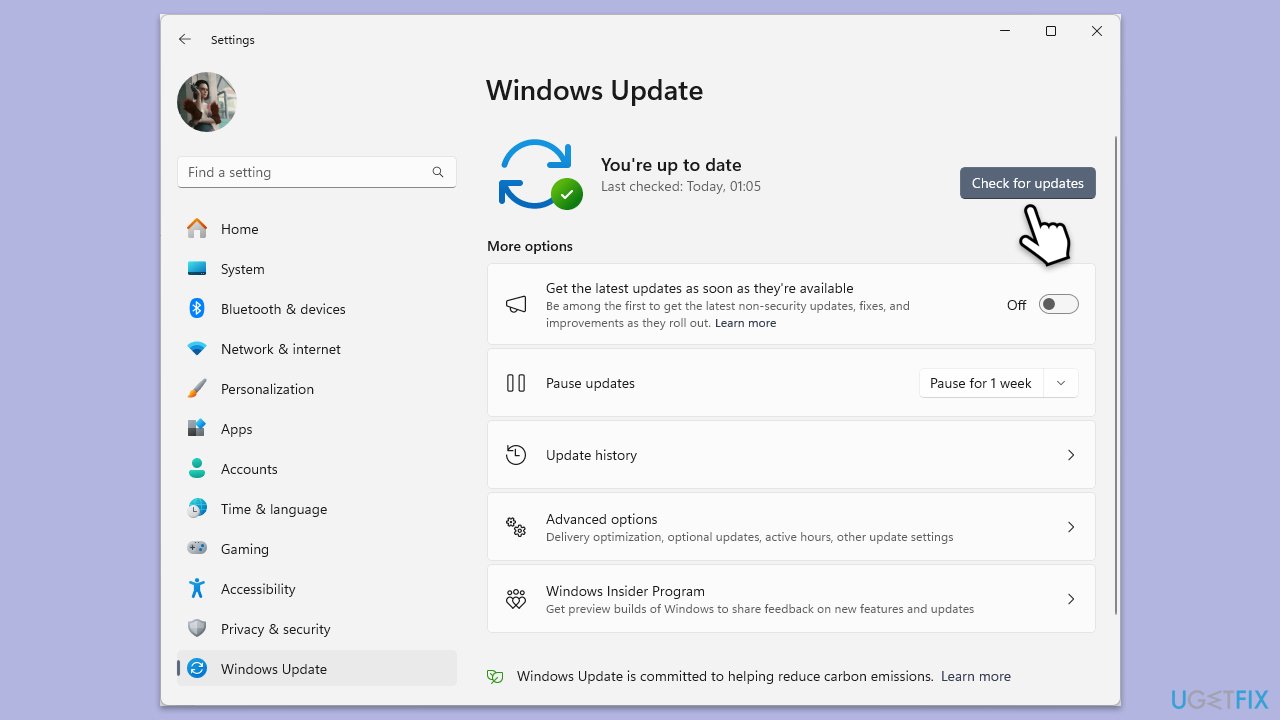
Une connexion Internet stable est nécessaire pour que OneDrive puisse authentifier et synchroniser les fichiers.
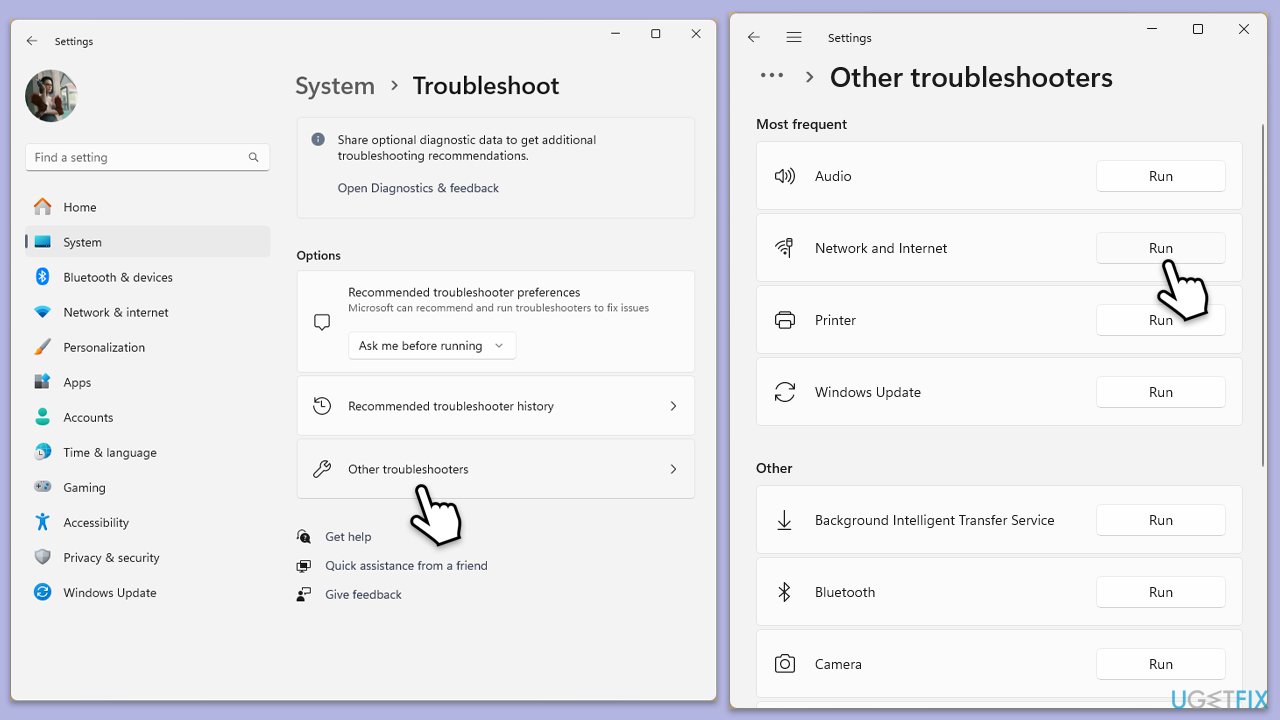
Pour exécuter l'utilitaire de résolution des problèmes réseau dans Windows 10, suivez ces étapes :
Parfois, des programmes pare-feu ou antivirus peuvent interférer avec la connexion de OneDrive. Les désactiver temporairement peut aider à identifier s’ils sont à l’origine de l’erreur.
La réinitialisation de OneDrive peut effacer les erreurs et restaurer les paramètres par défaut sans affecter vos fichiers stockés.

OneDrive stocke les informations d'identification dans Windows Credential Manager, et leur suppression peut résoudre les problèmes d'authentification.

Si l'erreur persiste, la réinstallation de OneDrive peut résoudre des problèmes profondément enracinés. Cela supprimera et remplacera les fichiers OneDrive sans affecter vos données en ligne.
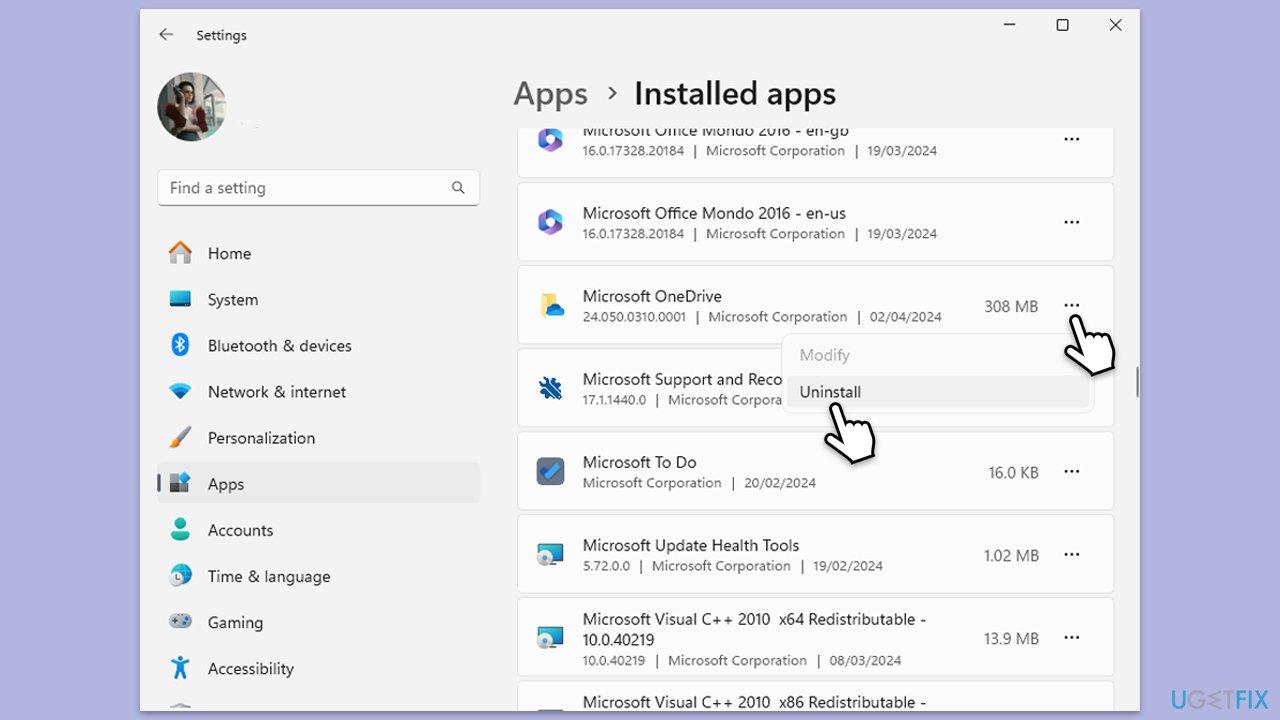
Ce qui précède est le contenu détaillé de. pour plus d'informations, suivez d'autres articles connexes sur le site Web de PHP en chinois!
 Processus d'achat et de vente de Bitcoin sur Huobi.com
Processus d'achat et de vente de Bitcoin sur Huobi.com
 Utilisation de la fonction isalpha
Utilisation de la fonction isalpha
 L'ordinateur ne peut pas copier et coller
L'ordinateur ne peut pas copier et coller
 La différence entre mysql et sql_server
La différence entre mysql et sql_server
 méthode d'appel du service Web
méthode d'appel du service Web
 Comment référencer CSS en HTML
Comment référencer CSS en HTML
 Comment vider l'espace des documents cloud WPS lorsqu'il est plein ?
Comment vider l'espace des documents cloud WPS lorsqu'il est plein ?
 Comment ouvrir le fichier apk
Comment ouvrir le fichier apk