
Les mises à jour Windows sont cruciales pour maintenir votre système à jour avec les dernières fonctionnalités et correctifs de manière sécurisée et stable. Parfois, il est fort possible que le processus de mise à jour connaisse des ratés et que certaines sortes d'erreurs entravent la bonne installation. Parmi ces erreurs de mise à jour, il y en a une appelée erreur de mise à jour Windows 0x800f0987, qui peut entraver le bon fonctionnement de ce processus et priver votre système de mises à jour critiques.
L'erreur 0x800f0987 se produit normalement sous Windows lors d'une anomalie dans le processus d'installation, qu'il s'agisse de mises à jour cumulatives ou de correctifs de sécurité. Si certains utilisateurs sont confrontés à ce problème, ils constateront que la mise à jour reste bloquée, échoue continuellement ou affiche un message d'erreur sans aucun détail fourni. C'est très frustrant, car cela peut rendre votre système potentiellement vulnérable ou passer à côté d'améliorations cruciales.
Il existe plusieurs raisons pour lesquelles l'erreur de mise à jour Windows 0x800f0987 apparaît. Parmi eux, la cause en suspens est des composants corrompus ou incomplets de Windows Update, qui peuvent interférer avec le processus de mise à jour normal.
Des fichiers système endommagés ou des mises à jour antérieures incomplètes peuvent également contribuer à cette erreur. De plus, des conflits avec des logiciels antivirus ou des pare-feu tiers peuvent empêcher le téléchargement ou l'installation correcte de la mise à jour. Des problèmes avec votre connexion Internet ou des paramètres spécifiques dans Windows Update peuvent également déclencher cette erreur.
Pour corriger l'erreur de mise à jour Windows 0x800f0987, différentes étapes de dépannage peuvent être appliquées, en commençant par des vérifications de base et en passant à des correctifs plus détaillés, tels que la réinitialisation des composants de mise à jour ou la réparation des fichiers système.
L'objectif est de garantir que vos composants Windows Update et vos fichiers système fonctionnent correctement, permettant à la mise à jour de se dérouler sans problème. Ci-dessous, des instructions manuelles vous guideront à travers ces étapes, des solutions les plus simples aux correctifs plus avancés.
Pour une approche automatisée, l'utilisation de l'outil de réparation FortectMac Washing Machine X9 peut aider à identifier et à résoudre les problèmes Windows sous-jacents, en rationalisant le processus de mise à jour et en améliorant la stabilité du système.

L'utilitaire de résolution des problèmes Windows Update intégré peut identifier et résoudre les problèmes courants qui empêchent l'installation correcte des mises à jour.

Nettoyage de fichiers temporaires et système peut libérer de l'espace, y compris les fichiers corrompus qui interfèrent avec Windows Update.
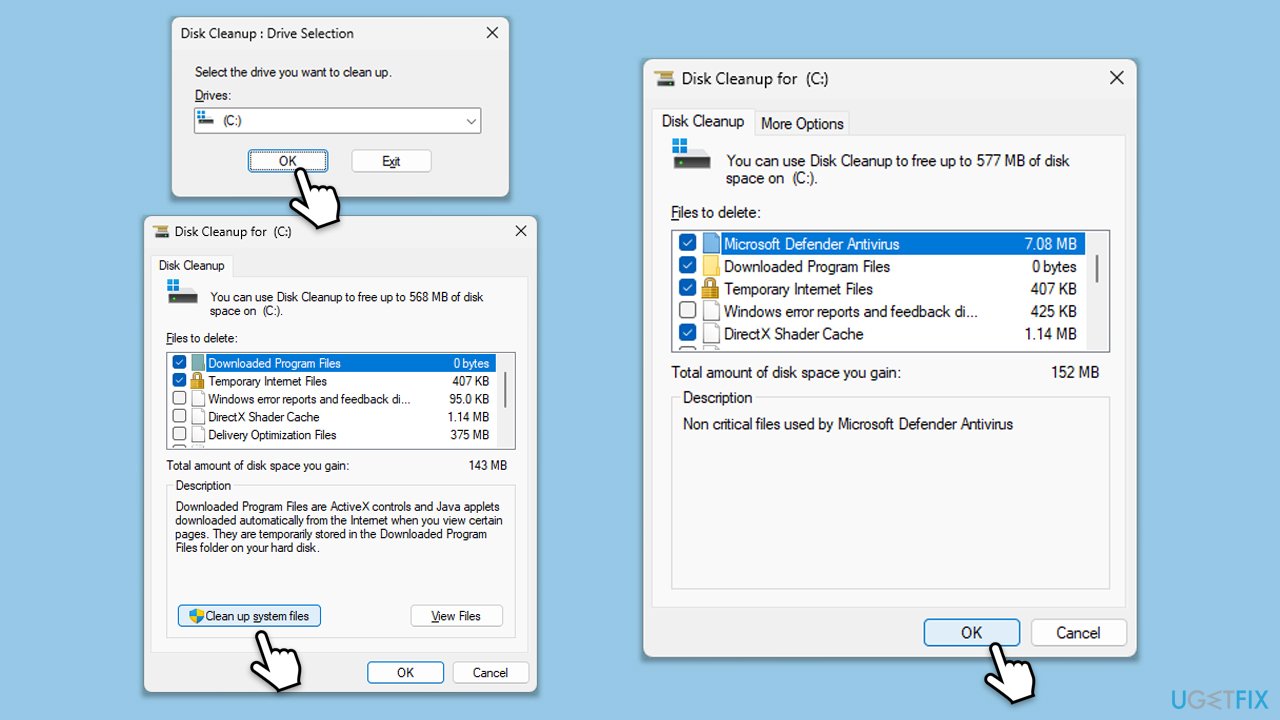
Effectuer à la fois SFC et DISM, qui va trouver tous fichiers système corrompus qui sont empêchent lamise à jour.

La réinitialisation des composants de Windows Update peut résoudre des problèmes plus profonds liés aux services de mise à jour.

Si les mises à jour automatiques échouent, l'installation manuelle de la mise à jour peut parfois contourner les problèmes et terminer le processus.

Un démarrage en mode minimal permet d'identifier si des applications ou des services en arrière-plan provoquent des conflits avec Windows Update.

Media Creation Tool réinstalle Windows tout en conservant vos fichiers et applications intacts, ce qui peut résoudre les erreurs de mise à jour persistantes.

Ce qui précède est le contenu détaillé de. pour plus d'informations, suivez d'autres articles connexes sur le site Web de PHP en chinois!
 Caractéristiques du langage Ruby
Caractéristiques du langage Ruby
 Formule de la loi de conservation de l'énergie mécanique
Formule de la loi de conservation de l'énergie mécanique
 Quel logiciel est cdr
Quel logiciel est cdr
 suffixe de boîte aux lettres Google
suffixe de boîte aux lettres Google
 Comment modifier les autorisations du dossier 777
Comment modifier les autorisations du dossier 777
 Quelle est la principale différence entre le langage C et Python ?
Quelle est la principale différence entre le langage C et Python ?
 Méthode d'initialisation du tableau
Méthode d'initialisation du tableau
 Que signifient les faces B et C ?
Que signifient les faces B et C ?
 Linux ajoute une méthode de source de mise à jour
Linux ajoute une méthode de source de mise à jour