
Parmi les solutions de stockage cloud les plus populaires, OneDrive s'intègre bien à Windows et offre un moyen d'accéder, de partager et de synchroniser des fichiers sur plusieurs appareils. OneDrive est particulièrement apprécié pour sa facilité d'utilisation et son intégration étroite avec Microsoft Office et l'Explorateur Windows.
Cependant, comme toute autre application, OneDrive n'est pas exempt de problèmes qui peuvent empêcher sa fonctionnalité attendue. L'un des problèmes qui peuvent déranger un utilisateur est une erreur d'affichage de fichier, qui ne permet pas aux utilisateurs d'afficher ou d'accéder à certains fichiers au sein d'un compte utilisateur particulier sur OneDrive.
Avec l'erreur « Le fichier ne peut pas être affiché », certains de ces fichiers ne s'ouvriront ni dans l'application OneDrive ni dans l'interface du navigateur. La plupart du temps, cette erreur n'est pas accompagnée d'explication, vous laissant avec des questions comme d'où elle vient.
Pour certains utilisateurs, le problème semble affecter seulement quelques fichiers ou dossiers, tandis que pour d'autres utilisateurs, il affecte des portions plus importantes de leur stockage OneDrive. Cela peut être très frustrant si les fichiers concernés sont importants à traiter pour le travail, l'école ou des projets personnels.
Maintenant, cette erreur « Le fichier ne peut pas être affiché » peut apparaître pour plusieurs raisons. La cause commune pourrait être des problèmes de connectivité réseau ; par conséquent, OneDrive ne peut pas synchroniser ou charger correctement vos fichiers. Dans d'autres cas, des fichiers corrompus ou incomplets peuvent également déclencher cette erreur et les rendre inaccessibles.
Les versions incompatibles ou plus anciennes de l'application OneDrive peuvent constituer un autre point de conflit qui empêche les fichiers d'apparaître comme ils le devraient. En outre, des problèmes d'autorisation ou des modifications de l'emplacement d'origine de ces fichiers peuvent être un facteur contribuant à l'anomalie, à travers laquelle OneDrive ne parvient pas à trouver ou à ouvrir le fichier.
Ces problèmes peuvent être contournés en utilisant divers outils utilitaires tiers tels que l'outil de réparation FortectMac Washing Machine X9 pour remplacer automatiquement les fichiers système corrompus ou d'autres problèmes Windows sous-jacents qui pourraient entraîner des erreurs dans OneDrive.
Les solutions à l'erreur « Le fichier ne peut pas être affiché » varient de la simple actualisation du réseau et de la mise à jour de l'application OneDrive aux étapes manuelles telles que la réinitialisation de l'application ou la resynchronisation du fichier. Vous trouverez ci-dessous des étapes manuelles pour vous guider progressivement à travers les procédures, des correctifs les plus simples aux plus avancés.

Les problèmes de connectivité réseau sont l'une des principales raisons pour lesquelles OneDrive peut avoir du mal à afficher les fichiers. S'assurer que votre connexion est stable peut vous aider.
Windows 11

Windows 10
L'exécution d'une version obsolète de l'application OneDrive peut entraîner des problèmes de compatibilité, entraînant des erreurs.

L'actualisation du processus de synchronisation peut aider à résoudre les problèmes mineurs susceptibles d'être à l'origine de l'erreur.
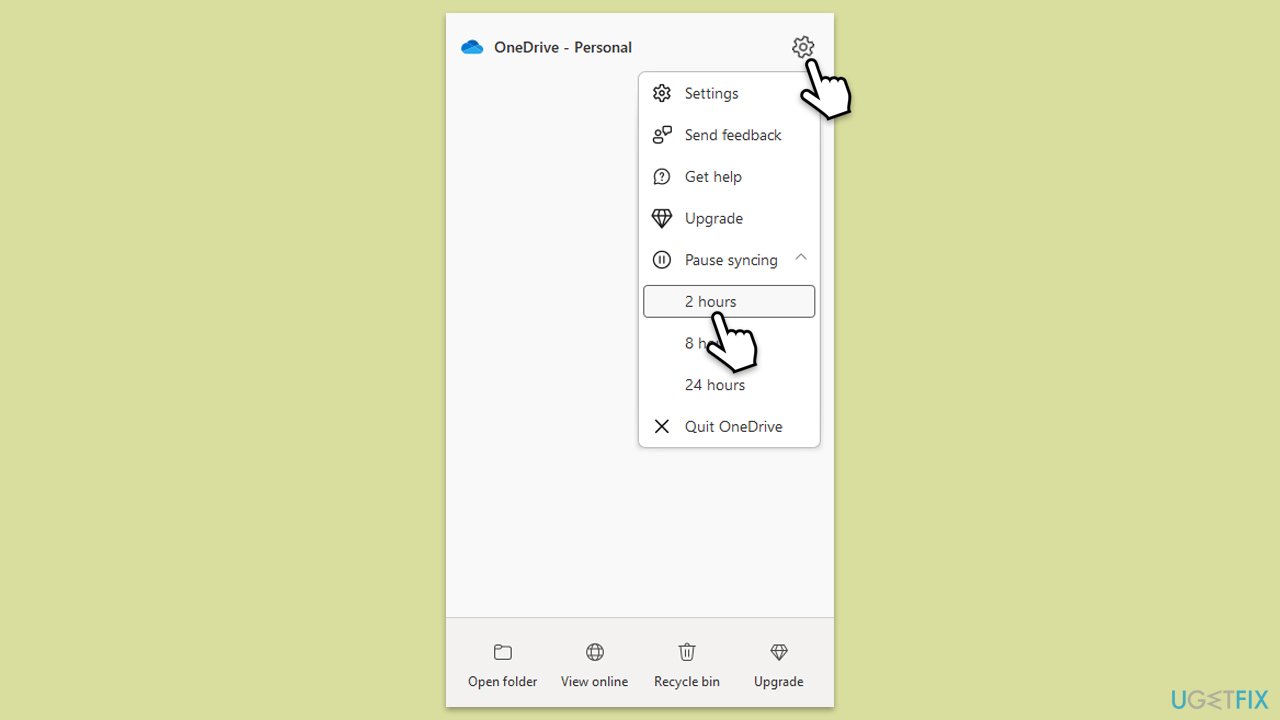
Des autorisations de fichiers incorrectes peuvent empêcher OneDrive d'afficher correctement les fichiers.

Vider le cache OneDrive peut supprimer les données temporaires susceptibles de causer des problèmes.

La réassociation de votre compte OneDrive peut réinitialiser la connexion et résoudre les problèmes.

Si le problème persiste, la réinstallation de l'application peut réinitialiser sa configuration.

Ce qui précède est le contenu détaillé de. pour plus d'informations, suivez d'autres articles connexes sur le site Web de PHP en chinois!
 Comment télécharger et enregistrer les vidéos phares du jour
Comment télécharger et enregistrer les vidéos phares du jour
 La différence entre l'hibernation et le sommeil de Windows
La différence entre l'hibernation et le sommeil de Windows
 Comment résoudre l'exception de lecture de fichiers volumineux Java
Comment résoudre l'exception de lecture de fichiers volumineux Java
 qu'est-ce que le pissenlit
qu'est-ce que le pissenlit
 Quels sont les avantages du modèle d'usine Java
Quels sont les avantages du modèle d'usine Java
 Que signifie Linux ?
Que signifie Linux ?
 Introduction aux outils de détection SSL
Introduction aux outils de détection SSL
 Quels sont les logiciels de sauvegarde de données ?
Quels sont les logiciels de sauvegarde de données ?
 Comment débloquer les restrictions d'autorisation Android
Comment débloquer les restrictions d'autorisation Android