
WindowsPackageManagerServer.exe est un fichier exécutable qui appartient à l'outil Windows Package Manager, un utilitaire gérant l'installation, la mise à jour et la suppression de logiciels via des commandes ou des scripts.
Il est essentiel de rationaliser automatiquement les tâches qui impliquent la gestion de logiciels, en particulier pour celles dont le champ de travail relève principalement d'outils comme Winget. Les utilisateurs sont susceptibles de rencontrer des erreurs d'application concernant WindowsPackageManagerServer.exe qui pourraient perturber le fonctionnement des outils et affecter d'autres processus associés.
En cas d'erreur d'application dans WindowsPackageManagerServer.exe, le message d'erreur inclus peut exprimer que ladite application n'a pas pu démarrer correctement ou qu'elle a rencontré un problème imprévu.
Par conséquent, certaines fonctionnalités associées à la gestion des logiciels ne fonctionneront pas correctement et il se peut que la mise à jour, l'installation ou la désinstallation des applications ne soient pas fluides. Des problèmes de performances ou des notifications répétées d'erreurs rendront difficile aux utilisateurs d'effectuer leurs tâches de gestion des logiciels en douceur.
Il existe plusieurs raisons pour lesquelles l'erreur d'application WindowsPackageManagerServer.exe peut se produire. Ceux-ci incluent, le plus souvent, des fichiers système corrompus ou manquants qui empêchent l'exécutable de s'exécuter comme il le devrait. Parfois, des problèmes liés aux mises à jour Windows ou des problèmes de compatibilité entre les versions du logiciel sont à l'origine de cette erreur.
Des processus en arrière-plan ou des logiciels tiers, tels que des programmes de sécurité, pourraient également interférer avec le fonctionnement du gestionnaire de packages Windows, entraînant des erreurs d'application. De plus, des problèmes de logiciels malveillants ou de registre système peuvent contribuer au problème, affectant la stabilité globale de l'exécutable.
La correction de l'erreur d'application WindowsPackageManagerServer.exe implique généralement une combinaison d'étapes, allant du dépannage de base comme la mise à jour de Windows et la vérification des conflits logiciels jusqu'à des mesures plus avancées telles que la réparation ou la réinstallation des composants du système.
Des instructions manuelles pour résoudre cette erreur seront fournies ci-dessous, en commençant par des solutions simples et en progressant vers des solutions plus complexes. Pour les utilisateurs qui recherchent un moyen automatisé de résoudre les problèmes système sous-jacents, l'utilisation de l'outil de réparation FortectMac Washing Machine X9 peut être une solution efficace pour maintenir la stabilité de Windows et prévenir des erreurs similaires à l'avenir.
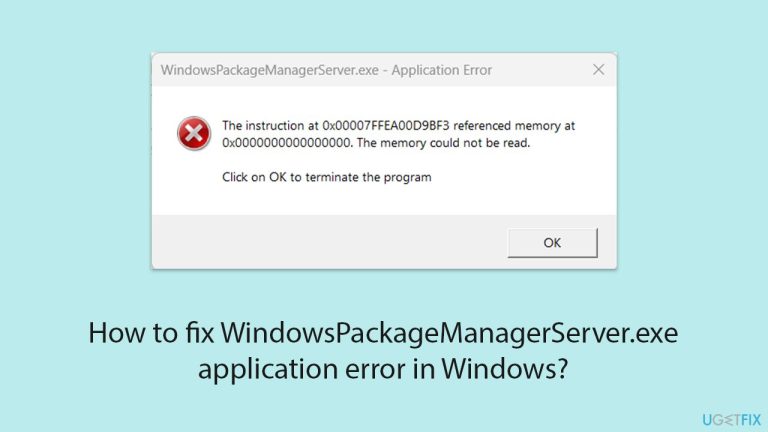
Garder Windows à jour peut résoudre les problèmes de compatibilité et liés aux bogues qui pourraient être à l'origine de l'erreur WindowsPackageManagerServer.exe.
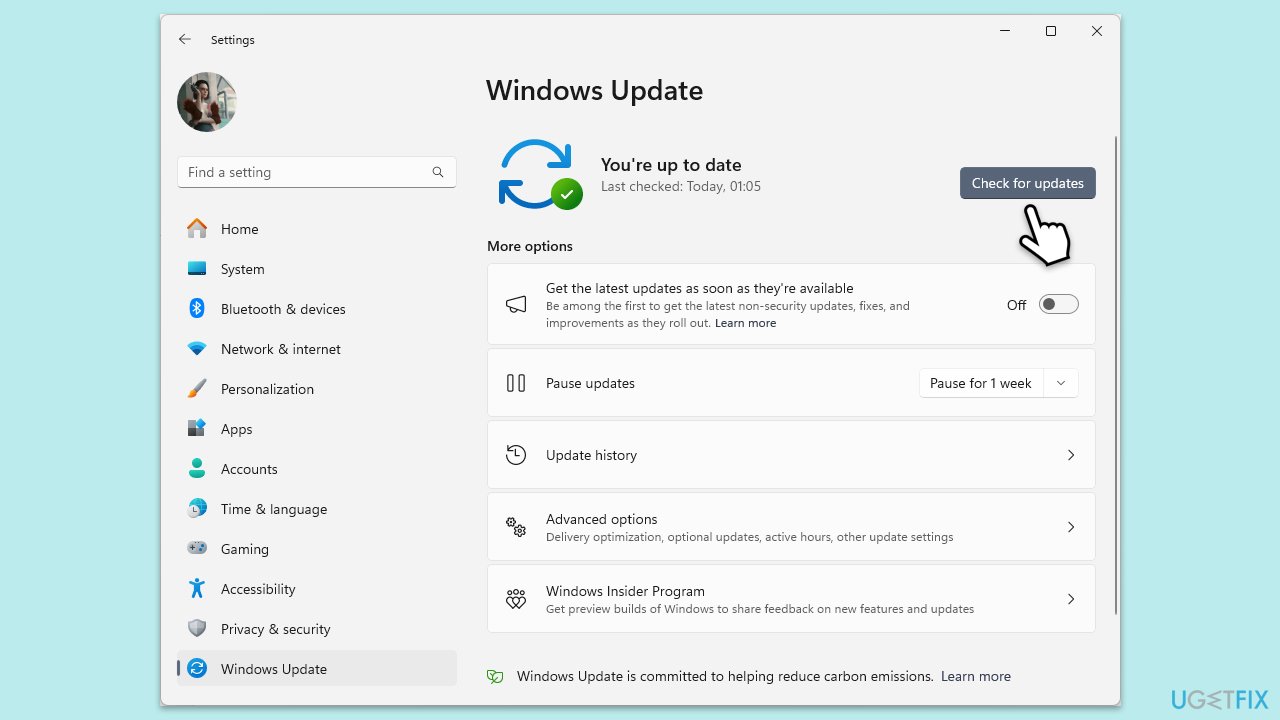
La réparation du gestionnaire de packages Windows peut aider si l'exécutable est corrompu ou fonctionne mal.
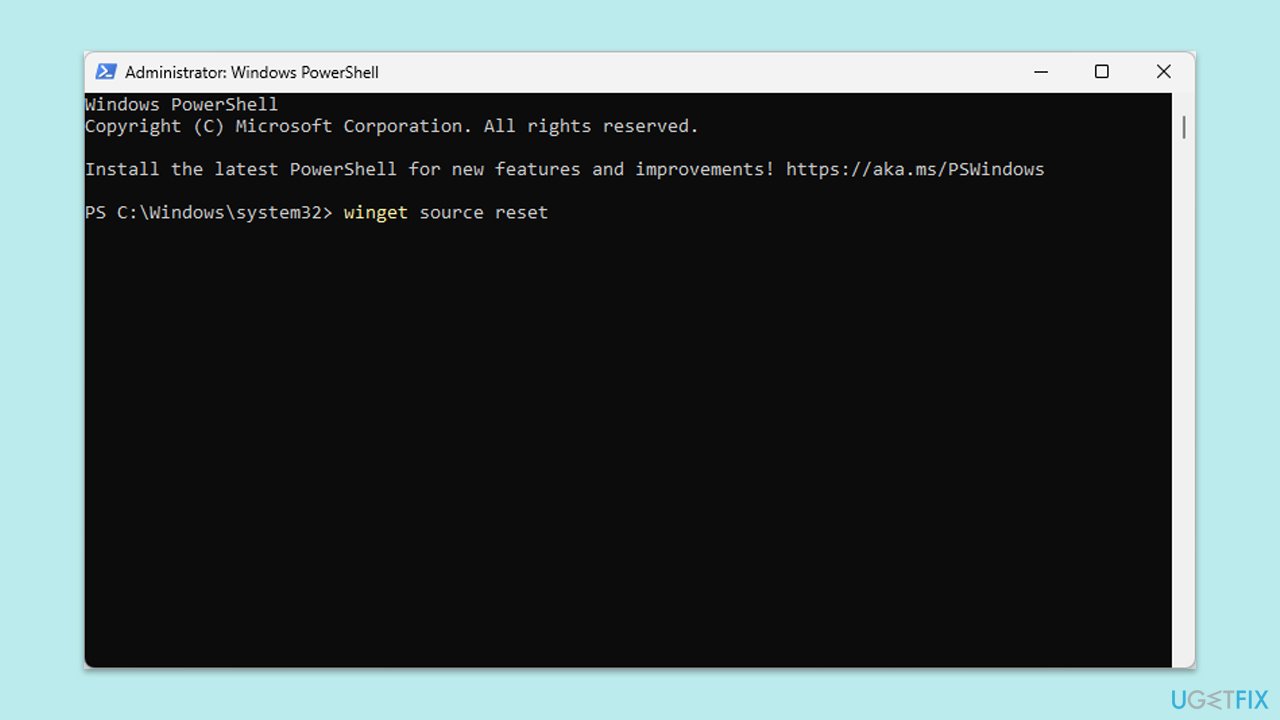
Les logiciels tiers, en particulier les programmes de sécurité, peuvent interférer avec les exécutables du système.
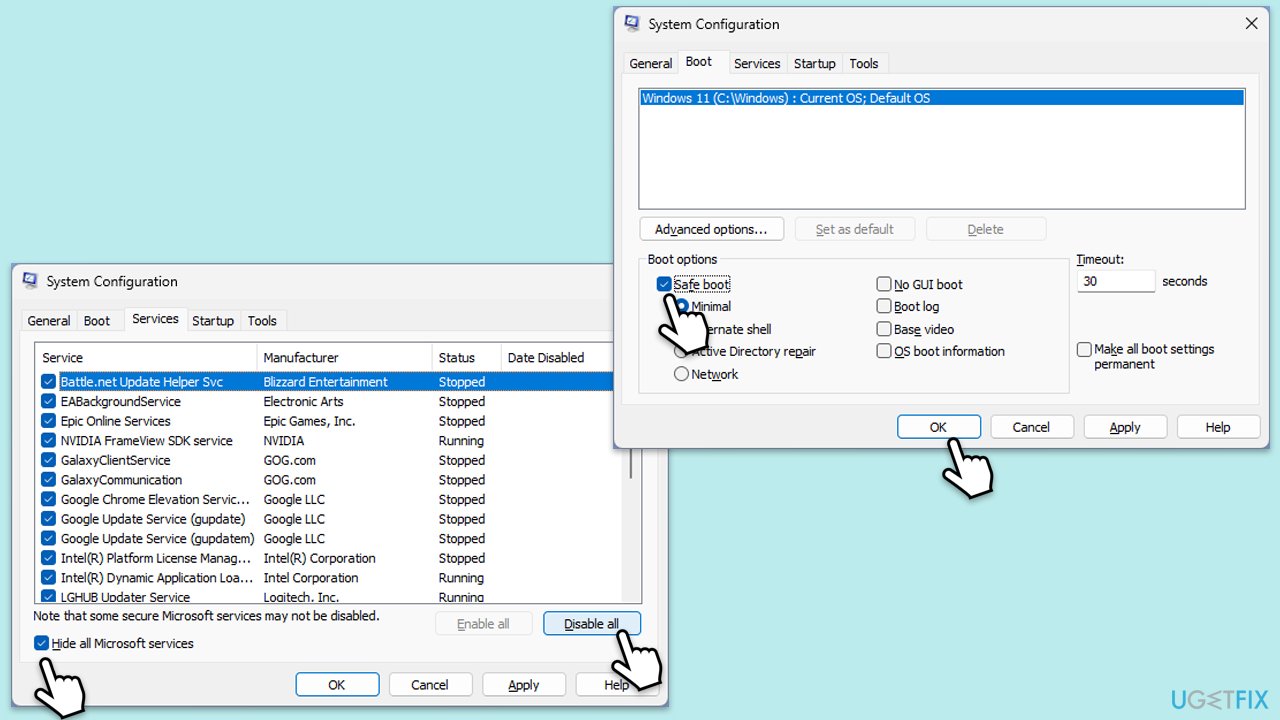
Les fichiers système corrompus peuvent entraîner des erreurs d'application. L'exécution d'analyses SFC et DISM peut aider à identifier et à résoudre ces problèmes.
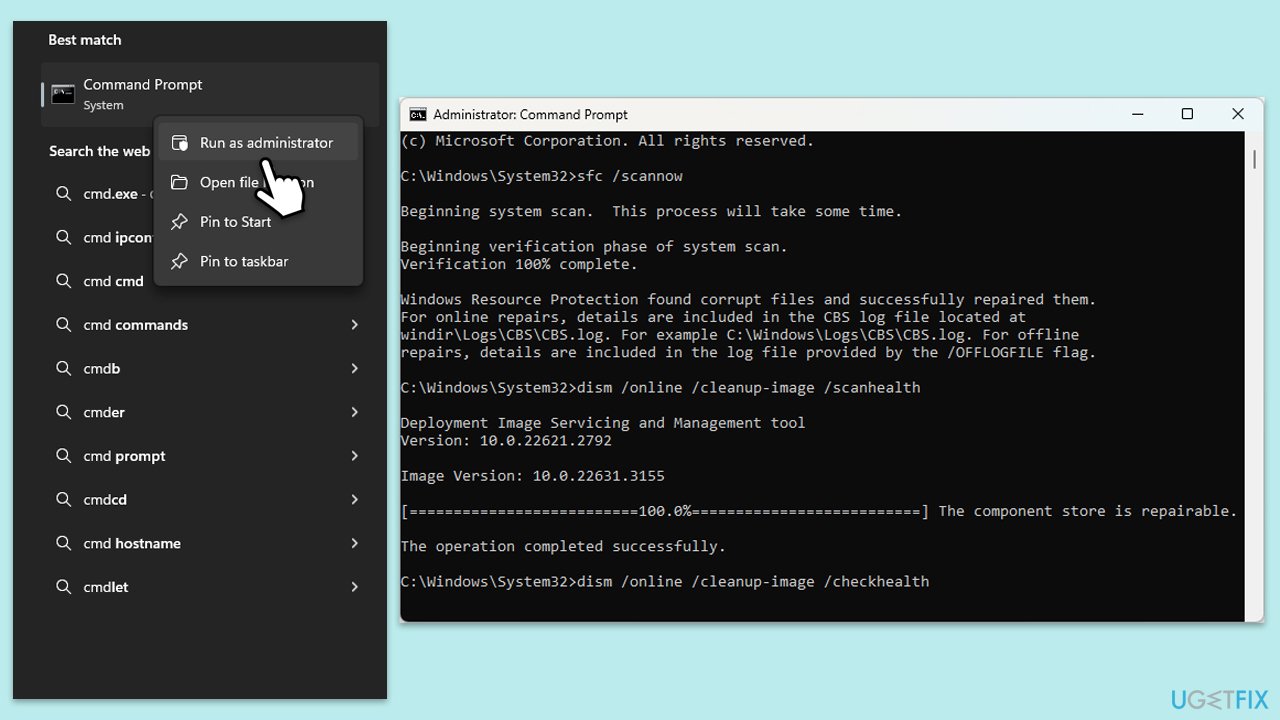
La réinstallation du gestionnaire de packages Windows peut résoudre les problèmes liés à l'exécutable.
Les logiciels malveillants peuvent provoquer des erreurs d'application et perturber les fonctionnalités du système. Vous pouvez utiliser une application de sécurité tierce de confiance, bien que Microsoft Safety Scanner ou Windows Defender intégré puissent tout aussi bien faire le travail :
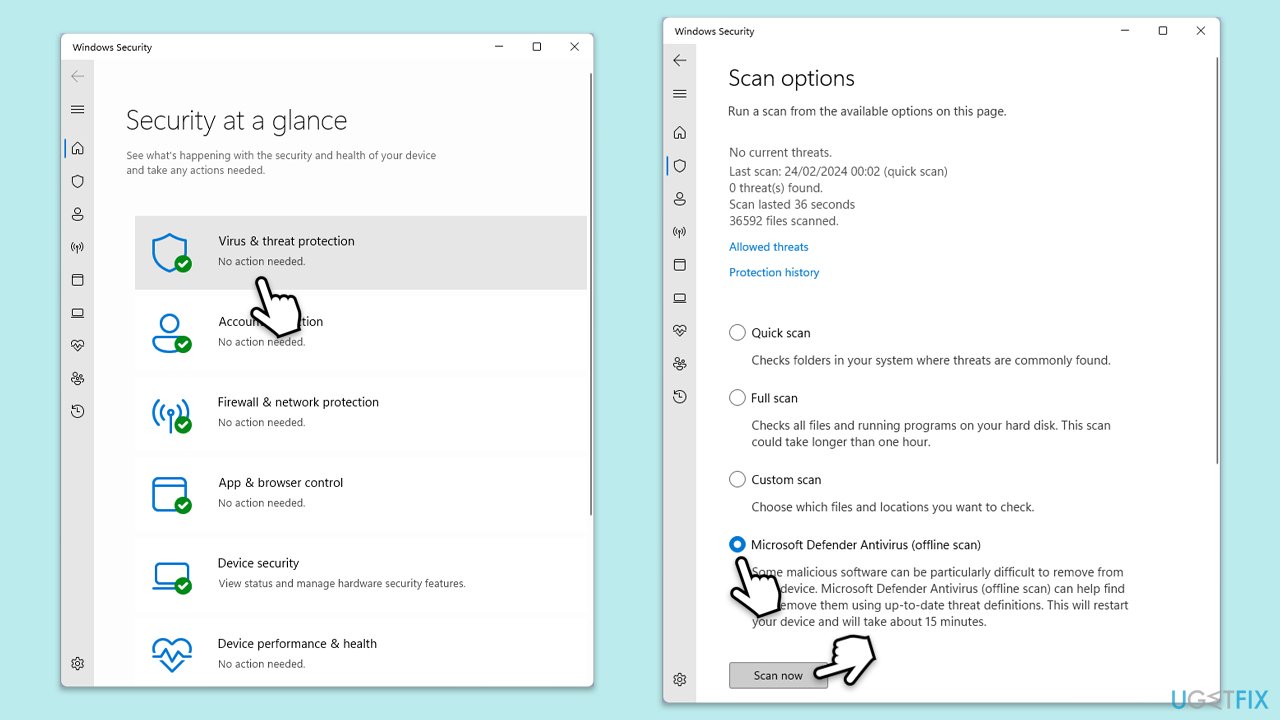
La réinitialisation de composants système spécifiques peut aider à corriger les erreurs d'application persistantes.
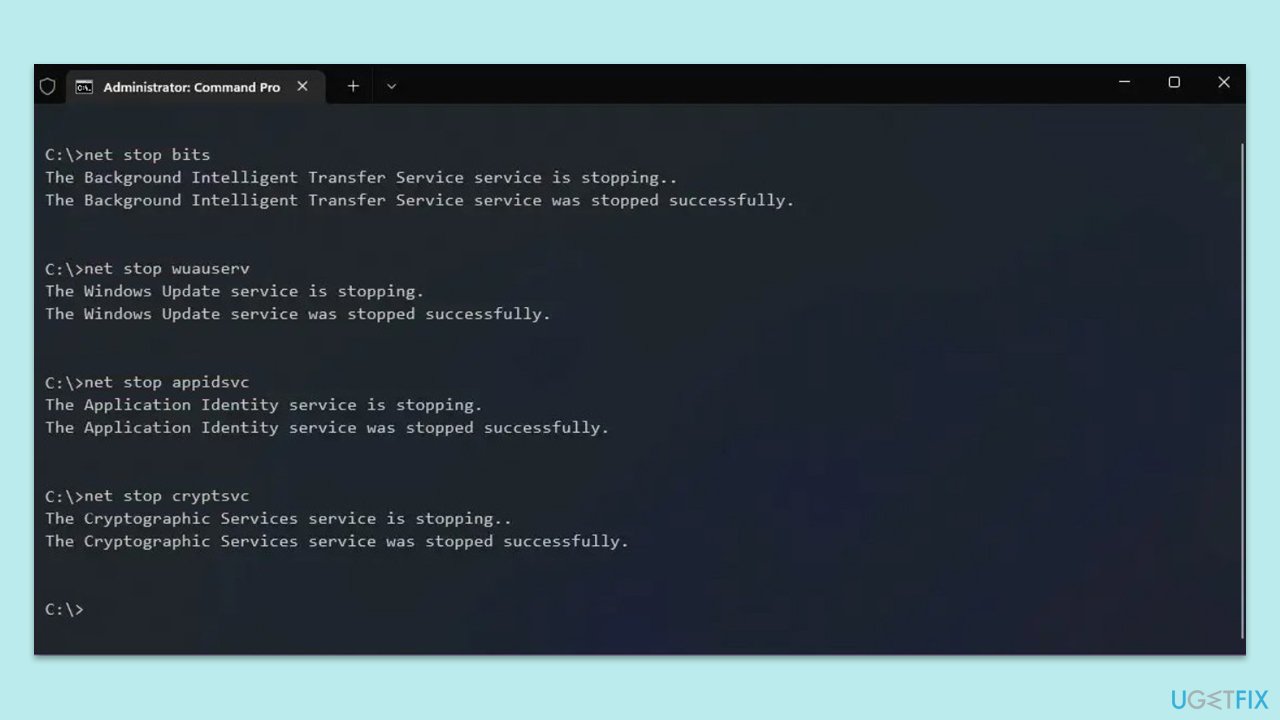
Réparer Windows à l'aide de l'outil de création multimédia peut résoudre des problèmes système plus profonds tout en préservant vos fichiers et applications intacts.
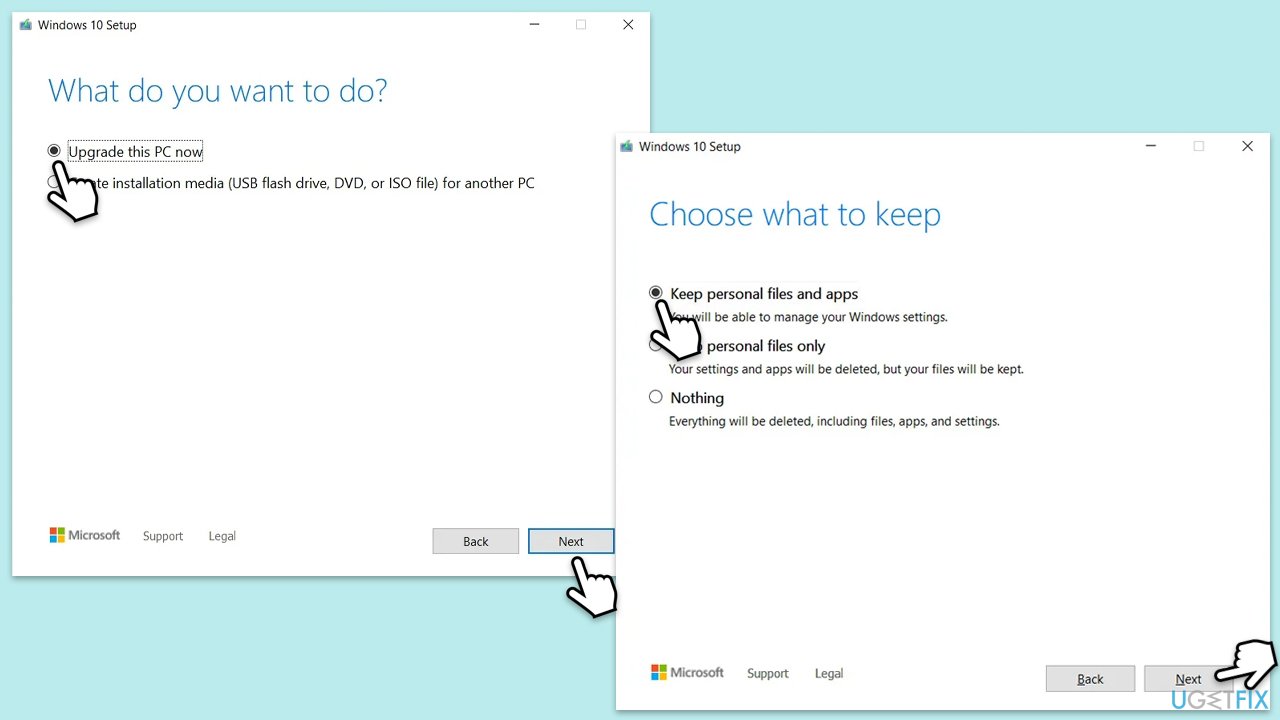
Ce qui précède est le contenu détaillé de. pour plus d'informations, suivez d'autres articles connexes sur le site Web de PHP en chinois!
 vcruntime140.dll est introuvable et l'exécution du code ne peut pas continuer
vcruntime140.dll est introuvable et l'exécution du code ne peut pas continuer
 pr touche de raccourci
pr touche de raccourci
 Comment habiller Douyin Xiaohuoren
Comment habiller Douyin Xiaohuoren
 Que signifie l'intelligence des données ?
Que signifie l'intelligence des données ?
 utilisation du nœud parent
utilisation du nœud parent
 Comment lire les données dans un fichier Excel en python
Comment lire les données dans un fichier Excel en python
 Que faire si l'ordinateur simule la mort
Que faire si l'ordinateur simule la mort
 Que faire si le CSS ne peut pas être chargé
Que faire si le CSS ne peut pas être chargé
 Quelle est la différence entre JD International auto-exploité et JD auto-opéré
Quelle est la différence entre JD International auto-exploité et JD auto-opéré