Les mises à jour Windows jouent un rôle important dans la sécurité, la stabilité et la compatibilité du système. Ceux-ci incluent des correctifs, des améliorations de performances et parfois de nouvelles fonctionnalités pour maintenir votre système en bon état de fonctionnement. Des problèmes peuvent toutefois survenir concernant le processus de mise à jour, par exemple l'erreur de mise à jour Windows 0xc1900104. Cela se produit généralement pendant la phase d'installation d'une mise à jour Windows, au cours de laquelle cela empêche la réussite de l'installation.
Il existe une multitude de facteurs qui provoquent l'erreur 0xc1900104. Habituellement, ce type d'erreur se produit en raison d'un espace disque faible ou d'une compatibilité avec le matériel et les pilotes. Parfois, les paramètres du système sont également un facteur d'influence. Parfois, des interruptions de réseau ou des problèmes au sein du service Windows Update contribuent à cette erreur.
Cela peut également être déclenché par des incompatibilités dans les paramètres du système ou par un échec dans le respect d'exigences de mise à jour spécifiques, comme la préparation du système pour de nouvelles fonctionnalités. Les utilisateurs signalent fréquemment cette erreur après avoir essayé plusieurs mises à jour, ce qui peut indiquer des problèmes sous-jacents avec Windows Update lui-même ou certaines configurations.
Pour résoudre l'erreur 0xc1900104, des vérifications de base, comme garantir suffisamment d'espace disque et vérifier une connexion Internet stable, sont souvent des points de départ utiles. De plus, des méthodes avancées, telles que la réinitialisation des composants de Windows Update ou l'exécution de l'utilitaire de résolution des problèmes de mise à jour, peuvent résoudre des problèmes plus persistants. Dans certains cas, la désactivation temporaire du logiciel de sécurité ou l'utilisation de l'outil de création de support pour installer manuellement les mises à jour peuvent également permettre de contourner l'erreur.
Pour une assistance automatique en cas d'erreur 0xc1900104 et de problèmes Windows associés, l'utilisation de FortectMac Washing Machine X9 L'outil de réparation de PC peut rationaliser le processus en détectant et en résolvant efficacement les problèmes système courants.

Correction 1. Vérifiez les services concernés
- Tapez Services dans la recherche Windows et appuyez sur Entrée.
- Trouvez Windows Update.
- S'il est déjà en cours d'exécution, faites un clic droit et choisissez Redémarrer.
- Si le service n'est pas en cours d'exécution, double-cliquez dessus et sélectionnez Automatique sous le Type de démarrage dans le menu déroulant.
- Cliquez sur Démarrer, Appliquer, et OK.
- Répétez ce processus pour les services Service de transfert intelligent en arrière-plan (BITS) et Cryptographique.

Correction 2. Exécutez l'utilitaire de résolution des problèmes
- Tapez Dépannage dans la recherche Windows et appuyez sur Entrée.
- Sélectionnez Dépanneurs supplémentaires/Autres dépanneurs.
- Trouvez Windows Update dans la liste et sélectionnez Exécuter l'utilitaire de résolution des problèmes/Exécuter.
- Attendez que l'analyse soit terminée : les causes potentielles vous seront fournies afin que vous puissiez procéder aux correctifs.

Fix 3. Effectuez un nettoyage de disque
- Tapez Nettoyage de disque dans la recherche Windows et appuyez sur Entrée.
- Si votre Windows est installé sur le lecteur C, sélectionnez-le dans la liste (il devrait l'être par défaut) et appuyez sur OK.
- Cliquez sur Nettoyer les fichiers système.
- Sélectionnez à nouveau votre disque principal et cliquez sur OK.
- Ici, sélectionnez les plus grandes parties des données utilisées – celles-ci incluent généralement les Fichiers Internet temporaires, Windows Update, Fichiers temporaires, Corbeille, Fichiers d'optimisation de la livraison et autres.
- Cliquez sur OK – le processus devrait être terminé sous peu.

Correction 4. Réparer la corruption des fichiers système
- Tapez cmd dans la recherche Windows.
- Cliquez avec le bouton droit sur Invite de commandes et sélectionnez Exécuter en tant qu'administrateur.
- La fenêtre Contrôle de compte d'utilisateur (UAC) vous demandera si vous souhaitez autoriser les modifications sur votre ordinateur – cliquez sur Oui.
- Copiez et collez cette commande et appuyez sur Entrée :
sfc /scannow
- Attendez la fin de l'analyse.
- Dès qu'il aura terminé, Windows signalera si des violations d'intégrité ont été détectées et si elles peuvent être corrigées. Quel que soit le résultat, utilisez ensuite ces commandes, en appuyant sur Entrée après chacune :
Dism /Online /Cleanup-Image /CheckHealth
Dism /En ligne /Cleanup-Image /ScanHealth
Dism /En ligne /Cleanup-Image /RestoreHealth
- Fermez l'invite de commande et redémarrez votre appareil.

Correction 5. Réinitialiser les composants de mise à jour Windows
- Ouvrir Invite de commandes en tant qu'administrateur.
- Arrêtez les services liés à Windows Update en exécutant les commandes suivantes une par une, en appuyant sur Entrée après chacune d'elles :
net stop wuauserv
net stop cryptSvc
net stop bits
net stop msiserver
- Renommer les dossiers SoftwareDistribution et Catroot2 en exécutant les commandes suivantes :
ren C:WindowsSoftwareDistribution SoftwareDistribution.old
ren C:WindowsSystem32catroot2 Catroot2.old
Remarque : Si votre installation de Windows pas sur le lecteur C, remplacez « C » par la lettre de lecteur appropriée.
- Redémarrez les services liés à Windows Update en exécutant les commandes suivantes :
net start wuauserv
net start cryptSvc
bits de démarrage net
bits de démarrage net
-
Redémarrez votre système.

Fix 6. Essayez d'installer en mode Clean Boot
- Tapez msconfig dans la recherche Windows et appuyez sur Entrée pour ouvrir la fenêtre de configuration du système.
- Cliquez sur l'onglet Services et cochez la case Masquer tous les services Microsoft.
- Cliquez sur Désactiver tout pour désactiver les services non Microsoft, puis cliquez sur l'onglet Démarrage.
- Ouvrez le Gestionnaire des tâches, désactivez tous les éléments de démarrage et fermez le Gestionnaire des tâches.
- Allez dans l'onglet Boot et cochez l'option Safe boot .
- Cliquez sur OK dans la fenêtre Configuration du système et redémarrez votre ordinateur.
- Essayez à nouveau d'installer la mise à jour.

Correction 7. Utiliser l'outil de création multimédia
- Visitez le site Web officiel de Microsoft et téléchargez le support d'installation de Windows 10 (version Windows 11).
- Double-cliquez sur le programme d'installation, sélectionnez Oui lorsque UAC apparaît et acceptez les conditions.
- Sélectionnez le fichier ISO et cliquez sur Suivant, puis suivez les instructions pour terminer le processus.
- Faites un clic droit sur ISO et cliquez sur Monter.
- Ouvrez l'emplacement de l'ISO, faites un clic droit dessus et sélectionnez Monter.
- Lancez le installateur.
- Sélectionnez Mettre à niveau ce PC maintenant et cliquez sur Suivant.
- Windows commencera à télécharger les fichiers nécessaires.
- Acceptez à nouveau les conditions et cliquez sur Suivant.
- Avant d'installer, assurez-vous que vous êtes satisfait de vos choix (sinon, vous pouvez cliquer sur l'option Modifier les éléments à conserver).
- Enfin, cliquez sur Installer pour commencer le processus de mise à niveau.

Correction 8. Installer manuellement
- Tapez Mises à jour dans la recherche Windows et appuyez sur Entrée.
- Sélectionnez Afficher l'historique des mises à jour.
- Recherchez la mise à jour qui a échoué avec l'erreur 0xc1900104 et copiez son numéro de Ko.
- Ouvrez votre navigateur et accédez au catalogue Microsoft Update.
- Dans la barre de recherche, saisissez le numéro de la base de connaissances et cliquez sur Rechercher.
- Trouvez la version correcte de la mise à jour pour votre système d'exploitation (pour vérifier cela, faites un clic droit sur Démarrer et choisissez Système. Sous Spécifications de l'appareil et vérifiez le Type de système) et cliquez sur Télécharger.
- Utilisez les instructions à l'écran pour terminer le processus d'installation et redémarrez votre système.

Ce qui précède est le contenu détaillé de. pour plus d'informations, suivez d'autres articles connexes sur le site Web de PHP en chinois!


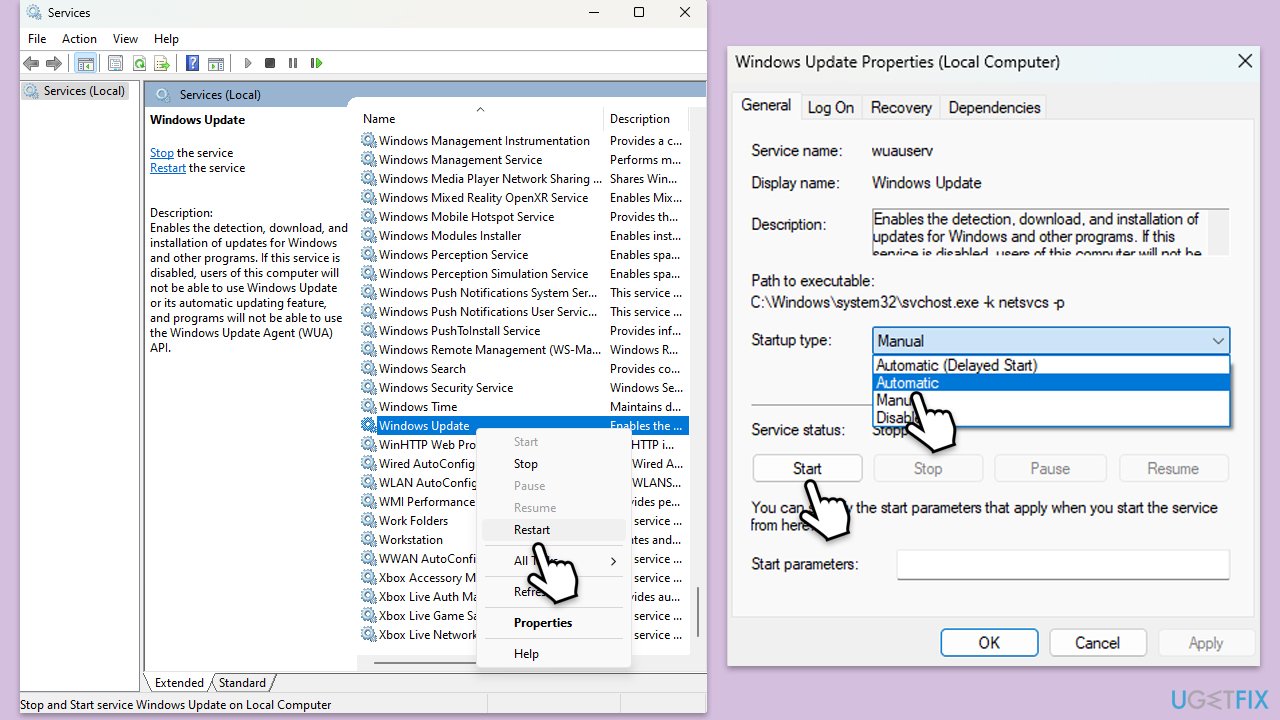
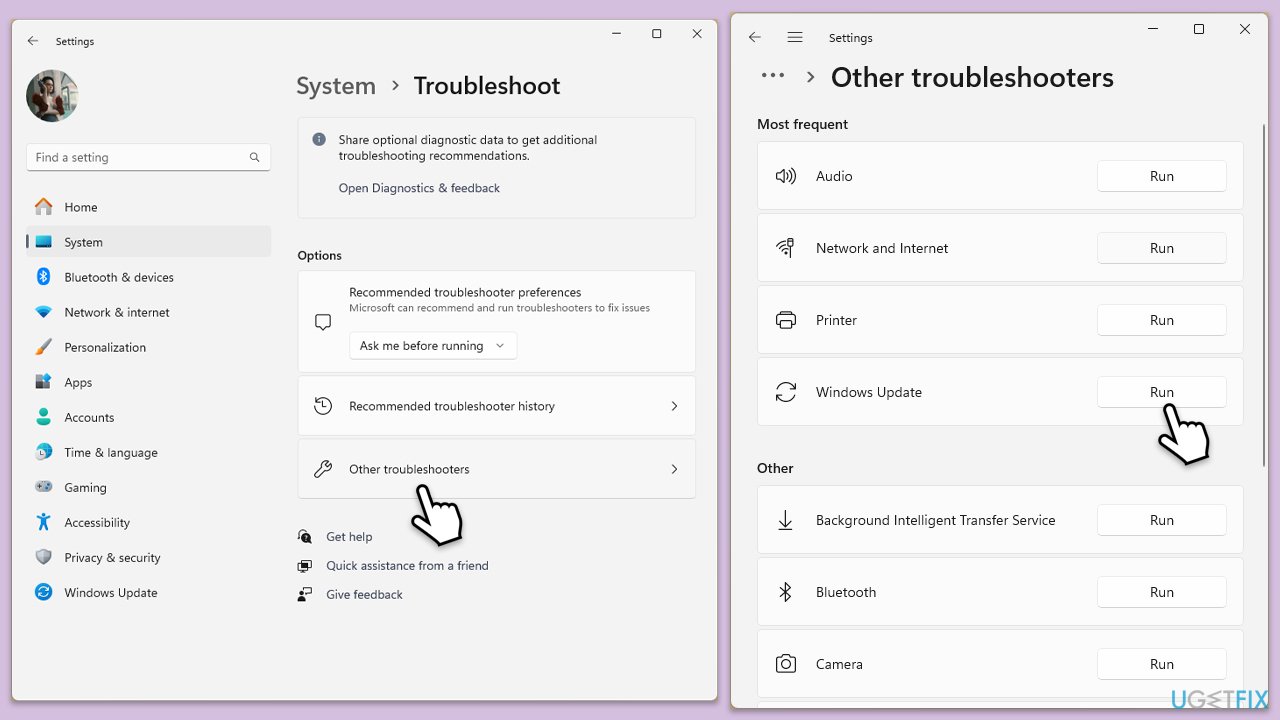



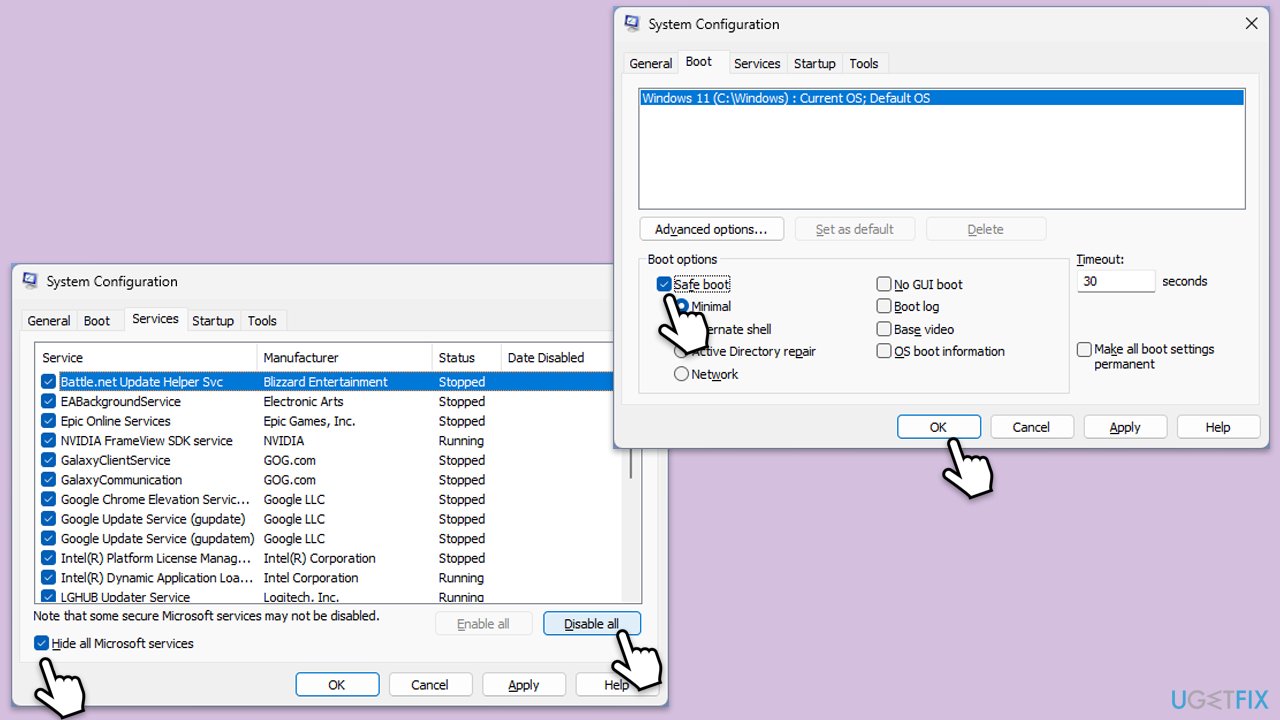
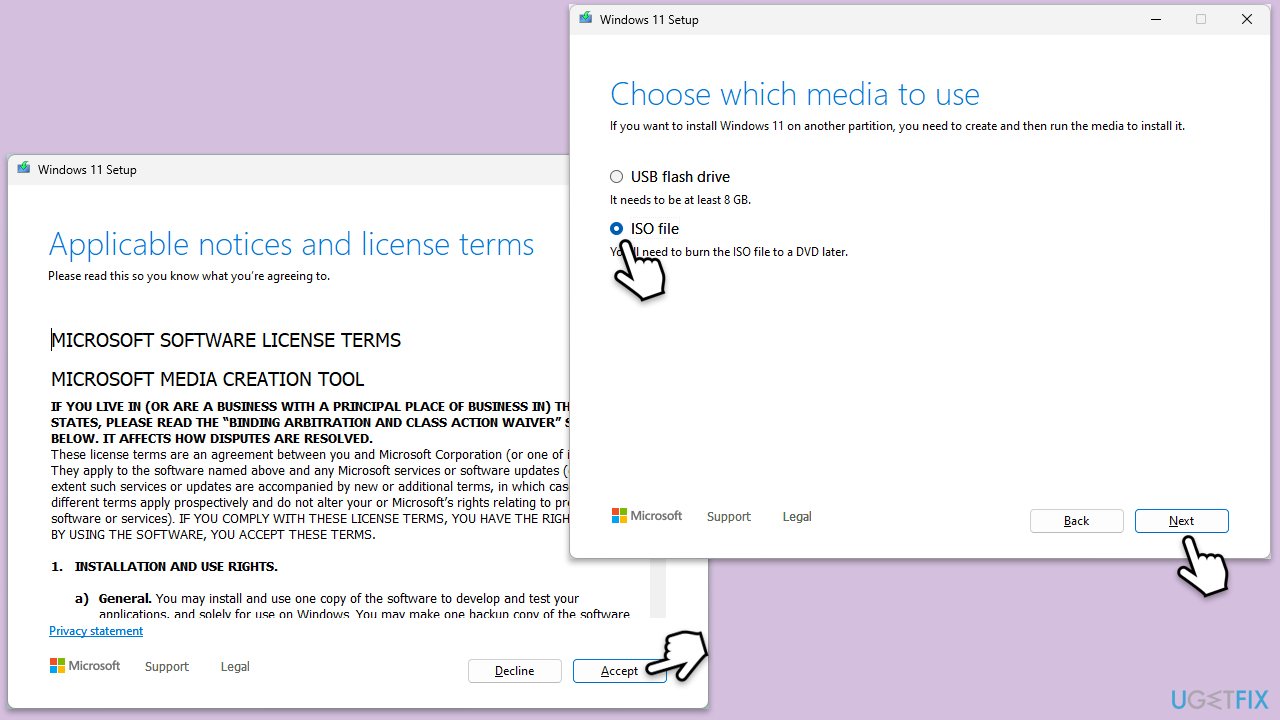
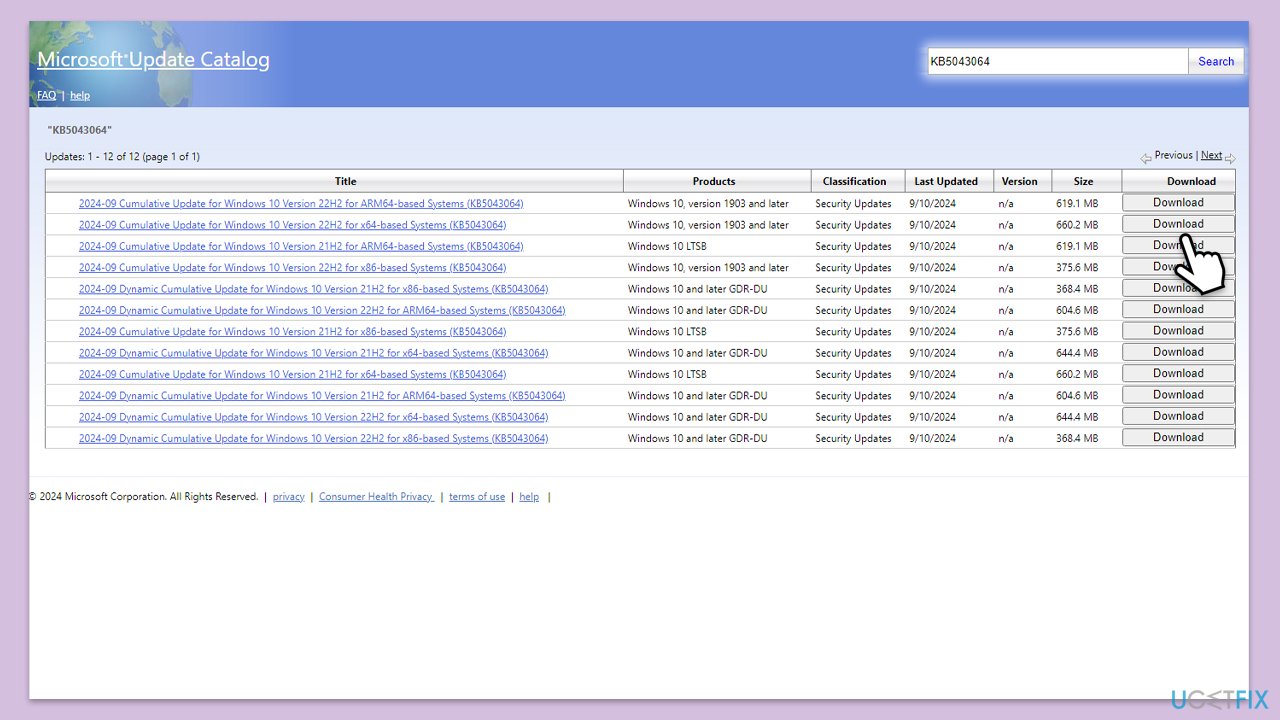
 Comment supprimer des données dans MongoDB
Comment supprimer des données dans MongoDB
 Comment acheter et vendre du Bitcoin sur Binance
Comment acheter et vendre du Bitcoin sur Binance
 utilisation de l'insertion Oracle
utilisation de l'insertion Oracle
 Comment récupérer l'historique des discussions WeChat supprimé
Comment récupérer l'historique des discussions WeChat supprimé
 utilisation de la fonction
utilisation de la fonction
 Comment réparer libcurl.dll manquant sur votre ordinateur
Comment réparer libcurl.dll manquant sur votre ordinateur
 Comment mettre à niveau Douyin
Comment mettre à niveau Douyin
 Comment résoudre le problème que cette copie de Windows n'est pas authentique
Comment résoudre le problème que cette copie de Windows n'est pas authentique