 base de données
base de données
 tutoriel mysql
tutoriel mysql
 Configuration de MySQL sur Kubernetes avec Prometheus et Grafana Monitoring
Configuration de MySQL sur Kubernetes avec Prometheus et Grafana Monitoring
Configuration de MySQL sur Kubernetes avec Prometheus et Grafana Monitoring
Dans ce didacticiel, nous expliquerons comment configurer MySQL sur un cluster Kubernetes (K8s), ainsi que l'intégration de Prometheus et Grafana pour la surveillance. Nous utiliserons les graphiques Bitnami Helm pour MySQL, Prometheus et Grafana et vous montrerons comment créer un tableau de bord Grafana personnalisé pour surveiller MySQL.
1. Créez un espace de noms pour votre laboratoire
Tout d'abord, créez un espace de noms Kubernetes dans lequel vous déployerez votre MySQL et vos composants de surveillance.
kubectl create namespace my-lab
Pour vérifier la création de l'espace de noms, exécutez :
kubectl get namespaces
Cela devrait répertorier my-lab comme l'un des espaces de noms de votre cluster.
2. Installez MySQL à l'aide de Helm
Nous utiliserons la charte Bitnami Helm pour installer MySQL dans l'espace de noms my-lab. Si vous n'avez pas encore ajouté le référentiel de graphiques Bitnami, faites-le avec la commande suivante :
helm repo add bitnami https://charts.bitnami.com/bitnami
Maintenant, installez MySQL avec cette commande :
helm upgrade --install mysql bitnami/mysql --namespace my-lab
Pour vérifier l'état et vous assurer que MySQL est en cours d'exécution, utilisez :
kubectl get pods --namespace my-lab
Accéder au module MySQL
Pour vous connecter à MySQL, vous devez d’abord récupérer le mot de passe MySQL à partir des secrets Kubernetes. Utilisez cette commande pour obtenir le secret :
kubectl get secret -n my-lab
Ensuite, décodez le mot de passe mysql-root-password et le mot de passe mysql comme suit :
kubectl get secret/mysql -oyaml -n my-lab
Vous pouvez décoder le mot de passe en base64 :
echo <encoded-password> | base64 -d
Maintenant, accédez au pod MySQL en utilisant kubectl exec :
kubectl exec -it mysql-0 --namespace my-lab -- /bin/bash
Une fois dans le pod, connectez-vous à MySQL en utilisant le mot de passe root :
mysql -u root -p
Entrez le mot de passe root décodé lorsque vous y êtes invité.
Créer une base de données et quelques tables
Une fois dans MySQL, créez une base de données et quelques tables à surveiller :
create database my_db_1;
use my_db_1;
create table my_table_1 (a varchar(100));
create table my_table_2 (a varchar(100));
create table my_table_3 (a varchar(100));
insert into my_table_1 values('One');
insert into my_table_1 values('One-One');
select * from my_table_1;
3. Installez Prometheus et Grafana
Ensuite, nous installerons Prometheus et Grafana pour surveiller MySQL.
Installer Prometheus et Grafana
Tout d'abord, ajoutez les chartes Helm de la communauté Prometheus :
helm repo add prometheus-community https://prometheus-community.github.io/helm-charts helm repo update
Créez un espace de noms grafana :
kubectl create ns grafana
Maintenant, installez la pile Prometheus-Grafana à l'aide de Helm :
helm upgrade --install grafana prometheus-community/kube-prometheus-stack --namespace grafana
Vous pouvez vérifier l'installation en vérifiant les pods :
kubectl get pods -n grafana
Exposer MySQL avec LoadBalancer
Pour accéder à MySQL depuis l'extérieur du cluster Kubernetes, nous devons exposer le service MySQL à l'aide d'un LoadBalancer. Modifiez le service MySQL :
kubectl edit svc/mysql -n my-lab
Changez le type de service de ClusterIP à LoadBalancer :
spec: type: LoadBalancer
Vérifiez que l'adresse IP externe a été attribuée :
kubectl get svc -n my-lab
Si vous utilisez Minikube, vous devrez peut-être exécuter le tunnel minikube pour exposer le service en externe :
minikube tunnel
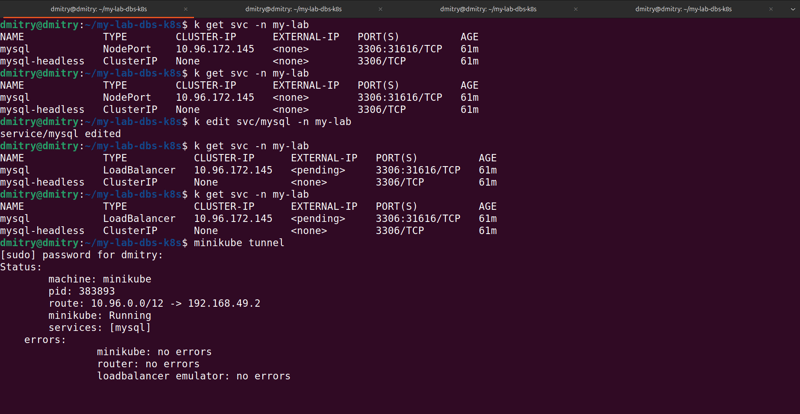
Maintenant, accédez à MySQL en externe en utilisant l'adresse IP attribuée :
kubectl create namespace my-lab
4. Installez l'exportateur Prometheus MySQL
Nous devons installer l'exportateur MySQL pour collecter les métriques MySQL et les exposer pour que Prometheus puisse les récupérer.
Créer une configuration d'exportateur
Créez un fichier mysql-exporter-values.yaml avec les détails de votre connexion MySQL :
kubectl get namespaces
Maintenant, installez l'exportateur MySQL à l'aide de Helm :
helm repo add bitnami https://charts.bitnami.com/bitnami
Exportateur MySQL Prometheus avec transfert de port
Pour transférer les métriques de l'exportateur MySQL vers votre machine locale à des fins de test, utilisez :
helm upgrade --install mysql bitnami/mysql --namespace my-lab
Vérifiez que les métriques sont exposées en visitant http://localhost:9104/metrics.

5. Connectez Grafana à Prometheus
Maintenant que Prometheus et l'exportateur MySQL sont configurés, connectons Grafana à Prometheus.
Grafana avant-port
Pour accéder au tableau de bord Grafana, exécutez la commande de transfert de port suivante :
kubectl get pods --namespace my-lab
Cela rendra Grafana accessible sur http://localhost:3000. Les identifiants de connexion par défaut sont :
Nom d'utilisateur : administrateur
Mot de passe : opérateur de bal

Une fois connecté, ajoutez Prometheus comme source de données dans Grafana :
Allez dans Configuration > Sources de données.
Ajoutez Prometheus comme source de données avec l'URL http://prometheus-operated:9090.
6. Importer les tableaux de bord Grafana
Pour surveiller MySQL, nous pouvons importer des tableaux de bord préconfigurés depuis le référentiel de tableaux de bord de Grafana.
Importer des tableaux de bord
Accédez à Tableaux de bord > Importez et saisissez les identifiants de tableau de bord suivants :
ID du tableau de bord 14057 (présentation MySQL)
ID de tableau de bord 7362 (Performances MySQL)
Ces tableaux de bord chargeront et afficheront automatiquement les métriques MySQL pertinentes, telles que les connexions, les requêtes et l'utilisation des ressources.

7. Conclusion
Vous avez configuré avec succès MySQL dans Kubernetes et intégré Prometheus et Grafana pour la surveillance. Vous pouvez désormais surveiller votre instance MySQL en temps réel à l'aide des tableaux de bord Grafana.
Principaux points à retenir :
- MySQL s'exécute sur Kubernetes à l'aide du graphique Bitnami Helm.
- Prometheus est utilisé pour extraire les métriques de MySQL à l'aide de l'exportateur MySQL.
- Grafana est configuré pour visualiser les données collectées par Prometheus.
- Vous pouvez accéder à MySQL en externe à l'aide d'un service LoadBalancer.
Avec cette configuration, vous pouvez facilement faire évoluer et surveiller votre infrastructure de base de données sur Kubernetes.
Ce qui précède est le contenu détaillé de. pour plus d'informations, suivez d'autres articles connexes sur le site Web de PHP en chinois!

Outils d'IA chauds

Undresser.AI Undress
Application basée sur l'IA pour créer des photos de nu réalistes

AI Clothes Remover
Outil d'IA en ligne pour supprimer les vêtements des photos.

Undress AI Tool
Images de déshabillage gratuites

Clothoff.io
Dissolvant de vêtements AI

Video Face Swap
Échangez les visages dans n'importe quelle vidéo sans effort grâce à notre outil d'échange de visage AI entièrement gratuit !

Article chaud

Outils chauds

Bloc-notes++7.3.1
Éditeur de code facile à utiliser et gratuit

SublimeText3 version chinoise
Version chinoise, très simple à utiliser

Envoyer Studio 13.0.1
Puissant environnement de développement intégré PHP

Dreamweaver CS6
Outils de développement Web visuel

SublimeText3 version Mac
Logiciel d'édition de code au niveau de Dieu (SublimeText3)

Sujets chauds
 1672
1672
 14
14
 1428
1428
 52
52
 1332
1332
 25
25
 1276
1276
 29
29
 1256
1256
 24
24
 Rôle de MySQL: Bases de données dans les applications Web
Apr 17, 2025 am 12:23 AM
Rôle de MySQL: Bases de données dans les applications Web
Apr 17, 2025 am 12:23 AM
Le rôle principal de MySQL dans les applications Web est de stocker et de gérer les données. 1.MySQL traite efficacement les informations utilisateur, les catalogues de produits, les enregistrements de transaction et autres données. 2. Grâce à SQL Query, les développeurs peuvent extraire des informations de la base de données pour générer du contenu dynamique. 3.MySQL fonctionne basé sur le modèle client-serveur pour assurer une vitesse de requête acceptable.
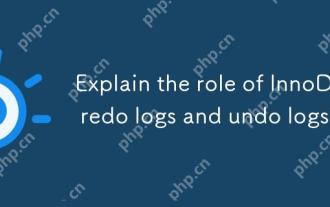 Expliquez le rôle des journaux de rétablissement innodb et des journaux d'annulation.
Apr 15, 2025 am 12:16 AM
Expliquez le rôle des journaux de rétablissement innodb et des journaux d'annulation.
Apr 15, 2025 am 12:16 AM
INNODB utilise des redologues et des undologs pour assurer la cohérence et la fiabilité des données. 1. REDOLOGIE RÉCLABLIER MODIFICATION DE PAGE DES DONNÉES Pour assurer la récupération des accidents et la persistance des transactions. 2.Undologs Enregistre la valeur des données d'origine et prend en charge le Rollback de la transaction et MVCC.
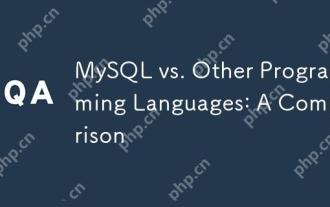 MySQL vs d'autres langages de programmation: une comparaison
Apr 19, 2025 am 12:22 AM
MySQL vs d'autres langages de programmation: une comparaison
Apr 19, 2025 am 12:22 AM
Par rapport à d'autres langages de programmation, MySQL est principalement utilisé pour stocker et gérer les données, tandis que d'autres langages tels que Python, Java et C sont utilisés pour le traitement logique et le développement d'applications. MySQL est connu pour ses performances élevées, son évolutivité et son support multiplateforme, adapté aux besoins de gestion des données, tandis que d'autres langues présentent des avantages dans leurs domaines respectifs tels que l'analyse des données, les applications d'entreprise et la programmation système.
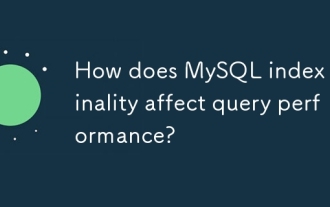 Comment la cardinalité d'index MySQL affecte-t-elle les performances de la requête?
Apr 14, 2025 am 12:18 AM
Comment la cardinalité d'index MySQL affecte-t-elle les performances de la requête?
Apr 14, 2025 am 12:18 AM
La cardinalité de l'index MySQL a un impact significatif sur les performances de la requête: 1. L'indice de cardinalité élevé peut réduire plus efficacement la plage de données et améliorer l'efficacité de la requête; 2. L'indice de cardinalité faible peut entraîner une analyse complète de la table et réduire les performances de la requête; 3. Dans l'indice conjoint, des séquences de cardinalité élevées doivent être placées devant pour optimiser la requête.
 MySQL pour les débutants: commencer la gestion de la base de données
Apr 18, 2025 am 12:10 AM
MySQL pour les débutants: commencer la gestion de la base de données
Apr 18, 2025 am 12:10 AM
Les opérations de base de MySQL incluent la création de bases de données, les tables et l'utilisation de SQL pour effectuer des opérations CRUD sur les données. 1. Créez une base de données: CreatedAtAbaseMy_First_DB; 2. Créez un tableau: CreateTableBooks (idIntauto_inCmentPrimaryKey, TitleVarchar (100) notnull, AuthorVarchar (100) notnull, publied_yearint); 3. Données d'insertion: INSERTINTOBOOKS (titre, auteur, publié_year) VA
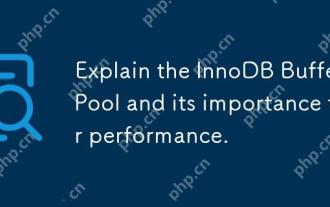 Expliquez le pool de tampons InNODB et son importance pour la performance.
Apr 19, 2025 am 12:24 AM
Expliquez le pool de tampons InNODB et son importance pour la performance.
Apr 19, 2025 am 12:24 AM
InnodBBufferPool réduit les E / S de disque en mettant en cache des données et des pages d'indexation, améliorant les performances de la base de données. Son principe de travail comprend: 1. La lecture des données: lire les données de BufferPool; 2. Écriture de données: Après avoir modifié les données, écrivez dans BufferPool et actualisez-les régulièrement sur le disque; 3. Gestion du cache: utilisez l'algorithme LRU pour gérer les pages de cache; 4. Mécanisme de lecture: Chargez à l'avance des pages de données adjacentes. En dimensionner le tampon et en utilisant plusieurs instances, les performances de la base de données peuvent être optimisées.
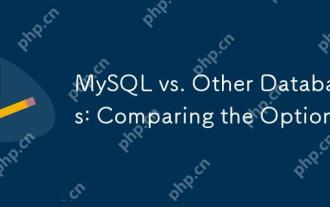 Mysql vs autres bases de données: comparaison des options
Apr 15, 2025 am 12:08 AM
Mysql vs autres bases de données: comparaison des options
Apr 15, 2025 am 12:08 AM
MySQL convient aux applications Web et aux systèmes de gestion de contenu et est populaire pour son open source, ses performances élevées et sa facilité d'utilisation. 1) Par rapport à PostgreSQL, MySQL fonctionne mieux dans les requêtes simples et les opérations de lecture simultanées élevées. 2) Par rapport à Oracle, MySQL est plus populaire parmi les petites et moyennes entreprises en raison de son open source et de son faible coût. 3) Par rapport à Microsoft SQL Server, MySQL est plus adapté aux applications multiplateformes. 4) Contrairement à MongoDB, MySQL est plus adapté aux données structurées et au traitement des transactions.
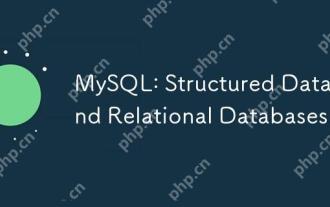 MySQL: données structurées et bases de données relationnelles
Apr 18, 2025 am 12:22 AM
MySQL: données structurées et bases de données relationnelles
Apr 18, 2025 am 12:22 AM
MySQL gère efficacement les données structurées par la structure de la table et la requête SQL, et met en œuvre des relations inter-tableaux à travers des clés étrangères. 1. Définissez le format de données et tapez lors de la création d'une table. 2. Utilisez des clés étrangères pour établir des relations entre les tables. 3. Améliorer les performances par l'indexation et l'optimisation des requêtes. 4. Bases de données régulièrement sauvegarde et surveillent régulièrement la sécurité des données et l'optimisation des performances.



