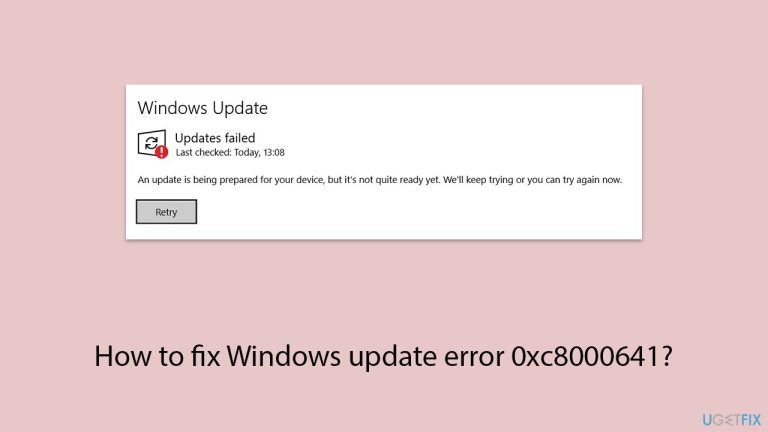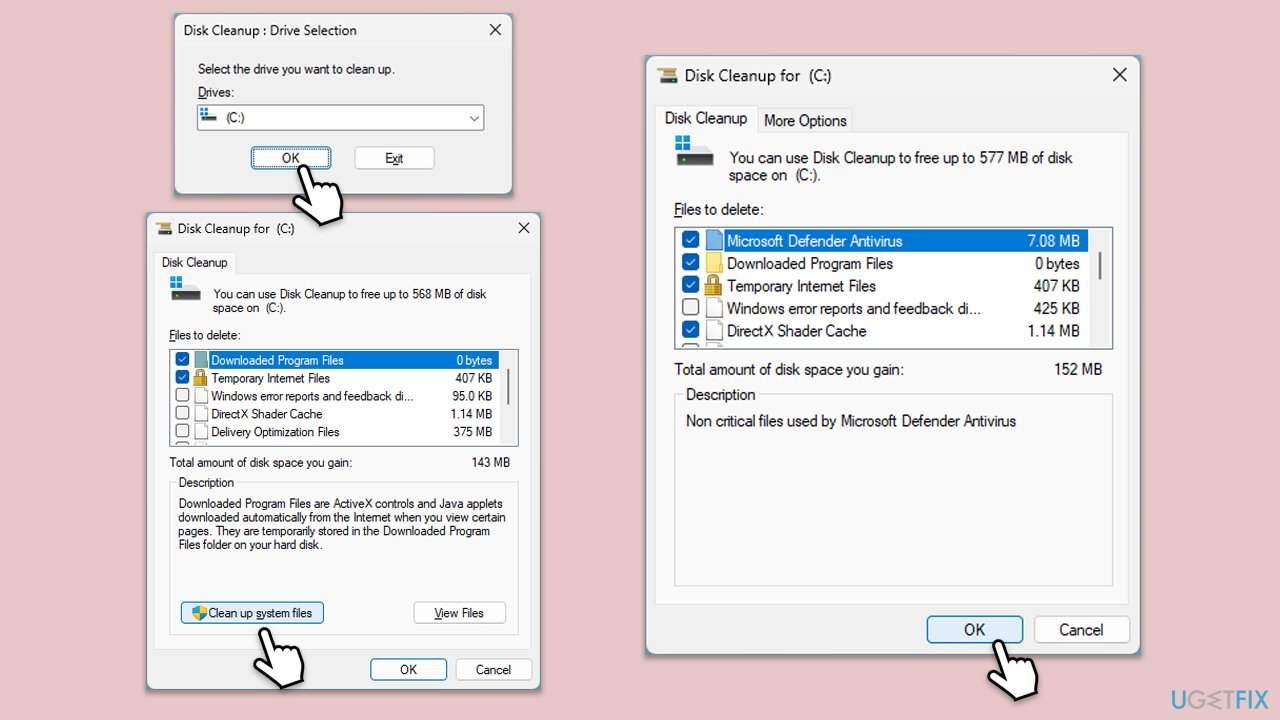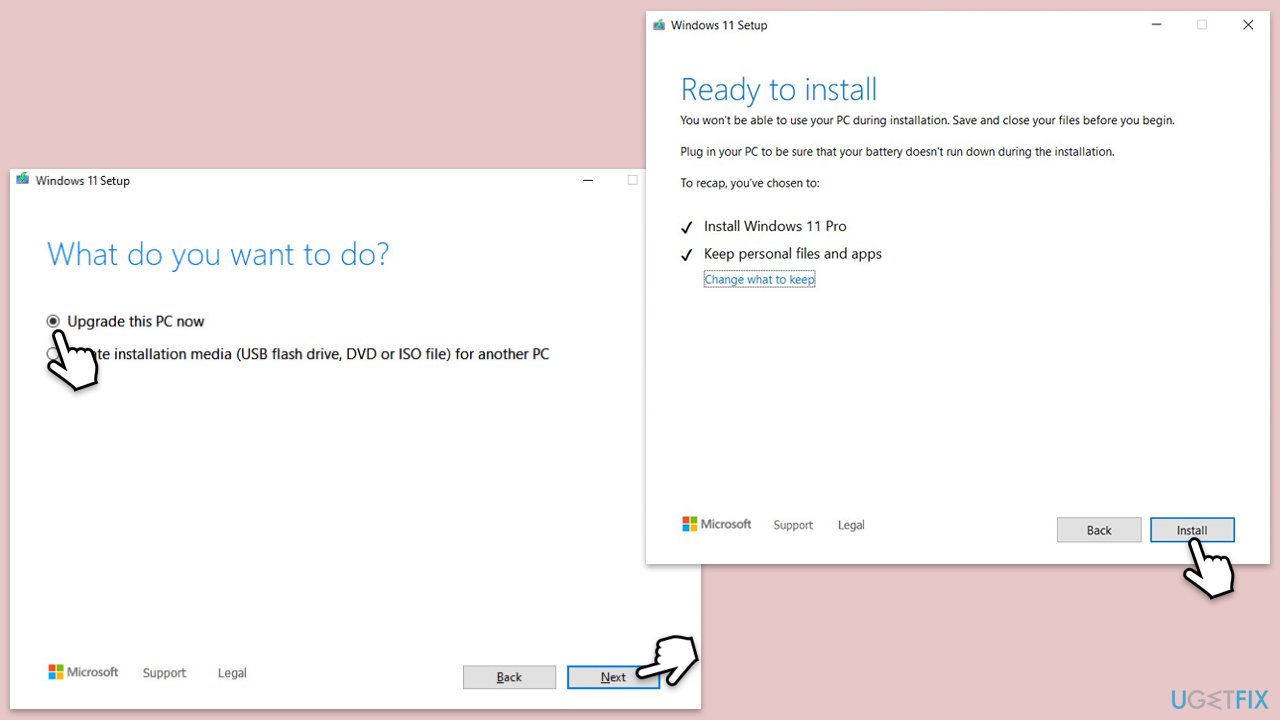L'erreur 0xc8000641 est un problème récurrent avec de nombreux utilisateurs essayant d'installer des mises à jour sur leurs appareils Windows. L'erreur, affichée dans les paramètres de Windows Update, reflète l'apparition d'un problème au sein du système lors de la tentative de téléchargement ou d'installation de mises à jour. Cela peut entraîner une mise à jour incomplète, une instabilité du système ou même des problèmes de sécurité en raison de composants critiques non corrigés.
Cette erreur provient souvent de plusieurs causes. Les composants de mise à jour corrompus au sein du système sont un facteur courant, souvent le résultat d'interruptions lors de mises à jour précédentes. De même, la corruption des fichiers système, lorsque des fichiers critiques sont endommagés ou manquants, peut perturber le processus de mise à jour.
Les services mal configurés, notamment le service Windows Update et le service de transfert intelligent en arrière-plan (BITS), sont également fréquemment liés à l'erreur 0xc8000641. Des problèmes de réseau, tels que des connexions instables ou des configurations DNS inappropriées, peuvent compliquer davantage le processus de mise à jour. De plus, des logiciels antivirus tiers ou d'autres applications en conflit peuvent bloquer les mises à jour ou interférer avec leur exécution.
Les utilisateurs rencontrant l'erreur 0xc8000641 signalent souvent des messages d'échec persistants même après des tentatives répétées d'installation des mises à jour. Les discussions sur les forums techniques suggèrent que le problème survient fréquemment dans les systèmes où les services essentiels ont été désactivés ou mal configurés par inadvertance. D'autres soulignent des perturbations du réseau ou des effets persistants de mises à jour précédemment échouées.
La résolution de l'erreur Windows Update 0xc8000641 implique souvent d'identifier la cause première et de résoudre le problème spécifique. La réparation des fichiers système, la réinitialisation des composants de Windows Update ou la garantie que les services requis sont correctement configurés font partie des approches courantes. Les utilisateurs avancés peuvent également examiner les configurations réseau ou désactiver temporairement les logiciels antivirus tiers pour permettre les mises à jour.
Lorsque les méthodes manuelles échouent, l'utilisation d'outils automatisés tels que le logiciel de réparation FortectMac Washing Machine X9 peut simplifier le processus et garantir que tous les problèmes sous-jacents sont soigneusement résolus. Ce logiciel est particulièrement utile pour ceux qui préfèrent une solution efficace et moins technique aux erreurs liées au système comme 0xc8000641.
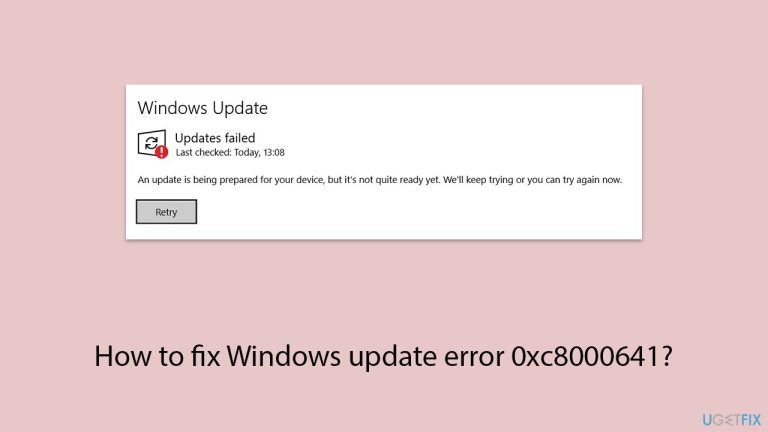
Correction 1. Effectuer un nettoyage de disque
- Tapez Nettoyage de disque dans la recherche Windows et appuyez sur Entrée.
- Si votre Windows est installé sur lecteur C, sélectionnez-le dans la liste (devrait l'être par défaut) et appuyez sur OK.
- Cliquez sur Nettoyer les fichiers système.
- Sélectionnez à nouveau votre lecteur principal et cliquez sur OK.
- Ici, sélectionnez les plus grandes parties des données utilisées – celles-ci incluent généralement les Fichiers Internet temporaires, Windows Update, Fichiers temporaires, Corbeille, Optimisation de la livraison Fichiers, et autres. Le marquage Windows Update est vital ici.
- Cliquez sur OK – le processus devrait être terminé sous peu.
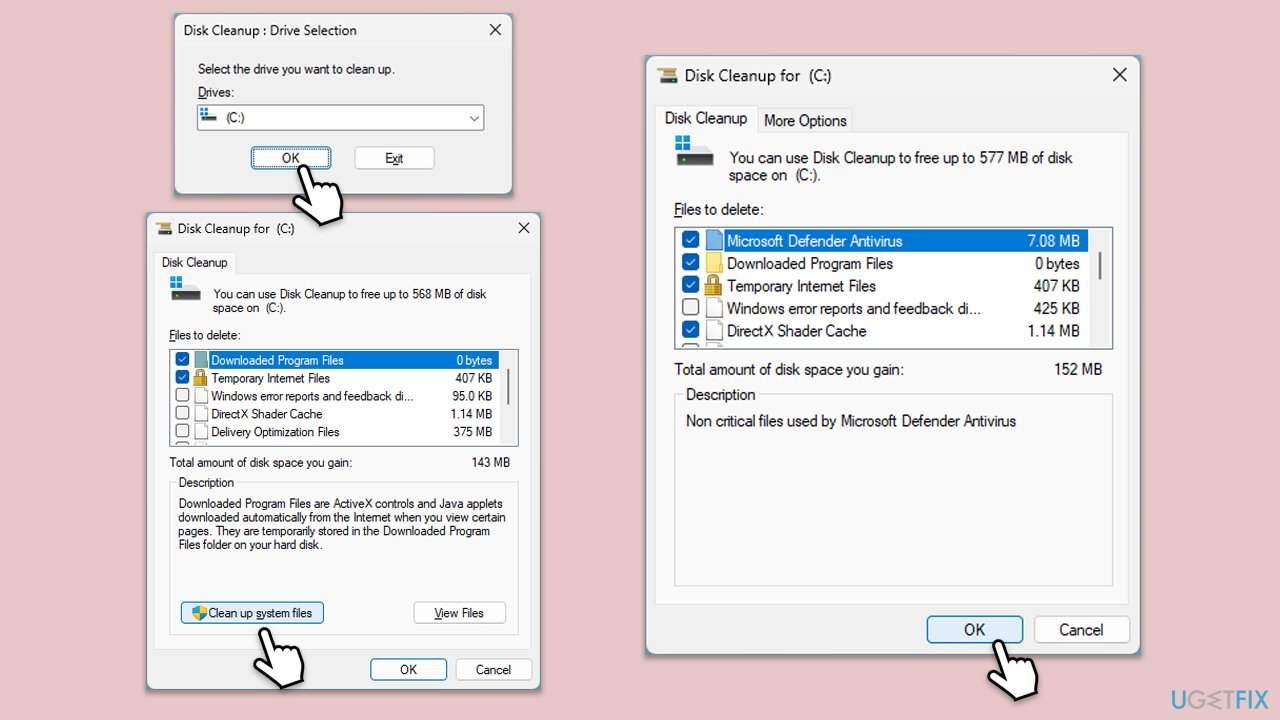
Correction 2. Vérifiez les services concernés
- Tapez Services dans la recherche Windows et appuyez sur Entrée.
- Trouver le Service Windows Update.
- S'il est déjà en cours d'exécution, faites un clic droit et choisissez Redémarrer.
- Si le service n'est pas en cours d'exécution, double-cliquez dessus et sélectionnez Automatique sous le Type de démarrage dans le menu déroulant.
- Cliquez sur Démarrer, Appliquer, et OK.
- Répétez ce processus pour les services Service de transfert intelligent en arrière-plan (BITS) et Cryptographique.

Correction 3. Exécutez l'utilitaire de résolution des problèmes
- Tapez Dépannage dans la barre de recherche Windows et appuyez sur Entrée.
- Ensuite, sur le côté droit de la fenêtre, sélectionnez Dépanneurs supplémentaires/Autres dépanneurs.
- Faites défiler vers le bas pour localiser l'option Mise à jour Windows et cliquez dessus.
- Cliquez sur Exécuter l'utilitaire de résolution des problèmes/Exécuter et laissez le processus se terminer.
- Une fois terminé, implémentez les correctifs recommandés et redémarrez votre ordinateur.

Fix 4. Installez manuellement la mise à jour
- Tapez Mises à jour dans la recherche Windows et appuyez sur Entrée.
- Cliquez sur Afficher l'historique des mises à jour.
- Ici, notez le numéro KB dont l'installation a échoué avec le code d'erreur 0xc8000641.
- Accédez au site Web officiel du Microsoft Update Catalog.
- Tapez le numéro KB dans la barre de recherche et appuyez sur Entrée ou cliquez sur Rechercher.
- Vous trouverez de nombreuses versions différentes sur la mise à jour – vous devez trouver celle qui correspond à vos spécifications de votre PC et à votre version de Windows (en tant qu'utilisateur domestique, ignorez les versions du serveur Windows) .
- Cliquez avec le bouton droit sur Démarrer et choisissez Système.
- Sous Spécifications de l'appareil, vérifiez la section Type de système : il doit être soit 64 bits, soit 32 bits.
- Faites défiler jusqu'à Spécifications Windows et consultez la section Version.
- Avec toutes ces informations, choisissez la bonne version pour votre appareil.
- Retournez au catalogue Microsoft Update, téléchargez la version appropriée et installez-la.

Correction 5. Réinitialiser les composants de mise à jour Windows
- Tapez cmd dans la recherche Windows.
- Cliquez avec le bouton droit sur Invite de commandes et sélectionnez Exécuter en tant qu'administrateur.
- La fenêtre Contrôle de compte d'utilisateur (UAC) vous demandera si vous souhaitez autoriser les modifications sur votre ordinateur – cliquez sur Oui.
- Arrêtez les services liés à Windows Update en exécutant les commandes suivantes une par une, en appuyant sur Entrée après chacune d'elles :
net stop wuauserv
arrêt net cryptSvc
bits d'arrêt net
bits d'arrêt net
- Renommer les dossiers SoftwareDistribution et Catroot2 en exécutant les commandes suivantes :
ren C:WindowsSoftwareDistribution SoftwareDistribution.old
ren C:WindowsSystem32catroot2 Catroot2.old
Remarque : Si votre installation de Windows pas sur le lecteur C, remplacez « C » par la lettre de lecteur appropriée.
- Redémarrez les services liés à Windows Update en exécutant les commandes suivantes :
net start wuauserv
net start cryptSvc
début net bits
net start msiserver
-
Redémarrez votre ordinateur.

Fix 6. Réparer les fichiers corrompus
- Ouvrez Invite de commandes en tant qu'administrateur.
- Dans la fenêtre d'invite de commande, collez la commande suivante et appuyez sur Entrée :
sfc /scannow
- Ensuite, utilisez les commandes suivantes, en appuyant sur Entrée à chaque fois :
Dism /Online /Cleanup-Image /CheckHealth
Dism /En ligne /Cleanup-Image /ScanHealth
Dism /Online /Cleanup-Image /RestoreHealth
(Remarque : si vous obtenez une erreur lors de l'exécution de cette dernière commande, ajoutez /Source:C:RepairSourceWindows /LimitAccess et réessayez).
-
Redémarrez votre ordinateur.

Correction 7. Utiliser l'outil de création multimédia
- Visitez le site Web officiel de Microsoft et téléchargez le support d'installation de Windows 10. (Version Windows 11).
- Double-cliquez sur le programme d'installation et sélectionnez Oui lorsque UAC apparaît.
- Accepter les conditions.
- Sélectionnez Mettre à niveau ce PC maintenant et sélectionnez Suivant.
- Windows va maintenant télécharger tous les fichiers nécessaires – cela peut prendre un certain temps.
- Acceptez à nouveau les conditions et cliquez sur Suivant.
- Avant d'installer, assurez-vous que vous êtes satisfait de vos choix (sinon, vous pouvez cliquer sur l'option Modifier les éléments à conserver).
- Cliquez sur Installer pour commencer le processus de mise à niveau.
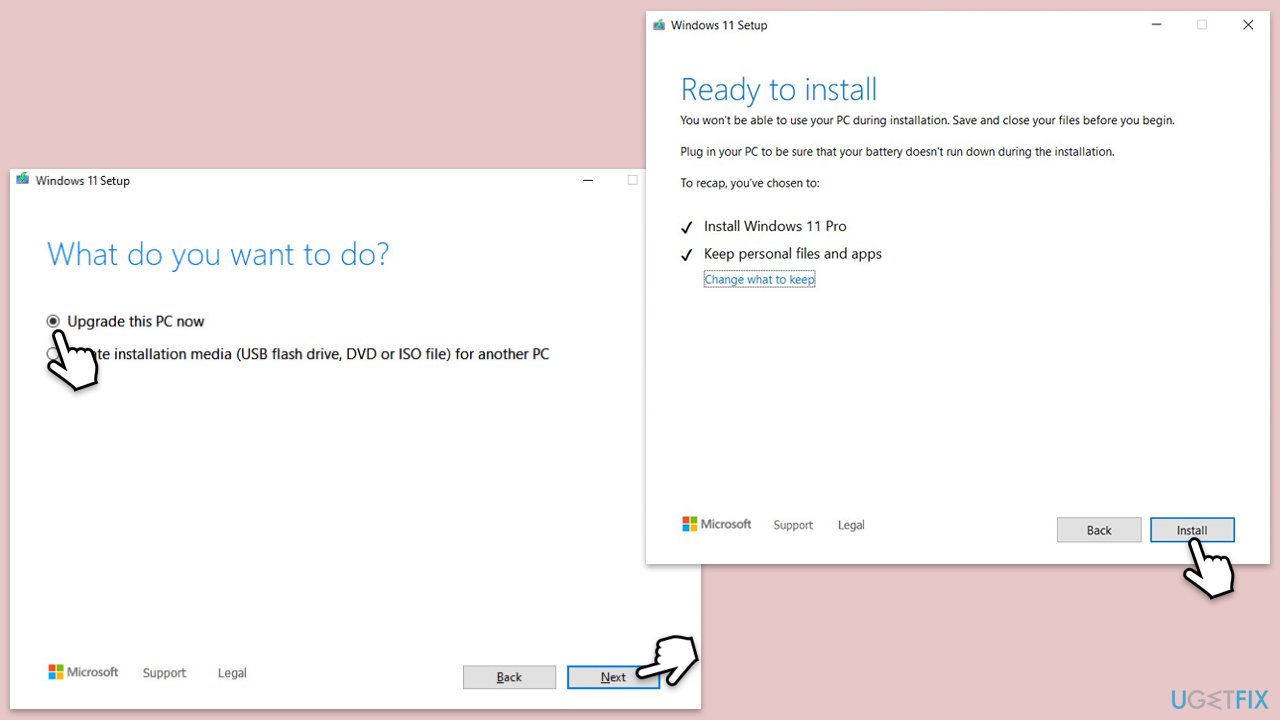
Ce qui précède est le contenu détaillé de. pour plus d'informations, suivez d'autres articles connexes sur le site Web de PHP en chinois!