
p>Le menu contextuel du clic droit de Windows 11 a été une source majeure de frustration pour de nombreux utilisateurs. Il est plus lent, nécessite des clics supplémentaires pour accéder aux options familières et semble moins intuitif que le menu classique. Si la simplicité et la rapidité de l’ancien menu contextuel vous manquent, vous n’êtes pas seul. La bonne nouvelle est que vous pouvez le restaurer.
✕ Supprimer les publicitésWindows 11 était censé être une avancée par rapport à Windows 10, mais pour beaucoup Pour les utilisateurs, Windows 11 ressemble davantage à un nouveau skin sur la même ancienne interface. En fait, en mettant l'accent sur le minimalisme, les modifications de Windows 11 semblent souvent conçues davantage pour une expérience mobile que pour améliorer la convivialité du bureau.
L'un des plus gros problèmes de Windows 11 est son menu contextuel contextuel. Au lieu du menu fonctionnel familier de Windows 10, vous rencontrez une version trop simplifiée. Il ne propose que des actions de base, dont la plupart peuvent être accomplies plus rapidement grâce aux raccourcis clavier. Ajoutant à la confusion, des options essentielles telles que couper, copier, coller et renommer ont été remplacées par des icônes difficiles à interpréter.
 ✕ Supprimer les publicités
✕ Supprimer les publicités Si vous souhaitez accéder à la gamme complète de options, vous devez cliquer sur Afficher plus d'options, ce qui rétablit le menu classique, mais au prix d'un clic supplémentaire. Le changement de style entre les nouveaux et les anciens menus rend cette transition encore plus frustrante. Le menu classique n’a pas disparu ; il est juste caché derrière une étape inutile.
Le fait que Windows 11 conserve toujours le menu contextuel classique derrière ce masque suggère qu'il peut être restauré comme menu par défaut. Bien que Microsoft n'ait pas fourni de bascule intégrée pour basculer entre les deux menus, il existe un moyen de le faire à l'aide de l'éditeur de registre.
La restauration du menu contextuel classique dans Windows 11 est simple avec un ajustement rapide du registre. Pour commencer, appuyez sur Win R sur votre clavier, tapez regedit et appuyez sur Entrée pour ouvrir l'éditeur de registre.
Dans l'éditeur de registre, accédez à HKEY_CURRENT_USER > Logiciel > Cours > CLSID dans le volet de gauche. Assurez-vous d'éviter de confondre cela avec le dossier .cls : c'est quelque chose de complètement différent.
Maintenant, faites un clic droit sur CLSID, accédez à Nouveau et sélectionnez Clé. Nommez cette nouvelle sous-clé {86ca1aa0-34aa-4e8b-a509-50c905bae2a2}.
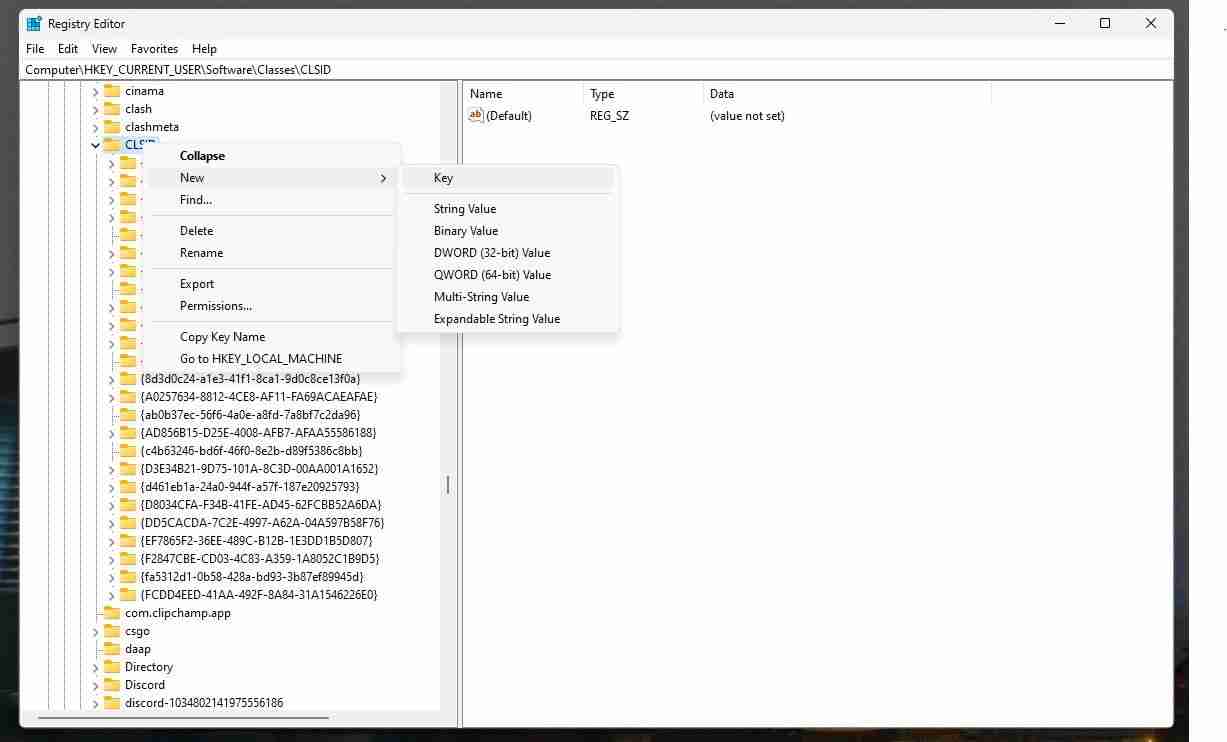
Ensuite, vous devrez ajouter une sous-clé dans cette clé. Cliquez avec le bouton droit sur la nouvelle clé, sélectionnez Nouveau > Clé et nommez-la InprocServer32. Une fois que vous avez créé la sous-clé InprocServer32, sélectionnez-la dans le volet de gauche. Vous verrez une valeur par défaut intitulée (Par défaut) sur le côté droit. Double-cliquez dessus et appuyez sur OK sans saisir de texte. Cela initialise la sous-clé avec une valeur vide.
✕ Supprimer les publicités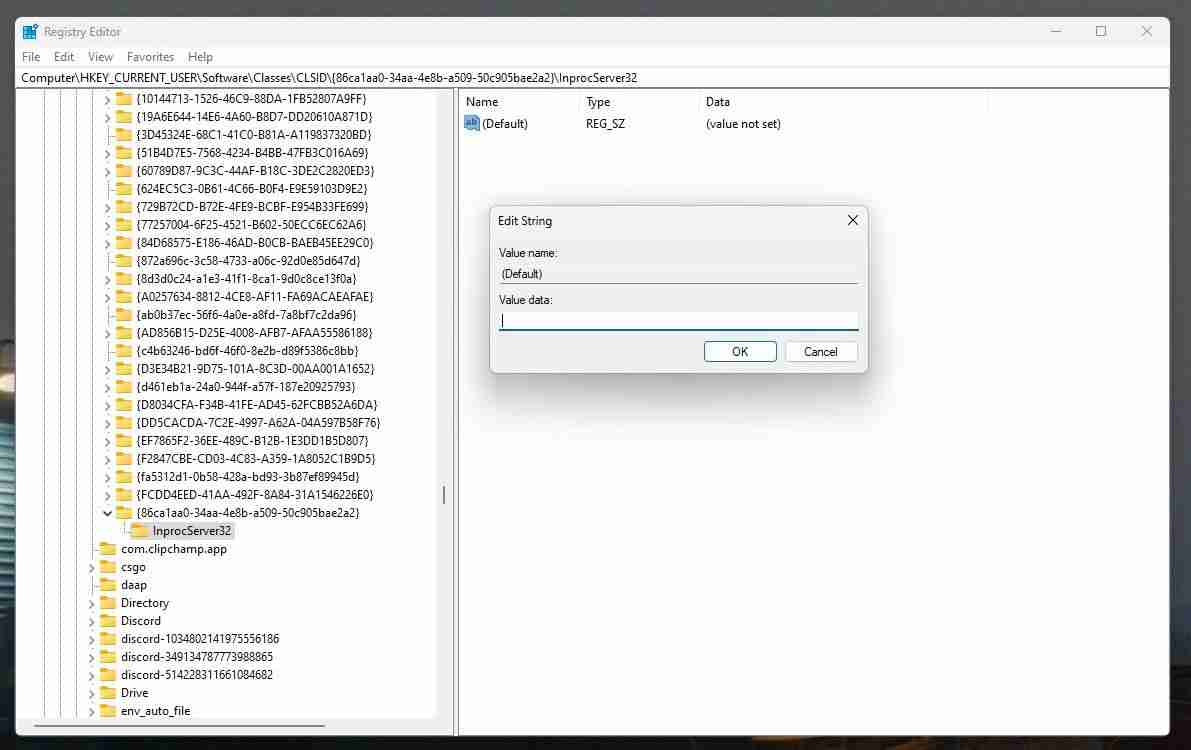
C'est tout ! Pour appliquer ces modifications, vous devrez redémarrer l'Explorateur Windows. Ouvrez le Gestionnaire des tâches en appuyant sur Ctrl Maj Échap, localisez l'Explorateur Windows, cliquez dessus avec le bouton droit et sélectionnez Redémarrer.
Maintenant, lorsque vous cliquez avec le bouton droit dans l'Explorateur Windows, vous devriez voir le bon vieux menu contextuel classique.
Ce qui précède est le contenu détaillé de. pour plus d'informations, suivez d'autres articles connexes sur le site Web de PHP en chinois!
 La différence entre la liaison bidirectionnelle vue2 et vue3
La différence entre la liaison bidirectionnelle vue2 et vue3
 Il existe plusieurs façons de positionner la position CSS
Il existe plusieurs façons de positionner la position CSS
 Quelle est la différence entre une machine de démonstration et une vraie machine ?
Quelle est la différence entre une machine de démonstration et une vraie machine ?
 Quels sont les logiciels de sauvegarde de données ?
Quels sont les logiciels de sauvegarde de données ?
 Quels problèmes le bouillonnement d'événements js peut-il résoudre ?
Quels problèmes le bouillonnement d'événements js peut-il résoudre ?
 convertir l'utilisation de la commande
convertir l'utilisation de la commande
 Comment définir le statut hors ligne sur Douyin
Comment définir le statut hors ligne sur Douyin
 Comment résoudre les erreurs de paramètres de disque
Comment résoudre les erreurs de paramètres de disque