 Tutoriel système
Tutoriel système
 Série Windows
Série Windows
 Impossible d'ouvrir CMD en tant qu'administrateur dans Windows 11 - Guide de réparation
Impossible d'ouvrir CMD en tant qu'administrateur dans Windows 11 - Guide de réparation
Impossible d'ouvrir CMD en tant qu'administrateur dans Windows 11 - Guide de réparation
Lisez notre page de divulgation pour savoir comment vous pouvez aider MSPoweruser à soutenir l'équipe éditoriale. En savoir plus

Si vous ne pouvez pas ouvrir CMD en tant qu’administrateur sous Windows 11, vous n’êtes pas seul. De nombreux utilisateurs rencontrent ce problème frustrant. Cela est généralement dû à des profils utilisateur corrompus ou à des problèmes de fichiers système. Heureusement, je peux vous montrer comment récupérer l'accès.
Allons-y !
Corrections rapides
Avant de passer à des solutions plus complexes, essayez ces correctifs de base ci-dessous :
- Redémarrez votre PC : Appuyez sur le menu Démarrer > Bouton d'alimentation > Redémarrez.
- Mettre à jour Windows : cliquez sur l'icône Windows > Paramètres > Mise à jour Windows > Rechercher des mises à jour > Téléchargez et installez toutes les mises à jour disponibles.
- Désactivez tout logiciel antivirus tiers : Cliquez avec le bouton droit sur l'icône antivirus dans la barre d'état système et sélectionnez l'option permettant de le désactiver temporairement.
Créer un nouveau profil ou compte utilisateur
Parfois, un profil utilisateur corrompu peut empêcher le lancement de CMD avec des privilèges administratifs. Pour en créer un nouveau :
- Appuyez sur Windows I pour ouvrir les paramètres.
- Cliquez sur Comptes dans la barre latérale gauche, puis sélectionnez Autres utilisateurs.

- Cliquez sur Ajouter un compte sous Autres utilisateurs.

- Appuyez sur « Je n’ai pas les informations de connexion de cette personne. »

- Cliquez sur Ajouter un utilisateur sans Compte Microsoft.

- Entrez un nom d'utilisateur et un mot de passe, puis cliquez sur Suivant.

- Après la création, sélectionnez le nouveau compte et cliquez sur Modifier le type de compte.

- Définissez le type de compte sur Administrateur, puis cliquez sur OK.

Essayez d'ouvrir CMD en tant qu'administrateur. Si le problème persiste, essayez le correctif suivant.
Exécuter l'invite de commande en tant qu'administrateur à partir d'un raccourci sur le bureau
Si CMD ne parvient pas à s'ouvrir directement, la création d'un raccourci sur le bureau peut être une solution de contournement pratique. Voici les étapes à suivre :
- Cliquez avec le bouton droit sur un espace de votre bureau, sélectionnez Nouveau, et appuyez surRaccourci.

- Dans le champ d'emplacement, saisissez C:WindowsSystem32cmd.exe et cliquez sur Suivant.

- Nommez votre raccourci (par exemple, « Invite de commandes ») et cliquez sur Terminer.

- Cliquez avec le bouton droit sur le nouveau raccourci et sélectionnez Propriétés.

- Allez dans l'onglet Raccourci et cliquez sur Avancé. Cochez la case Exécuter en tant qu'administrateur, cliquez sur OK, et puis Appliquer.

Double-cliquez sur le raccourci pour ouvrir CMD avec des privilèges administratifs.
Exécuter des analyses DISM et SFC
Les fichiers système corrompus peuvent empêcher CMD de fonctionner correctement. L’exécution de l’outil de gestion et de service d’imagerie de déploiement (DISM) et du vérificateur de fichiers système (SFC) peut aider à réparer les fichiers endommagés. Puisque vous ne pouvez pas ouvrir CMD, voici comment procéder avec le mode de réparation automatique :
- Redémarrez votre ordinateur plusieurs fois pour activer le Mode de réparation automatique.
- Appuyez sur Dépannage.

- Cliquez sur Options avancées.

- Sélectionnez Invite de commandes dans les options avancées.

- Tapez DISM /Online /Cleanup-Image /RestoreHealth et appuyez sur Entrée. Attendez la fin de la numérisation.

- Tapez sfc /scannow et appuyez sur Entrée.

Après l'analyse, redémarrez votre ordinateur et vérifiez si le problème a été résolu.
Effectuer la restauration du système
Si le problème est apparu récemment, l'utilisation de la restauration du système peut aider à ramener votre ordinateur à un état antérieur dans lequel tout fonctionnait correctement. Suivez les étapes ci-dessous :
- Appuyez sur Windows R, tapez rstrui, et appuyez sur Entrée.

- Cliquez sur Suivant.

- Choisissez un point de restauration, puis appuyez sur Suivant.

- Cliquez sur Terminer.

Votre ordinateur redémarrera et le processus de restauration commencera.
Démarrer en mode sans échec
Le démarrage en mode sans échec peut vous aider à dépanner et à résoudre les problèmes empêchant l'ouverture de CMD. Dans ce mode, seuls les programmes système essentiels sont chargés, ce qui facilite l'identification des problèmes.
- Appuyez sur Windows R, tapez msconfig et appuyez sur Entrée.

- Cliquez sur l'onglet Boot. Cochez la case Démarrage sécurisé et sélectionnez Minimal pour le mode sans échec de base sous Options de démarrage. Une fois terminé, appuyez sur le bouton OK.
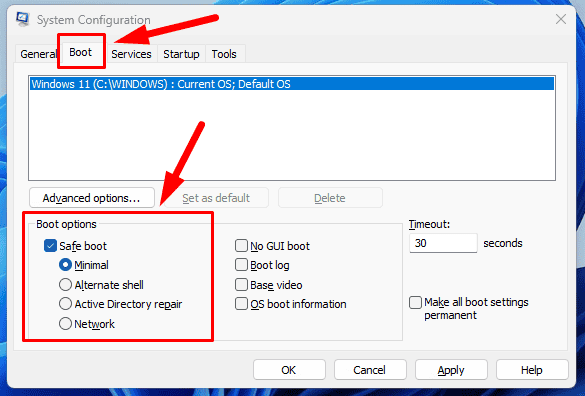
- Cliquez sur Redémarrer pour démarrer en mode sans échec.

Donc, vous savez maintenant quoi faire lorsque vous ne pouvez pas ouvrir CMD en tant qu'administrateur dans Windows 11. Je vous recommande de commencer par les correctifs rapides avant de passer aux plus complexes. Ces étapes vous aideront à accéder facilement à votre invite de commande Windows.
Apprenez également à créer un dossier et à exécuter un script Powershell à l'aide de CMD.
Ce qui précède est le contenu détaillé de. pour plus d'informations, suivez d'autres articles connexes sur le site Web de PHP en chinois!

Outils d'IA chauds

Undresser.AI Undress
Application basée sur l'IA pour créer des photos de nu réalistes

AI Clothes Remover
Outil d'IA en ligne pour supprimer les vêtements des photos.

Undress AI Tool
Images de déshabillage gratuites

Clothoff.io
Dissolvant de vêtements AI

Video Face Swap
Échangez les visages dans n'importe quelle vidéo sans effort grâce à notre outil d'échange de visage AI entièrement gratuit !

Article chaud

Outils chauds

Bloc-notes++7.3.1
Éditeur de code facile à utiliser et gratuit

SublimeText3 version chinoise
Version chinoise, très simple à utiliser

Envoyer Studio 13.0.1
Puissant environnement de développement intégré PHP

Dreamweaver CS6
Outils de développement Web visuel

SublimeText3 version Mac
Logiciel d'édition de code au niveau de Dieu (SublimeText3)

Sujets chauds
 1662
1662
 14
14
 1418
1418
 52
52
 1311
1311
 25
25
 1261
1261
 29
29
 1234
1234
 24
24
 Windows KB5054979 Mise à jour des informations sur la liste de contenu de mise à jour
Apr 15, 2025 pm 05:36 PM
Windows KB5054979 Mise à jour des informations sur la liste de contenu de mise à jour
Apr 15, 2025 pm 05:36 PM
KB5054979 est une mise à jour de sécurité cumulative publiée le 27 mars 2025 pour Windows 11 version 24h2. Il cible .NET Framework Versions 3.5 et 4.8.1, améliorant la sécurité et la stabilité globale. Notamment, la mise à jour résout un problème avec les opérations de fichiers et de répertoires sur les parts UNC à l'aide d'API System.io. Deux méthodes d'installation sont fournies: l'une via les paramètres Windows en vérifiant les mises à jour sous Windows Update, et l'autre via un téléchargement manuel à partir du catalogue de mise à jour Microsoft.
 Nanoleaf veut changer la façon dont vous facturez votre technologie
Apr 17, 2025 am 01:03 AM
Nanoleaf veut changer la façon dont vous facturez votre technologie
Apr 17, 2025 am 01:03 AM
Dock de bureau perfoqué de Nanoleaf: un organisateur de bureau élégant et fonctionnel Fatigué de la même vieille configuration de charge? Le nouveau quai de bureau de panneau perfoqué de Nanoleaf offre une alternative élégante et fonctionnelle. Cet accessoire de bureau multifonctionnel dispose de 32 RVB en couleur en couleur
 Vous avez un processeur AMD et un Are & # 039; t Utilisation de PBO? Tu manques
Apr 12, 2025 pm 09:02 PM
Vous avez un processeur AMD et un Are & # 039; t Utilisation de PBO? Tu manques
Apr 12, 2025 pm 09:02 PM
Déverrouiller le potentiel de Ryzen: un guide simple pour la surdoue de précision de précision (PBO) La overclocking de votre nouveau PC peut sembler intimidant. Bien que les gains de performance puissent sembler insaisissables, laisser un potentiel inexploité est encore moins attrayant. Heureusement, AMD Ryzen Processo
 5 fonctionnalités Windows cachées que vous devriez utiliser
Apr 16, 2025 am 12:57 AM
5 fonctionnalités Windows cachées que vous devriez utiliser
Apr 16, 2025 am 12:57 AM
Déverrouillez les fonctionnalités Windows cachées pour une expérience plus fluide! Découvrez les fonctionnalités Windows étonnamment utiles qui peuvent améliorer considérablement votre expérience informatique. Même les utilisateurs assaisonnés de Windows pourraient trouver de nouvelles astuces ici. Verrouillage dynamique: Auto
 Alienware 27 4k QD-Oled (AW2725Q)
Apr 08, 2025 am 06:04 AM
Alienware 27 4k QD-Oled (AW2725Q)
Apr 08, 2025 am 06:04 AM
The Alienware 27 4K QD-Oled (AW2725Q): un écran superbe et haute densité Le prix de 899,99 $ pour un moniteur de 27 pouces peut sembler abrup
 Comment utiliser Windows 11 comme récepteur audio Bluetooth
Apr 15, 2025 am 03:01 AM
Comment utiliser Windows 11 comme récepteur audio Bluetooth
Apr 15, 2025 am 03:01 AM
Transformez votre PC Windows 11 en haut-parleur Bluetooth et profitez de votre musique préférée de votre téléphone! Ce guide vous montre comment connecter facilement votre iPhone ou votre appareil Android à votre ordinateur pour la lecture audio. Étape 1: Associez votre appareil Bluetooth Premièrement, PA
 Asus & # 039; L'ordinateur portable ROG Zephyrus G14 OLED Gaming est de 300 $
Apr 16, 2025 am 03:01 AM
Asus & # 039; L'ordinateur portable ROG Zephyrus G14 OLED Gaming est de 300 $
Apr 16, 2025 am 03:01 AM
ASUS ROG ZEPHYRUS G14 Offre spéciale pour ordinateur portable Esports! Achetez ASUS ROG Zephyrus G14 Esports ordinateur portable maintenant et profitez d'une offre de 300 $! Le prix d'origine est de 1999 $, le prix actuel n'est que de 1699 $! Profitez de l'expérience de jeu immersive à tout moment, n'importe où ou utilisez-la comme un poste de travail portable fiable. Best Buy est actuellement des offres sur cet ordinateur portable E-Sports de 14 pouces ROG ROG ZEPHYRUS G14. Sa configuration et ses performances puissantes sont impressionnantes. Cet ASUS ROG Zephyrus G14 Laptop E-Sports coûte 16 sur Best Buy
 Vous pouvez obtenir la souris Razer Basilisk V3 Pro pour 39% de réduction
Apr 09, 2025 am 03:01 AM
Vous pouvez obtenir la souris Razer Basilisk V3 Pro pour 39% de réduction
Apr 09, 2025 am 03:01 AM
##### Razer Basilisk V3 Pro: souris de jeu sans fil haute performance Le Razer Basilisk V3 Pro est une souris de jeu sans fil haute performance avec une personnalisation élevée (11 boutons programmables, Chrom RGB) et une connectivité polyvalente. Il a d'excellents capteurs, des interrupteurs durables et une durée de vie de la batterie extra longue. Si vous êtes un joueur à la recherche d'une souris sans fil de haute qualité et que vous avez besoin d'excellentes options de personnalisation, c'est le moment idéal pour acheter le Razer Basilisk V3 Pro. La promotion réduit les prix de 39% et a des périodes de promotion limitées. Cette souris est plus grande, 5,11 pouces de long et 2 pouces de large



