
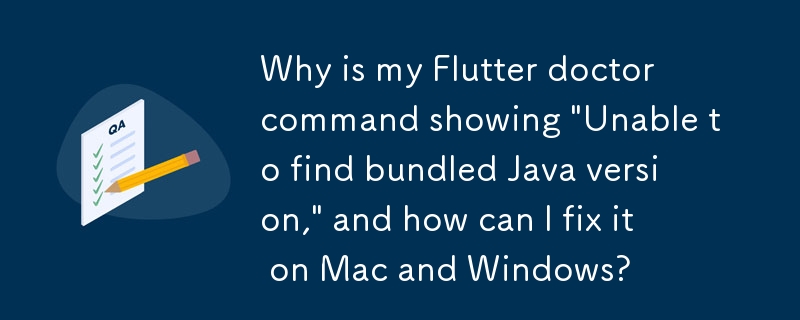
Lorsque vous tentez de diagnostiquer des projets Flutter via la commande « Flutter Doctor », de nombreux utilisateurs rencontrent l'erreur « Impossible de trouver la version Java fournie ». Cet article examine ce problème et propose des solutions complètes pour les utilisateurs Mac et Windows.
Appliquer les commandes :
JetBrains Runtime "Android Studio Electric Eel" :
ln -s "/Bibliothèque/Plug-Ins Internet/JavaAppletPlugin.plugin" jdk
Autres versions :
Solution de contournement de JetBrains Toolbox :
Si le problème persiste, essayez ce qui suit :
Définissez la variable d'environnement JAVA_HOME :
Dépannage supplémentaire :
Ce qui précède est le contenu détaillé de. pour plus d'informations, suivez d'autres articles connexes sur le site Web de PHP en chinois!
 Utilisation de la commande source sous Linux
Utilisation de la commande source sous Linux
 Vérificateur de compatibilité
Vérificateur de compatibilité
 Comment changer devc++ en chinois
Comment changer devc++ en chinois
 processus d'affichage Linux
processus d'affichage Linux
 Comment résoudre le problème selon lequel le raccourci IE ne peut pas être supprimé
Comment résoudre le problème selon lequel le raccourci IE ne peut pas être supprimé
 Que faire si Chrome ne peut pas charger les plugins
Que faire si Chrome ne peut pas charger les plugins
 architecture c/s et architecture b/s
architecture c/s et architecture b/s
 Quels serveurs y a-t-il sur le Web ?
Quels serveurs y a-t-il sur le Web ?