
Les mises à jour pour Windows sont essentielles afin de maintenir votre système d'exploitation stable, sécurisé et performant. Microsoft publie périodiquement ces mises à jour pour introduire de nouvelles améliorations, des correctifs qui corrigent les vulnérabilités détectées et ajoutent de nouvelles fonctionnalités.
Les grandes mises à jour, telles que 23H2 ou 24H2, font simplement référence aux mises à niveau majeures de versions qui incluent également des modifications au niveau graphique et des optimisations du système. Chaque mise à jour se voit attribuer un numéro de base de connaissances unique, qui permet de suivre ses spécificités. Cependant, toutes les mises à jour ne se déroulent pas correctement et certaines peuvent rencontrer des problèmes tels que l'erreur de mise à jour Windows 0xc1900131, qui empêche une installation réussie.
L'erreur 0xc1900131 survient principalement lors des mises à niveau de versions majeures, lorsque le programme d'installation ne parvient pas à vérifier l'intégrité d'un fichier ou d'un package particulier. Les causes courantes incluent des fichiers d'installation corrompus ou incomplets, des conflits entre le programme d'installation et la configuration du système ou des problèmes de stockage provoquant des erreurs de lecture des données.
Cela peut également se produire si le fichier a été falsifié ou modifié, déclenchant des contrôles de sécurité pour bloquer l'installation. L'erreur 0xc1900131 interrompt le processus de mise à niveau, laissant le système incapable de terminer l'installation. Par exemple, certains utilisateurs ont signalé avoir rencontré ce problème lors de la mise à niveau vers le 23H2 ou le 24H2.
Bien qu'il existe plusieurs correctifs potentiels pour l'erreur 0xc1900131, ils impliquent généralement de remédier aux causes profondes telles que la libération de l'espace disque, la mise à jour des pilotes ou la réparation des fichiers système. Les méthodes avancées peuvent inclure la réinitialisation des composants Windows Update ou l'exécution d'une mise à niveau sur place.
Des instructions détaillées pour résoudre le problème seront fournies ci-dessous. Pour une solution pratique et automatisée, vous pouvez envisager d'utiliser la réparation FortectMac Washing Machine X9, qui peut détecter et résoudre les problèmes Windows sous-jacents, rationalisant le processus de mise à jour et restaurant les fonctionnalités du système.

L'utilitaire de résolution des problèmes de mise à jour Windows est un outil utile qui peut vous aider à détecter les problèmes potentiels liés au processus de mise à jour et à les résoudre automatiquement. Pour l'exécuter, suivez ces étapes :

Le nettoyage de disque est vraiment utile lorsque la raison de l'erreur 0xc1900131 est le cache bogué qui pourrait empêcher l'installation des nouvelles mises à jour sur votre PC. Le nettoyage de disque fait un excellent travail en supprimant ces fichiers et libère également de l'espace.
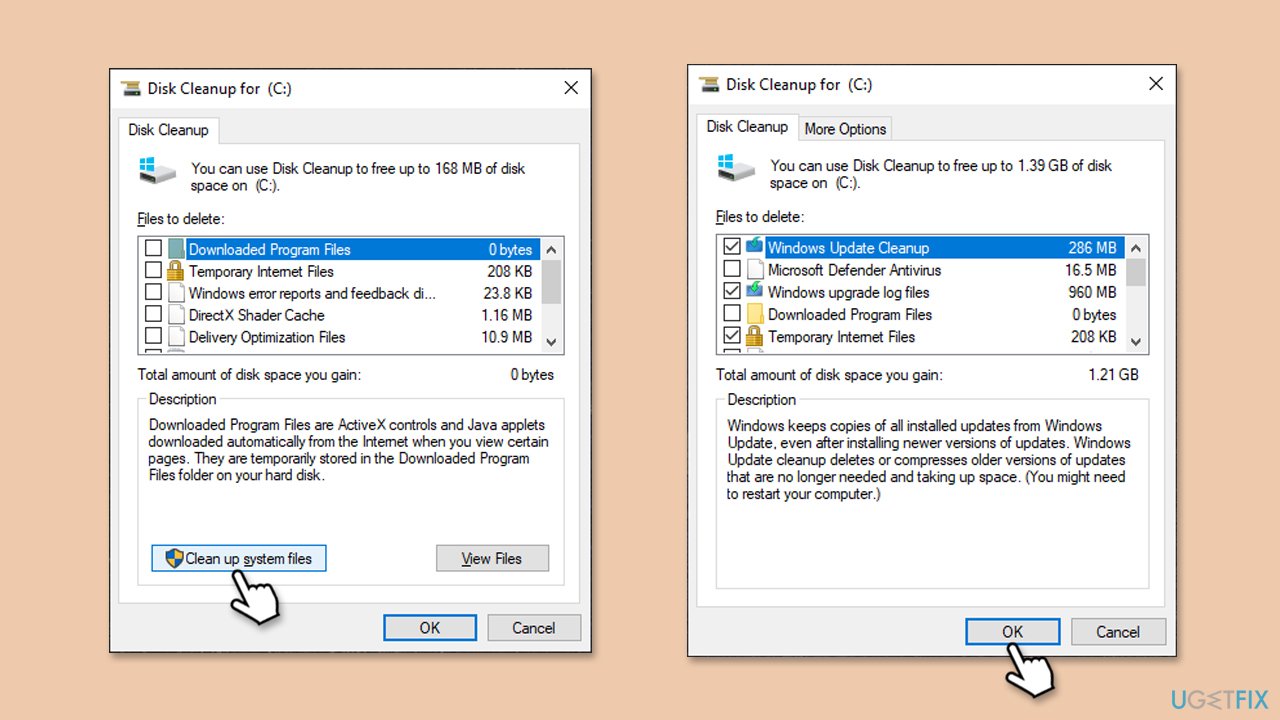
Les logiciels malveillants peuvent intercepter certains fichiers système et les endommager au cours du processus. Par conséquent, vous devez vous assurer qu’il ne s’agit pas d’un logiciel malveillant qui pose problème avec les mises à jour Windows. Vous pouvez utiliser Microsoft Safety Scanner ou effectuer une analyse approfondie avec Microsoft Defender :

Assurez-vous que votre disque dur/disque SSD ne comporte aucun secteur corrompu avec la commande Vérifier le disque.
Le fonctionnement des composants de mise à jour Windows peut nuire à une installation réussie des mises à jour.

Pour réparer la corruption des fichiers système, vous pouvez toujours exécuter les outils SFC et DISM dans l'invite de commande élevée.

L'outil de création multimédia est un excellent

Ce qui précède est le contenu détaillé de. pour plus d'informations, suivez d'autres articles connexes sur le site Web de PHP en chinois!
 Comment mettre à jour le pilote de la carte graphique
Comment mettre à jour le pilote de la carte graphique
 La différence entre * et & en langage C
La différence entre * et & en langage C
 supprimer le dossier sous Linux
supprimer le dossier sous Linux
 Comment gérer le décalage et la réponse lente d'un ordinateur portable
Comment gérer le décalage et la réponse lente d'un ordinateur portable
 Raisons pour lesquelles la page d'accueil ne peut pas être modifiée
Raisons pour lesquelles la page d'accueil ne peut pas être modifiée
 Comment mettre à niveau Douyin
Comment mettre à niveau Douyin
 Les technologies de base du système d'analyse du Big Data comprennent
Les technologies de base du système d'analyse du Big Data comprennent
 Comment trouver la médiane d'un tableau en php
Comment trouver la médiane d'un tableau en php