
Les problèmes de curseur de souris pendant les sessions de jeu peuvent perturber considérablement l'expérience, en particulier pour les utilisateurs disposant de configurations multi-moniteurs. Un souci particulier survient lorsque le curseur ne reste plus verrouillé dans la fenêtre de jeu après avoir utilisé la Xbox Game Bar. Ce problème conduit souvent le curseur à se déplacer vers des moniteurs secondaires ou des applications externes, interrompant ainsi le jeu. Ci-dessous, nous explorons les raisons possibles et les solutions à ce problème.
Ce problème a été reconnu par de nombreux utilisateurs sur les forums de la communauté Microsoft (ainsi que par Microsoft lui-même), en particulier après les récentes mises à jour de Windows 11. Certains utilisateurs ont noté que l’utilisation du widget social Game Bar aggrave considérablement le problème. Microsoft a publié des mises à jour dans les canaux bêta résolvant les problèmes de superposition de la Xbox Game Bar. La mise à jour vers la dernière version de Windows et la surveillance des futures mises à jour sont cruciales pour un correctif permanent.
Si les canaux bêta ne sont pas disponibles pour vous, vous pouvez toujours essayer d'autres solutions pour corriger le déplacement du curseur de la souris vers le deuxième écran lorsque vous jouez à des jeux sur des configurations à deux moniteurs. Par exemple, vous pouvez désactiver la superposition de la barre de jeu, ajuster les paramètres du jeu, désinstaller la mise à jour la plus récente à l'origine du problème ou mettre à jour les pilotes graphiques qui peuvent parfois contenir une solution. Néanmoins, vous trouverez ci-dessous toutes les instructions détaillées sur la façon d'effectuer ces étapes.
Avant de résoudre manuellement le problème, nous vous recommandons d'essayer d'utiliser une puissante application de réparation de PC FortectMac Washing Machine X9, capable de réparer les DLL, les registres et les fichiers endommagés. d'autres fichiers système, ainsi que la suppression des fichiers indésirables et la résolution de tout problème Windows sous-jacent qui pourrait contribuer au problème en premier lieu.
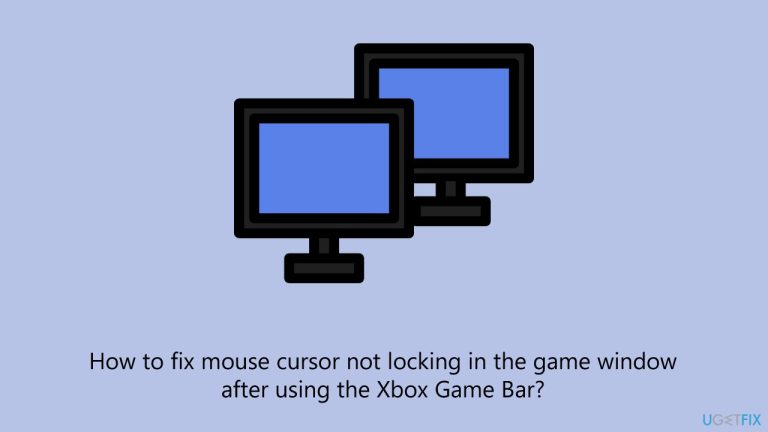
Les mises à jour Windows incluent souvent des correctifs pour les bugs et les problèmes de compatibilité. Rejoindre la chaîne bêta peut vous donner un accès anticipé aux mises à jour résolvant des problèmes connus comme celui-ci.
Pour rejoindre le programme Insider
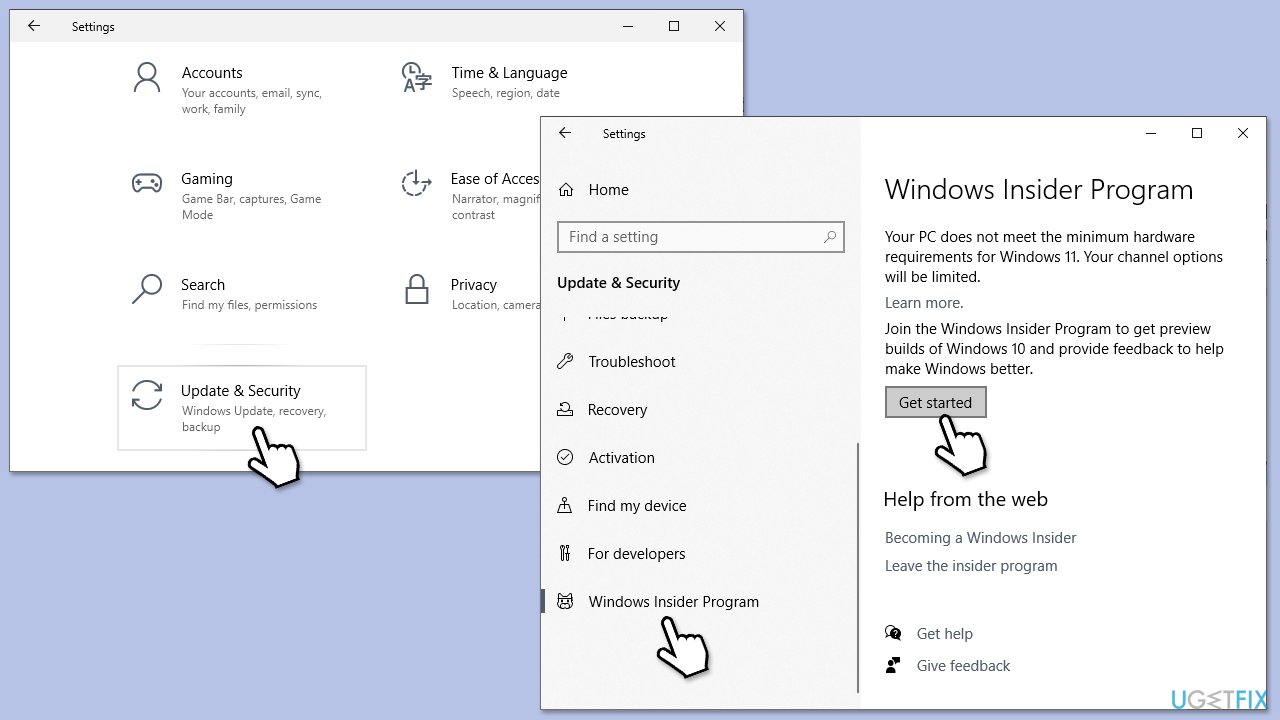
Étant donné que la Xbox Game Bar est connue pour causer des problèmes avec la configuration du double moniteur, vous pouvez d'abord essayer de désactiver la superposition.

Si la désactivation de la superposition n'a pas fonctionné pour vous, vous pouvez essayer de désactiver complètement la Game Bar.

Certains jeux proposent des options intégrées pour verrouiller le curseur dans la fenêtre de jeu. Le réglage de ces paramètres peut restaurer le comportement correct du curseur.

Si le problème est dû à la dernière mise à jour de Windows, vous pouvez la désinstaller comme suit :
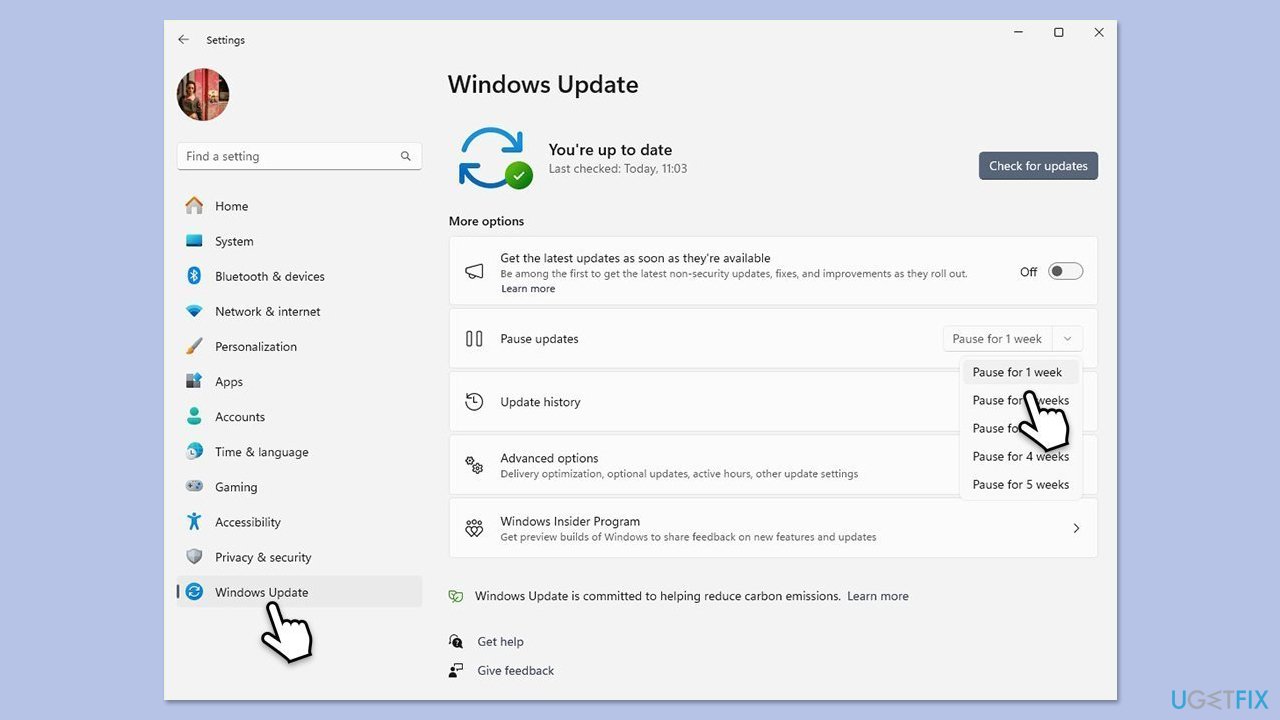
Il existe plusieurs façons de mettre à jour vos pilotes d'affichage. Si vous préférez une approche sans tracas, vous pouvez compter sur des outils automatiques tels que DriverFix.
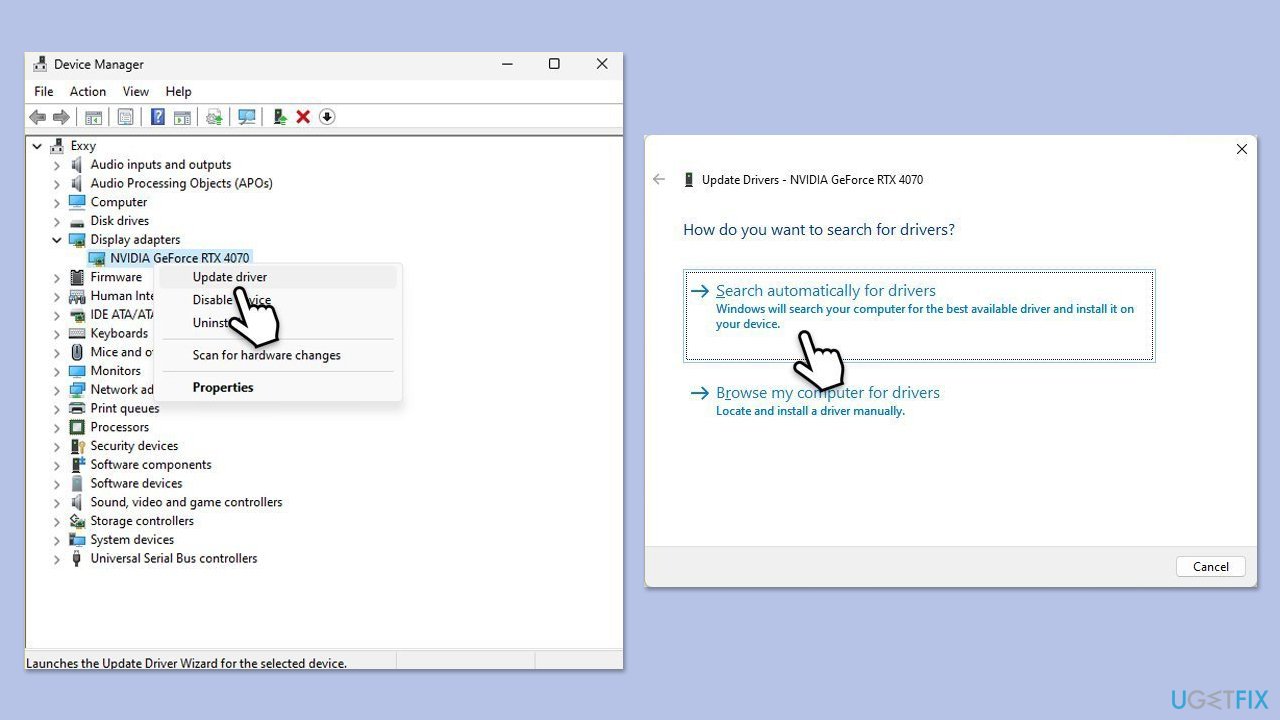
Ce qui précède est le contenu détaillé de. pour plus d'informations, suivez d'autres articles connexes sur le site Web de PHP en chinois!
 Cotations de prix Ethereum
Cotations de prix Ethereum
 Quel est le nom de l'application de télécommunications ?
Quel est le nom de l'application de télécommunications ?
 python emballé dans un fichier exécutable
python emballé dans un fichier exécutable
 Quels sont les moyens de dégager les flotteurs ?
Quels sont les moyens de dégager les flotteurs ?
 vscode
vscode
 Raisons pour lesquelles l'accès au site Web provoque une erreur de serveur interne
Raisons pour lesquelles l'accès au site Web provoque une erreur de serveur interne
 La différence entre les fichiers d'en-tête et les fichiers source
La différence entre les fichiers d'en-tête et les fichiers source
 Collection complète de balises HTML
Collection complète de balises HTML