 Tutoriel de jeu mobile
Tutoriel de jeu mobile
 Guide du jeu mobile
Guide du jeu mobile
 Steam Deck : Comment installer et utiliser Xbox Cloud Gaming
Steam Deck : Comment installer et utiliser Xbox Cloud Gaming
Steam Deck : Comment installer et utiliser Xbox Cloud Gaming
Le Steam Deck est un matériel polyvalent, capable d'exécuter bien plus que les jeux de votre bibliothèque Steam. Avec les bonnes configurations, il est capable d'exécuter des jeux à partir d'une grande variété de sources, mais il peut être difficile de le configurer correctement. Si vous tentez d'exécuter la plupart des jeux à partir du mode bureau, vous aurez du mal à utiliser pleinement l'appareil en tant que contrôleur.

Xbox Cloud vous permet d'accéder à l'ensemble du catalogue Game Pass sans surcharger l'espace limité de l'appareil avec les installateurs. Voici une méthode simple pour le configurer, qui vous permet d'accéder au Xbox Cloud depuis votre système d'exploitation Steam.
Comment installer XBox Cloud sur votre Steam Deck

Afin d'installer un logiciel non Steam sur votre Steam Deck, vous devrez le passer en mode bureau. Cela apparaît comme une option dans le menu d'alimentation après avoir appuyé sur le bouton Steam. Celui-ci utilise une forme de Linux qui devrait toujours être utilisable par les utilisateurs familiers avec Windows ou Mac.
Si vous disposez d'un dock pour votre Steam Deck, vous pouvez utiliser une souris et un clavier pour naviguer plus facilement dans le mode bureau. Ne vous inquiétez pas si vous ne le faites pas, car ils ne sont pas strictement obligatoires.
Xbox Cloud fonctionne à l'aide du navigateur Microsoft Edge, que nous devrons d'abord installer et lui accorder des autorisations spéciales pour accéder à notre appareil. Si vous l'avez déjà fait pour d'autres raisons, vous pouvez passer à la section suivante.
Cliquez sur l'icône Steam Deck en bas à gauche pour ouvrir le menu puis ouvrez l'application "découvrir" qui fait office de boutique d'applications. Dans la catégorie Internet de l'application de découverte, vous pouvez rechercher le navigateur Microsoft Edge et l'installer.

Ensuite, nous devons lui donner les autorisations pour accéder et modifier les fichiers sur le Steamdeck. Pour cela, nous devrons faire du code. Ouvrez le programme "Konsole" sous la catégorie système de la liste des programmes.
Microsoft n'a pas lancé de compatibilité officielle avec le Steamdeck. Le processus utilisé ici est une solution de contournement développée par des bénévoles. Flathub note que ce package est propriétaire plutôt qu'open source et peut changer sans surveillance.
Copiez le code suivant dans Konsole. Pour éviter les fautes de frappe, vous pouvez ouvrir ce guide dans un navigateur sur le Steam Deck et le coller directement plutôt que de le retaper :
flatpak --user override --filesystem=/run/udev:ro com.microsoft.Edge
Appuyez sur Entrée pour exécuter cette commande, puis fermez la console.
Maintenant que nous avons installé et configuré Microsoft Edge pour qu'il se comporte correctement, nous devons configurer le côté Steam.
Comment ajouter le raccourci Xbox Cloud à votre système d'exploitation Steam

Vous souhaiterez rester en mode bureau pour le début du processus, mais une fois terminé, vous pourrez lancer le jeu Xbox Cloud depuis le système d'exploitation Steam.
Dans la liste des applications à partir de l'icône Steam Deck en bas à gauche, vous souhaiterez accéder au Microsoft Edge nouvellement configuré. Faites un clic droit dessus (fait en maintenant enfoncée la gâchette droite du Steamdeck) et sélectionnez "ajouter à Steam".
Maintenant, nous allons ouvrir Steam à partir du mode bureau du Steam Deck. Ici, nous allons apporter nos modifications restantes. Vous pouvez techniquement le faire depuis l'extérieur du mode bureau, mais cela vous empêchera d'utiliser le copier-coller.
Dans le programme Steam, accédez à votre bibliothèque et recherchez le Microsoft Edge nouvellement ajouté. Cliquez sur le symbole de la roue dentée à droite de l'écran et sélectionnez « propriétés » pour modifier le raccourci.
Pendant que vous êtes ici, vous pouvez également améliorer les choses en renommant le raccourci de « Microsoft Edge » en « Xbox Cloud », ainsi qu'en ajoutant l'icône et la bannière du programme de votre choix.
Après cela, vous devrez insérer un nouveau code dans les paramètres des options de lancement, qui se trouvent à mi-chemin dans le menu des propriétés. Vous ne souhaitez modifier aucune des commandes existantes, alors assurez-vous de coller la nouvelle commande à la fin de la chaîne existante.
--window-size=1024,640 --force-device-scale-factor=1.25 --device-scale-factor=1.25 --kiosk "https://www.xbox.com/play "
Cette commande indique au programme les paramètres d'écran du Steam Deck et permet d'accéder à la page Xbox Cloud lorsqu'elle est ouverte.
Si tout a été fait correctement, vous pouvez maintenant revenir au système d'exploitation Steam et ouvrir votre nouvelle application Xbox depuis la bibliothèque Steam.

Le modèle de contrôle par défaut est « manette de jeu avec trackpad joystick », qui fonctionne très bien pour naviguer dans le cloud Xbox. Si vous préférez, vous pouvez ouvrir le menu Steam et le reconfigurer pour "gamepad with mouse trackpad", si vous préférez les pads aux joysticks.
Vous souhaiterez vous connecter à votre compte Xbox une fois que tout sera configuré. Si vous avez du mal à le faire depuis le système d'exploitation Steam, vous pouvez vous connecter depuis le mode Bureau et lui dire de se souvenir de vous. Vous resterez connecté lorsque vous redémarrerez le programme Steam.

Ce qui précède est le contenu détaillé de. pour plus d'informations, suivez d'autres articles connexes sur le site Web de PHP en chinois!

Outils d'IA chauds

Undresser.AI Undress
Application basée sur l'IA pour créer des photos de nu réalistes

AI Clothes Remover
Outil d'IA en ligne pour supprimer les vêtements des photos.

Undress AI Tool
Images de déshabillage gratuites

Clothoff.io
Dissolvant de vêtements AI

Video Face Swap
Échangez les visages dans n'importe quelle vidéo sans effort grâce à notre outil d'échange de visage AI entièrement gratuit !

Article chaud

Outils chauds

Bloc-notes++7.3.1
Éditeur de code facile à utiliser et gratuit

SublimeText3 version chinoise
Version chinoise, très simple à utiliser

Envoyer Studio 13.0.1
Puissant environnement de développement intégré PHP

Dreamweaver CS6
Outils de développement Web visuel

SublimeText3 version Mac
Logiciel d'édition de code au niveau de Dieu (SublimeText3)

Sujets chauds
 1676
1676
 14
14
 1429
1429
 52
52
 1333
1333
 25
25
 1278
1278
 29
29
 1257
1257
 24
24
 <🎜>: Bubble Gum Simulator Infinity - Comment obtenir et utiliser les clés royales
Apr 16, 2025 am 11:05 AM
<🎜>: Bubble Gum Simulator Infinity - Comment obtenir et utiliser les clés royales
Apr 16, 2025 am 11:05 AM
Les clés royales sont quelques-uns des éléments les plus précieux que vous puissiez trouver dans l'infini du simulateur de bubble-gentif de Roblox. Ces rares outils vous permettent d'ouvrir des coffres royaux - des conteneurs de butin à durée limitée remplis d'articles de haut niveau, de boosts et même de récompenses ultra-rares. Si
 <🎜>: Grow A Garden - Guide de mutation complet
Apr 18, 2025 am 01:10 AM
<🎜>: Grow A Garden - Guide de mutation complet
Apr 18, 2025 am 01:10 AM
Maximisez vos bénéfices dans Roblox's Cultive A Garden en comprenant le monde lucratif des mutations des cultures! Ces rares variations augmentent considérablement la valeur de votre récolte. Bien que vous ne puissiez pas contrôler directement les mutations, savoir comment ils fonctionnent fournit une signification
 Nordhold: Système de fusion, expliqué
Apr 16, 2025 am 04:07 AM
Nordhold: Système de fusion, expliqué
Apr 16, 2025 am 04:07 AM
Nordhold Tower Fusion Guide: combinaisons de tour synergique pour une défense améliorée La maîtrise des combinaisons de tour à Nordhold est la clé d'une défense de base efficace. Certaines tours sont exceptionnellement synergisées, créant de puissantes stratégies défensives. Cette intervimulation
 Mandragora: Whispers of the Witch Tree - Comment déverrouiller le grappin
Apr 18, 2025 am 12:53 AM
Mandragora: Whispers of the Witch Tree - Comment déverrouiller le grappin
Apr 18, 2025 am 12:53 AM
Les donjons de Mandragora offrent des défis de style metroidvania, obligeant les joueurs à revisiter des domaines antérieurs avec des outils nouvellement acquis. Le grappin est un excellent exemple, permettant une traversée rapide de longues distances. Alors que cet outil crucial est obtenu r
 <🎜> Obscur: Expedition 33 - Comment obtenir des catalyseurs de chrome parfaits
Apr 27, 2025 am 04:07 AM
<🎜> Obscur: Expedition 33 - Comment obtenir des catalyseurs de chrome parfaits
Apr 27, 2025 am 04:07 AM
Dans <🎜> Obscur: Expedition 33, maximiser vos armes préférées est la clé du succès. Chaque mise à niveau stimule non seulement la puissance d'armes, mais débloque également de nouveaux traits, façonnant les constructions de votre personnage. Atteindre l'arme Level 32 est réalisable avec le chroma grandiose CA
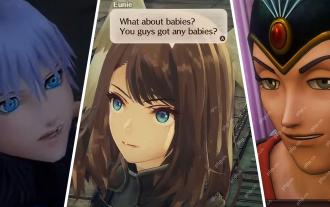 <🎜> Obscur: Expedition 33 - Comment trouver et vaincre le lustre chromatique
Apr 25, 2025 am 04:10 AM
<🎜> Obscur: Expedition 33 - Comment trouver et vaincre le lustre chromatique
Apr 25, 2025 am 04:10 AM
Stratégie de lustre chromatique dans "Clair Obscur: Expedition 33" Le lustre chromatique est une variante puissante du lustre ennemi commun à Clair Obscur: Expedition 33. Il attaque rapidement et violemment et peut même enflammer toute votre équipe pour infliger des dégâts supplémentaires. Sans superbes compétences de blocage, la bataille contre le lustre chromatique sera une course contre le temps. Heureusement, le lustre chromatique n'a pas beaucoup de santé par rapport aux autres ennemis. Tant que vous pouvez contrôler le rythme de la bataille et éviter de tomber en défense passive, vous pouvez rapidement
 Rusty Rabbit: où trouver chaque keycube
Apr 17, 2025 pm 10:02 PM
Rusty Rabbit: où trouver chaque keycube
Apr 17, 2025 pm 10:02 PM
De nombreux plateformes 2D, y compris Rusty Rabbit, présentent des zones inaccessibles nécessitant des capacités ou des articles spécifiques. Rusty Rabbit ne fait pas exception, avec plusieurs zones de ce type dans chaque région. Outre les voies bloquées visuellement évidentes, vous rencontrerez des robots
 Rusty Rabbit: comment briser chaque bloc
Apr 18, 2025 am 01:08 AM
Rusty Rabbit: comment briser chaque bloc
Apr 18, 2025 am 01:08 AM
Chez Rusty Rabbit, l'exploration du donjon implique de creuser et de combattre. Une partie importante du gameplay se concentre sur l'atteinte des zones, la rupture des conteneurs et l'acquisition de butin à <🎜>. Cependant, de nombreux domaines sont initialement inaccessibles, bien qu'ils contiennent



