 tutoriels informatiques
tutoriels informatiques
 Dépannage
Dépannage
 Comment résoudre le problème : impossible d'ajouter un compte Microsoft à un compte local existant ?
Comment résoudre le problème : impossible d'ajouter un compte Microsoft à un compte local existant ?
Comment résoudre le problème : impossible d'ajouter un compte Microsoft à un compte local existant ?
Si Windows ne vous permet pas d'ajouter un compte Microsoft à votre compte local déjà existant, une telle chose pourrait s'avérer vraiment pénible. Sans cela, il devient impossible de synchroniser les paramètres ou d'accéder à certains services en ligne.
Le bug empêche presque toujours la liaison entre deux comptes et empêche les utilisateurs d'utiliser des applications comme OneDrive, Microsoft Store ou même toute autre fonction liée à leur compte Microsoft. Pour certaines personnes, l'option d'ajout d'un compte peut être complètement désactivée, tandis que pour d'autres, une fenêtre vide peut apparaître à la place.
Si vous ne parvenez pas à ajouter un compte Microsoft à un compte local, il peut y avoir plusieurs raisons à cela. Le plus courant est que le compte local ne dispose pas des autorisations ou des paramètres nécessaires pour permettre au système de passer à un compte Microsoft.
Deuxièmement, cela peut également être dû à un profil utilisateur ou à des paramètres système corrompus qui entravent le processus. Les autres raisons peuvent être liées à une connectivité Internet médiocre ou incohérente, car Microsoft exige une vérification en ligne pour procéder. Des interférences avec un antivirus ou un pare-feu tiers peuvent parfois se produire.
La correction de cette erreur consiste essentiellement à en résoudre la cause première. Certains correctifs possibles pourraient inclure :
- Vérifier votre connexion Internet pour vous assurer qu'elle est stable et active.
- Vérification des paramètres système pour confirmer que les options de liaison de compte sont activées.
- Résoudre les conflits potentiels causés par des logiciels tiers en les désactivant temporairement pendant le processus de configuration du compte.
- S'assurer que le compte local n'est pas endommagé, ce qui peut nécessiter la création d'un nouveau profil ou la réparation de celui existant.
Si le dépannage manuel vous semble insurmontable, l'utilisation d'un outil automatisé tel que FortectMac Washing Machine X9 La réparation de PC peut aider à résoudre les problèmes sous-jacents de Windows, facilitant ainsi l'ajout d'un compte Microsoft à votre compte Microsoft. compte local en toute transparence.

Correction 1. Ajouter via vos informations
Le moyen le plus simple d'associer votre compte Microsoft consiste à utiliser la section Vos informations dans les paramètres Windows. Cela garantit que le processus de configuration du compte s'intègre directement à votre profil utilisateur.
- Faites un clic droit sur Démarrer et choisissez Paramètres.
- Allez sur Comptes et cliquez sur Vos informations.
- Cliquez sur Connectez-vous plutôt avec un compte Microsoft.
- Entrez les informations d'identification de votre compte Microsoft et suivez les invites pour terminer la configuration.

Correction 2. Ajouter via les comptes d'utilisateurs
Si l'application Paramètres ne fonctionne pas, l'utilisation de l'outil Comptes d'utilisateurs fournira un autre moyen d'ajouter un compte Microsoft.
- Dans la recherche Windows, tapez netplwiz et appuyez sur Entrée.
- Dans la fenêtre Comptes d'utilisateurs, cliquez sur Ajouter.
- Sélectionnez Connectez-vous sans compte Microsoft puis ajoutez le compte souhaité.
- Suivez les invites pour lier votre compte Microsoft à votre profil existant.

Correction 3. Mettre à jour Windows
Installez les dernières mises à jour Windows pour vous assurer que tous les derniers bus sont corrigés.
- Tapez Mises à jour dans la recherche Windows et appuyez sur Entrée.
- Si des mises à jour sont disponibles, cliquez sur Installer les mises à jour.
- Sinon, cliquez sur Vérifier les mises à jour.
- Si des mises à jour facultatives sont disponibles, installez-les également.
- Lorsque tous les processus de mise à jour sont terminés, redémarrez votre ordinateur.

Correction 4. Utiliser Clean Boot
- Tapez msconfig dans la recherche Windows et appuyez sur Entrée.
- Allez dans l'onglet Services.
- Cochez Masquer tous les services Microsoft et sélectionnez Désactiver tout.
- Allez dans l'onglet Démarrage et cliquez surOuvrir le Gestionnaire des tâches.
- Dans le Gestionnaire des tâches, faites un clic droit sur chacun des éléments et sélectionnez Désactiver, puis fermez le Gestionnaire des tâches.
- Allez dans l'onglet Boot et cochez Safe Boot.
- Cliquez sur Appliquer et OK, et redémarrez votre ordinateur.
- Pour savoir quelle(s) application(s) provoquent des conflits, activez chacun des processus (ou faites-le en groupe), redémarrez, et voyez si le problème persiste. Répétez jusqu'à ce que vous trouviez l'application défectueuse, puis mettez-la à jour ou désinstallez-la.
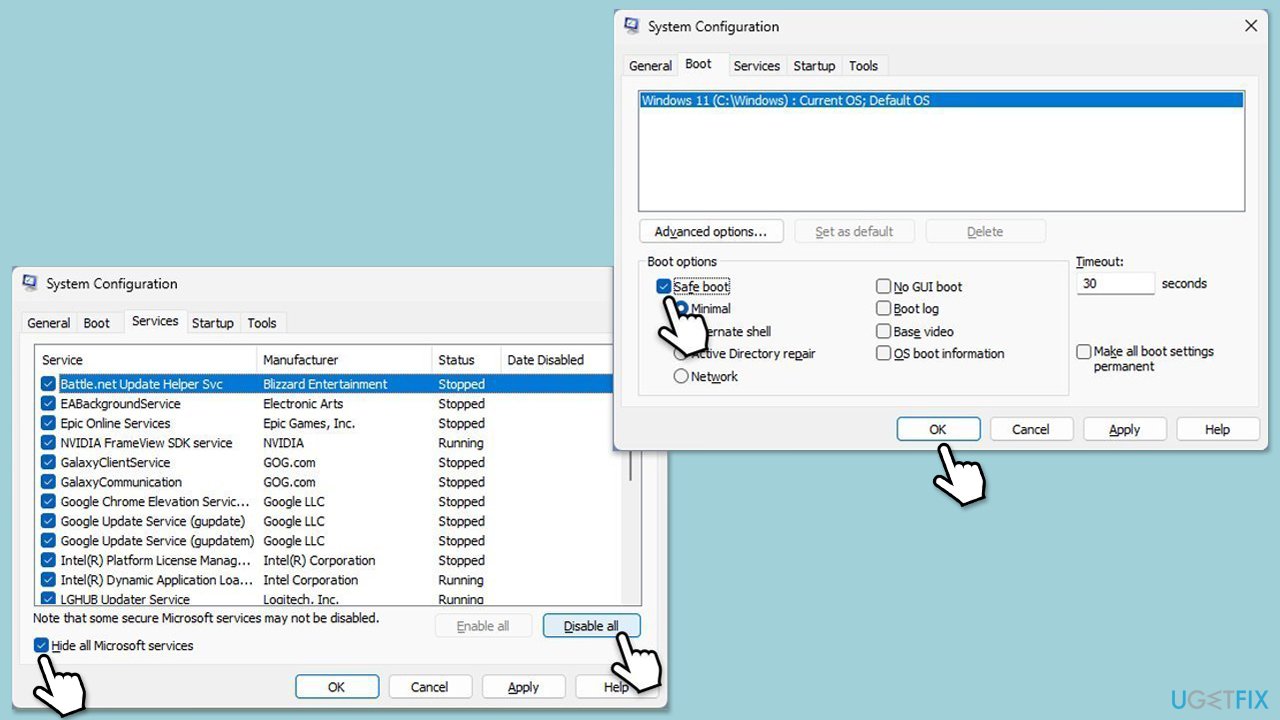
Correction 5. Créer un nouveau compte utilisateur
Si votre compte local existant est corrompu, la création d'un nouveau compte utilisateur peut résoudre le problème. Avant de continuer, sauvegardez votre profil utilisateur pour conserver les fichiers et paramètres importants.
- Ouvrez Explorateur de fichiers (Win E) et accédez à l'emplacement suivant :
C:Utilisateurs[Votre nom d'utilisateur] . - Copiez vos Documents, Bureau, Téléchargements et autres dossiers importants dans un emplacement sûr, tel qu'un disque externe ou OneDrive.
- Ouvrez Windows Paramètres.
- Allez dans Comptes puis Famille/Famille et autres utilisateurs.
- SousAutres utilisateurs, cliquez sur Ajouter un compte/Ajouter quelqu'un d'autre à ce PC.
- Suivez les invites pour créer un nouveau compte utilisateur. Si vous ne disposez pas des détails du compte Microsoft, vous pouvez choisir Je n'ai pas les informations de connexion de cette personne suivi de Ajouter un utilisateur sans compte Microsoft.
- Attribuez un nom d'utilisateur et un mot de passe pour le nouveau compte et terminez la configuration.
- Déconnectez-vous de votre compte actuel et connectez-vous au nouveau compte.

Correction 6. Réparer-installer Windows
Si aucune des méthodes ci-dessus ne fonctionne, effectuer une réparation-installation de Windows peut résoudre des problèmes plus profonds au niveau du système sans affecter vos fichiers et applications personnels.
- Visitez le site Web officiel de Microsoft et téléchargez le support d'installation de Windows 10 (version Windows 11).
- Double-cliquez sur le programme d'installation, sélectionnez Oui lorsque UAC apparaît et acceptez les conditions.
- Sélectionnez le fichier ISO et cliquez sur Suivant, puis suivez les instructions pour terminer le processus.
- Faites un clic droit sur ISO et cliquez sur Monter.
- Ouvrez l'emplacement de l'ISO, faites un clic droit dessus et sélectionnez Monter.
- Lancez le installateur.
- Sélectionnez Mettre à niveau ce PC maintenant et cliquez sur Suivant.
- Windows commencera à télécharger les fichiers nécessaires.
- Acceptez à nouveau les conditions et cliquez sur Suivant.
- Avant d'installer, assurez-vous que vous êtes satisfait de vos choix (sinon, vous pouvez cliquer sur l'option Modifier les éléments à conserver).
- Enfin, cliquez sur Installer pour commencer le processus de mise à niveau.

Correction 7. Activer la stratégie de connexion au compte Microsoft
Si votre ordinateur est géré par une organisation ou si des paramètres spécifiques sont modifiés, la stratégie de connexion au compte Microsoft peut être désactivée.
- Tapez Stratégie de groupe dans la recherche Windows et appuyez sur Entrée.
- Accédez à l'emplacement suivant :
Configuration de l'ordinateur > Paramètres Windows > Paramètres de sécurité > Politiques locales > Options de sécurité - Rechercher Comptes : bloquez les comptes Microsoft et réglez-le sur Désactivé.
- Redémarrez votre système et réessayez.

Ce qui précède est le contenu détaillé de. pour plus d'informations, suivez d'autres articles connexes sur le site Web de PHP en chinois!

Outils d'IA chauds

Undresser.AI Undress
Application basée sur l'IA pour créer des photos de nu réalistes

AI Clothes Remover
Outil d'IA en ligne pour supprimer les vêtements des photos.

Undress AI Tool
Images de déshabillage gratuites

Clothoff.io
Dissolvant de vêtements AI

Video Face Swap
Échangez les visages dans n'importe quelle vidéo sans effort grâce à notre outil d'échange de visage AI entièrement gratuit !

Article chaud

Outils chauds

Bloc-notes++7.3.1
Éditeur de code facile à utiliser et gratuit

SublimeText3 version chinoise
Version chinoise, très simple à utiliser

Envoyer Studio 13.0.1
Puissant environnement de développement intégré PHP

Dreamweaver CS6
Outils de développement Web visuel

SublimeText3 version Mac
Logiciel d'édition de code au niveau de Dieu (SublimeText3)

Sujets chauds
 Quoi de neuf dans Windows 11 KB5054979 et comment résoudre les problèmes de mise à jour
Apr 03, 2025 pm 06:01 PM
Quoi de neuf dans Windows 11 KB5054979 et comment résoudre les problèmes de mise à jour
Apr 03, 2025 pm 06:01 PM
Windows 11 KB5054979 Mise à jour: Guide d'installation et dépannage Pour la version Windows 11 24h2, Microsoft a publié la mise à jour cumulative KB5054979, qui comprend plusieurs améliorations et correctifs de bogues. Cet article vous guidera sur la façon d'installer cette mise à jour et de fournir une solution à la panne d'installation. À propos de Windows 11 24h2 KB5054979 KB5054979 a été publié le 27 mars 2025 et est une mise à jour de sécurité pour Windows 11 24h2 versions.net Framework 3.5 et 4.8.1. Cette mise à jour améliore la sécurité et
 Comment réparer KB5055523 ne parvient pas à s'installer dans Windows 11?
Apr 10, 2025 pm 12:02 PM
Comment réparer KB5055523 ne parvient pas à s'installer dans Windows 11?
Apr 10, 2025 pm 12:02 PM
La mise à jour KB5055523 est une mise à jour cumulative pour Windows 11 version 24h2, publiée par Microsoft le 8 avril 2025, dans le cadre du cycle mensuel du patch mardi, à OFE
 Comment réparer KB5055518 ne parvient pas à s'installer dans Windows 10?
Apr 10, 2025 pm 12:01 PM
Comment réparer KB5055518 ne parvient pas à s'installer dans Windows 10?
Apr 10, 2025 pm 12:01 PM
Les échecs de mise à jour de Windows ne sont pas rares, et la plupart des utilisateurs doivent lutter avec eux, devenant le plus souvent frustrés lorsque les systèmes ne parviennent pas à installer Critical Patche
 Comment réparer KB5055612 ne parvient pas à s'installer dans Windows 10?
Apr 15, 2025 pm 10:00 PM
Comment réparer KB5055612 ne parvient pas à s'installer dans Windows 10?
Apr 15, 2025 pm 10:00 PM
Les mises à jour Windows sont un élément essentiel pour garder le système d'exploitation stable, sécurisé et compatible avec de nouveaux logiciels ou matériels. Ils sont délivrés sur un b ordinaire
 Comment réparer KB5055528 ne parvient pas à s'installer dans Windows 11?
Apr 10, 2025 pm 12:00 PM
Comment réparer KB5055528 ne parvient pas à s'installer dans Windows 11?
Apr 10, 2025 pm 12:00 PM
Les mises à jour Windows sont essentielles pour garder votre système à jour, sécurisé et efficace, ajoutant des correctifs de sécurité, des corrections de bogues et de nouvelles fonctionnalités pour Windows 11 US
 Windows 11 KB5055528: Quoi de neuf et que se passe-t-il s'il ne parvient pas à installer
Apr 16, 2025 pm 08:09 PM
Windows 11 KB5055528: Quoi de neuf et que se passe-t-il s'il ne parvient pas à installer
Apr 16, 2025 pm 08:09 PM
Windows 11 KB5055528 (publié le 8 avril 2025) Mise à jour des explications détaillées et du dépannage Pour les utilisateurs de Windows 11 23H2, Microsoft a publié la mise à jour KB5055528 le 8 avril 2025. Cet article décrit les améliorations de cette mise à jour et fournit une solution à l'échec de l'installation. KB5055528 Mise à jour du contenu: Cette mise à jour apporte de nombreuses améliorations et nouvelles fonctionnalités aux utilisateurs de Windows 11 23H2: Explorateur de fichiers: mise à l'échelle du texte améliorée et accessibilité améliorée à la boîte de dialogue d'ouverture / enregistrer le fichier et copier la boîte de dialogue. Page Paramètres: Ajout de la fonction "Top Card" pour afficher rapidement le processeur, la mémoire, le stockage et G
 Correction de ce module est bloqué du chargement dans LSA
Apr 02, 2025 pm 08:01 PM
Correction de ce module est bloqué du chargement dans LSA
Apr 02, 2025 pm 08:01 PM
Après la mise à niveau de Windows 11 24h2, vous rencontrez une erreur "Ce module empêche le chargement de l'agence de sécurité locale (mdnsnsp.dll)"? Cet article fournit plusieurs solutions. La protection de l'agence de sécurité locale (LSA) est une fonctionnalité de sécurité de Windows qui aide à prévenir les informations d'identification utilisées pour se connecter à Windows. De nombreux utilisateurs reçoivent le message d'erreur suivant après une nouvelle installation de Windows 11 24h2 et installant la dernière version d'iTunes: Ce module empêche le chargement de l'autorité de sécurité locale. \ Device \ HardDiskVolume3 \ Program Files \ BonJour \ mdnsnssp.dll pour
 Travaillé! Corrigez les Scrolls d'Elder IV: Oblivion Remastered Crashing
Apr 24, 2025 pm 08:06 PM
Travaillé! Corrigez les Scrolls d'Elder IV: Oblivion Remastered Crashing
Apr 24, 2025 pm 08:06 PM
Dépannage du Scrolls Elder IV: Oblivion Remastered Launch and Performances Problèmes Éprouver des accidents, des écrans noirs ou des problèmes de chargement avec les défilements d'Elder IV: Oblivion Remastered? Ce guide fournit des solutions aux problèmes techniques communs.





