Exécuter WordPress localement sur votre ordinateur
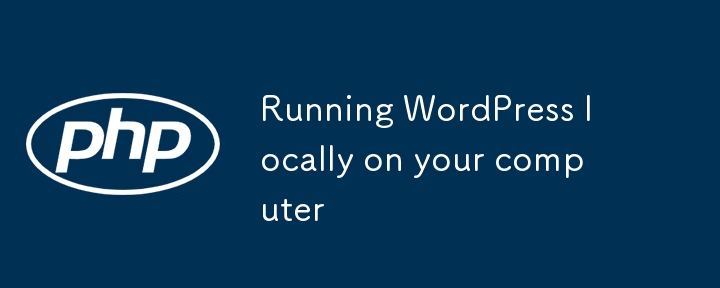
Exécuter WordPress localement sur votre ordinateur est un excellent moyen de développer et de tester votre site avant de le mettre en ligne. Voici un guide étape par étape :
Exigences
- Logiciel serveur Web : Apache ou Nginx.
- Base de données : MySQL ou MariaDB.
- PHP : Une version compatible avec WordPress (PHP 7.4 ou plus récent est recommandé).
-
Outils du serveur local :
- Installez l'un des éléments suivants pour simplifier la configuration :
- XAMPP (Windows, macOS, Linux)
- Local par Flywheel (Windows, macOS)
- WAMP (Windows uniquement)
- MAMP (macOS et Windows)
- Installez l'un des éléments suivants pour simplifier la configuration :
Étape 1 : Téléchargez et installez un serveur local
Utilisation de XAMPP (exemple)
- Téléchargez XAMPP depuis https://www.apachefriends.org/.
- Installez XAMPP et assurez-vous qu'Apache, MySQL et PHP sont inclus.
- Lancez le panneau de configuration XAMPP et démarrez :
- Apache : Le serveur web.
- MySQL : Le serveur de base de données.
Étape 2 : Téléchargez WordPress
- Visitez https://wordpress.org/download/.
- Téléchargez le dernier fichier WordPress .zip et extrayez-le.
- Placez le dossier extrait dans le répertoire htdocs de XAMPP :
- Pour Windows : C:xampphtdocswordpress.
- Pour macOS : /Applications/XAMPP/htdocs/wordpress.
Étape 3 : configurer la base de données
- Ouvrez votre navigateur Web et accédez à http://localhost/phpmyadmin.
- Cliquez sur Bases de données en haut.
- Entrez un nom pour votre base de données (par exemple, wordpress) et cliquez sur Créer.
- Pas besoin d'ajouter des tableaux ; WordPress gérera cela lors de l'installation.
Étape 4 : Configurer WordPress
- Ouvrez votre navigateur et visitez http://localhost/wordpress.
- Suivez les instructions à l'écran :
- Sélectionnez votre langue et cliquez sur Continuer.
- Entrez les détails de la base de données :
- Nom de la base de données : Le nom que vous avez créé dans phpMyAdmin (par exemple, wordpress).
- Nom d'utilisateur : root (par défaut pour XAMPP).
- Mot de passe : laissez vide (par défaut pour XAMPP).
- Hôte de base de données : localhost.
- Préfixe de table : wp_ (par défaut ; peut être modifié pour des raisons de sécurité).
- Cliquez sur Soumettre, puis Exécutez l'installation.
- Remplissez les détails du site :
- Titre du site
- Nom d'utilisateur et mot de passe administrateur
- E-mail de l'administrateur
- Cliquez sur Installer WordPress.
Étape 5 : accéder à WordPress localement
- Allez sur http://localhost/wordpress pour voir votre site.
- Pour accéder au tableau de bord d'administration, accédez à http://localhost/wordpress/wp-admin et connectez-vous avec les informations d'identification que vous avez créées.
Conseils pour le développement
- Activer le débogage : Dans le fichier wp-config.php, définissez :
define( 'WP_DEBUG', true );
- Thèmes ou plugins personnalisés : placez-les respectivement dans le dossier wp-content/themes ou wp-content/plugins.
- Sauvegarder régulièrement : utilisez des outils tels que Duplicator ou sauvegardez manuellement la base de données et le dossier wp-content.
Vous êtes maintenant configuré pour exécuter WordPress localement ! Faites-moi savoir si vous avez besoin d'aide pour l'une de ces étapes.
Ce qui précède est le contenu détaillé de. pour plus d'informations, suivez d'autres articles connexes sur le site Web de PHP en chinois!

Outils d'IA chauds

Undresser.AI Undress
Application basée sur l'IA pour créer des photos de nu réalistes

AI Clothes Remover
Outil d'IA en ligne pour supprimer les vêtements des photos.

Undress AI Tool
Images de déshabillage gratuites

Clothoff.io
Dissolvant de vêtements AI

Video Face Swap
Échangez les visages dans n'importe quelle vidéo sans effort grâce à notre outil d'échange de visage AI entièrement gratuit !

Article chaud

Outils chauds

Bloc-notes++7.3.1
Éditeur de code facile à utiliser et gratuit

SublimeText3 version chinoise
Version chinoise, très simple à utiliser

Envoyer Studio 13.0.1
Puissant environnement de développement intégré PHP

Dreamweaver CS6
Outils de développement Web visuel

SublimeText3 version Mac
Logiciel d'édition de code au niveau de Dieu (SublimeText3)

Sujets chauds
 1668
1668
 14
14
 1427
1427
 52
52
 1329
1329
 25
25
 1273
1273
 29
29
 1256
1256
 24
24
 PHP: un langage clé pour le développement Web
Apr 13, 2025 am 12:08 AM
PHP: un langage clé pour le développement Web
Apr 13, 2025 am 12:08 AM
PHP est un langage de script largement utilisé du côté du serveur, particulièrement adapté au développement Web. 1.Php peut intégrer HTML, traiter les demandes et réponses HTTP et prend en charge une variété de bases de données. 2.PHP est utilisé pour générer du contenu Web dynamique, des données de formulaire de traitement, des bases de données d'accès, etc., avec un support communautaire solide et des ressources open source. 3. PHP est une langue interprétée, et le processus d'exécution comprend l'analyse lexicale, l'analyse grammaticale, la compilation et l'exécution. 4.PHP peut être combiné avec MySQL pour les applications avancées telles que les systèmes d'enregistrement des utilisateurs. 5. Lors du débogage de PHP, vous pouvez utiliser des fonctions telles que error_reportting () et var_dump (). 6. Optimiser le code PHP pour utiliser les mécanismes de mise en cache, optimiser les requêtes de base de données et utiliser des fonctions intégrées. 7
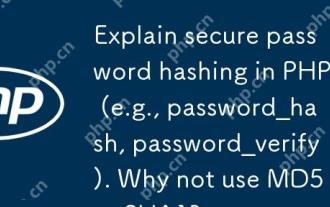 Expliquez le hachage de mot de passe sécurisé dans PHP (par exemple, Password_Hash, Password_verify). Pourquoi ne pas utiliser MD5 ou SHA1?
Apr 17, 2025 am 12:06 AM
Expliquez le hachage de mot de passe sécurisé dans PHP (par exemple, Password_Hash, Password_verify). Pourquoi ne pas utiliser MD5 ou SHA1?
Apr 17, 2025 am 12:06 AM
Dans PHP, Password_Hash et Password_verify Les fonctions doivent être utilisées pour implémenter le hachage de mot de passe sécurisé, et MD5 ou SHA1 ne doit pas être utilisé. 1) Password_hash génère un hachage contenant des valeurs de sel pour améliorer la sécurité. 2) Password_verify Vérifiez le mot de passe et assurez-vous la sécurité en comparant les valeurs de hachage. 3) MD5 et SHA1 sont vulnérables et manquent de valeurs de sel, et ne conviennent pas à la sécurité de mot de passe moderne.
 PHP et Python: comparaison de deux langages de programmation populaires
Apr 14, 2025 am 12:13 AM
PHP et Python: comparaison de deux langages de programmation populaires
Apr 14, 2025 am 12:13 AM
PHP et Python ont chacun leurs propres avantages et choisissent en fonction des exigences du projet. 1.Php convient au développement Web, en particulier pour le développement rapide et la maintenance des sites Web. 2. Python convient à la science des données, à l'apprentissage automatique et à l'intelligence artificielle, avec syntaxe concise et adaptée aux débutants.
 PHP en action: Exemples et applications du monde réel
Apr 14, 2025 am 12:19 AM
PHP en action: Exemples et applications du monde réel
Apr 14, 2025 am 12:19 AM
PHP est largement utilisé dans le commerce électronique, les systèmes de gestion de contenu et le développement d'API. 1) E-commerce: Utilisé pour la fonction de panier et le traitement des paiements. 2) Système de gestion du contenu: utilisé pour la génération de contenu dynamique et la gestion des utilisateurs. 3) Développement des API: Utilisé pour le développement de l'API RESTful et la sécurité de l'API. Grâce à l'optimisation des performances et aux meilleures pratiques, l'efficacité et la maintenabilité des applications PHP sont améliorées.
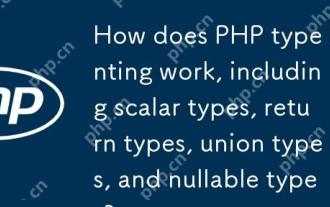 Comment fonctionne la résistance au type PHP, y compris les types scalaires, les types de retour, les types d'union et les types nullables?
Apr 17, 2025 am 12:25 AM
Comment fonctionne la résistance au type PHP, y compris les types scalaires, les types de retour, les types d'union et les types nullables?
Apr 17, 2025 am 12:25 AM
Le type PHP invite à améliorer la qualité et la lisibilité du code. 1) Conseils de type scalaire: Depuis PHP7.0, les types de données de base sont autorisés à être spécifiés dans les paramètres de fonction, tels que INT, Float, etc. 2) Invite de type de retour: Assurez la cohérence du type de valeur de retour de fonction. 3) Invite de type d'union: Depuis PHP8.0, plusieurs types peuvent être spécifiés dans les paramètres de fonction ou les valeurs de retour. 4) Invite de type nullable: permet d'inclure des valeurs nulles et de gérer les fonctions qui peuvent renvoyer les valeurs nulles.
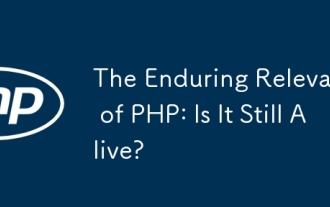 La pertinence durable de PHP: est-elle toujours vivante?
Apr 14, 2025 am 12:12 AM
La pertinence durable de PHP: est-elle toujours vivante?
Apr 14, 2025 am 12:12 AM
PHP est toujours dynamique et occupe toujours une position importante dans le domaine de la programmation moderne. 1) La simplicité de PHP et le soutien communautaire puissant le rendent largement utilisé dans le développement Web; 2) sa flexibilité et sa stabilité le rendent exceptionnelle dans la gestion des formulaires Web, des opérations de base de données et du traitement de fichiers; 3) PHP évolue et optimise constamment, adapté aux débutants et aux développeurs expérimentés.
 PHP vs autres langues: une comparaison
Apr 13, 2025 am 12:19 AM
PHP vs autres langues: une comparaison
Apr 13, 2025 am 12:19 AM
PHP convient au développement Web, en particulier dans le développement rapide et le traitement du contenu dynamique, mais n'est pas bon dans les applications de la science des données et de l'entreprise. Par rapport à Python, PHP présente plus d'avantages dans le développement Web, mais n'est pas aussi bon que Python dans le domaine de la science des données; Par rapport à Java, PHP fonctionne moins bien dans les applications au niveau de l'entreprise, mais est plus flexible dans le développement Web; Par rapport à JavaScript, PHP est plus concis dans le développement back-end, mais n'est pas aussi bon que JavaScript dans le développement frontal.
 PHP et Python: différents paradigmes expliqués
Apr 18, 2025 am 12:26 AM
PHP et Python: différents paradigmes expliqués
Apr 18, 2025 am 12:26 AM
PHP est principalement la programmation procédurale, mais prend également en charge la programmation orientée objet (POO); Python prend en charge une variété de paradigmes, y compris la POO, la programmation fonctionnelle et procédurale. PHP convient au développement Web, et Python convient à une variété d'applications telles que l'analyse des données et l'apprentissage automatique.




